Cách đặt mật khẩu máy tính Win 11 nhanh chóng, dễ dàng
Đặt mật khẩu là bước đầu tiên trong việc thiết lập hàng rào bảo vệ cho máy tính của bạn. Nếu bạn sử dụng mật khẩu đủ mạnh và không dễ đoán, bạn có thể ngăn chặn sự xâm nhập trái phép từ bên ngoài một cách hiệu quả. Chỉ những người có mật khẩu bạn cung cấp mới có thể truy cập vào máy tính của bạn. Laptop Trí Tiến hướng dẫn bạn Cách đặt mật khẩu máy tính Win 11 nhanh chóng, dễ dàng.

Tại sao phải đặt mật khẩu cho máy tính Windows 11?
Đặt mật khẩu cho máy tính Windows 11 là một biện pháp an ninh cơ bản và quan trọng để bảo vệ thông tin cá nhân và dữ liệu quan trọng của bạn. Dưới đây là một số lý do tại sao bạn nên đặt mật khẩu cho máy tính Windows 11:
Mật khẩu giúp ngăn chặn người khác truy cập vào dữ liệu cá nhân của bạn, bao gồm tài liệu, hình ảnh, video và thông tin cá nhân khác.
Đặt mật khẩu giúp ngăn chặn người dùng không được phép truy cập vào máy tính của bạn mà không có sự cho phép của bạn.
Nếu bạn có nhiều tài khoản người dùng trên máy tính, đặt mật khẩu sẽ đảm bảo rằng mỗi người dùng chỉ có thể truy cập vào tài khoản của mình.
Nếu máy tính của bạn kết nối với mạng Internet, một mật khẩu mạnh có thể ngăn chặn các hacker từ việc truy cập máy tính của bạn từ xa qua các kết nối không bảo mật.
Mật khẩu giúp bảo vệ tính riêng tư của bạn trên máy tính, đặc biệt là trong trường hợp bạn muốn giữ bí mật với các thông tin nhạy cảm.
Lưu ý rằng việc đặt mật khẩu cần được thực hiện một cách cẩn thận và nên sử dụng mật khẩu mạnh để tăng cường tính bảo mật.
Cách đặt mật khẩu máy tính win 11
Đặt mật khẩu trên máy tính Windows 11 là bước cơ bản để đảm bảo tính bảo mật cho thiết bị của bạn. Dưới đây là hướng dẫn chi tiết để hướng dẫn bạn trong suốt quá trình:
Sử dụng Cài đặt Windows
- Mở Cài đặt: Nhấn trên bàn phím để Windows + I mở ứng dụng Settings
- Điều hướng đến Accounts: Trong cửa sổ Cài đặt, nhấp vào từ thanh bên.
- Chọn Sign-in options: Trong cài đặt Tài khoản, hãy tìm và nhấp vào tùy chọn đó.
- Chọn Password: Trong Tùy chọn đăng nhập (Sign-in options), bạn sẽ thấy một phần có hình chìa khóa Password. Nó sẽ cung cấp cho bạn tùy chọn thêm mật khẩu.
- Thêm mật khẩu:
Để thêm mật khẩu mới, hãy nhấp vào Add bên dưới phần Password. Bạn có thể sẽ được nhắc xác minh danh tính của mình thông qua một phương pháp khác đã được thiết lập, chẳng hạn như mã PIN hoặc câu hỏi bảo mật.
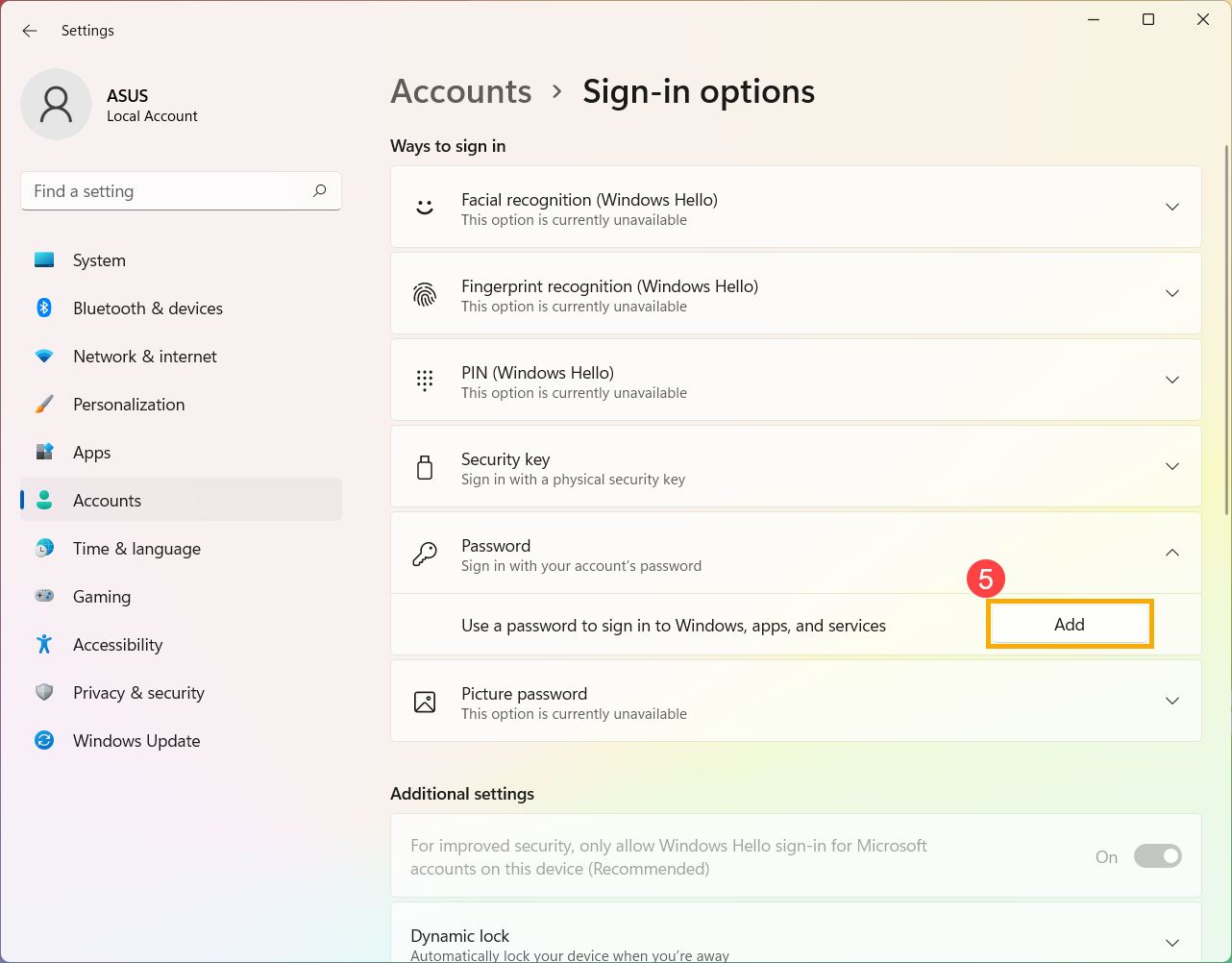
Cách đặt mật khẩu máy tính win 11
- Tạo mật khẩu: Bạn sẽ được nhắc nhập mật khẩu mới mà bạn muốn đặt. Bạn sẽ cần nhập nó hai lần để xác nhận. Bạn cũng nên thêm gợi ý mật khẩu có thể giúp bạn nhớ mật khẩu nếu bạn quên. Tuy nhiên, hãy đảm bảo gợi ý không khiến người khác dễ dàng đoán được mật khẩu của bạn.
Mật khẩu không thể chứa tên tài khoản của bạn hoặc nhiều hơn hai ký tự liên tiếp từ tên đầy đủ của bạn. Nó phải chứa ít nhất sáu ký tự. Và nó phải bao gồm các ký tự từ ba trong bốn loại sau: 1. Ký tự chữ hoa AZ, 2. Ký tự chữ thường az, 3. Chữ số 0-9 hoặc 4. Ký tự đặc biệt (!, $, #, %, v.v.).
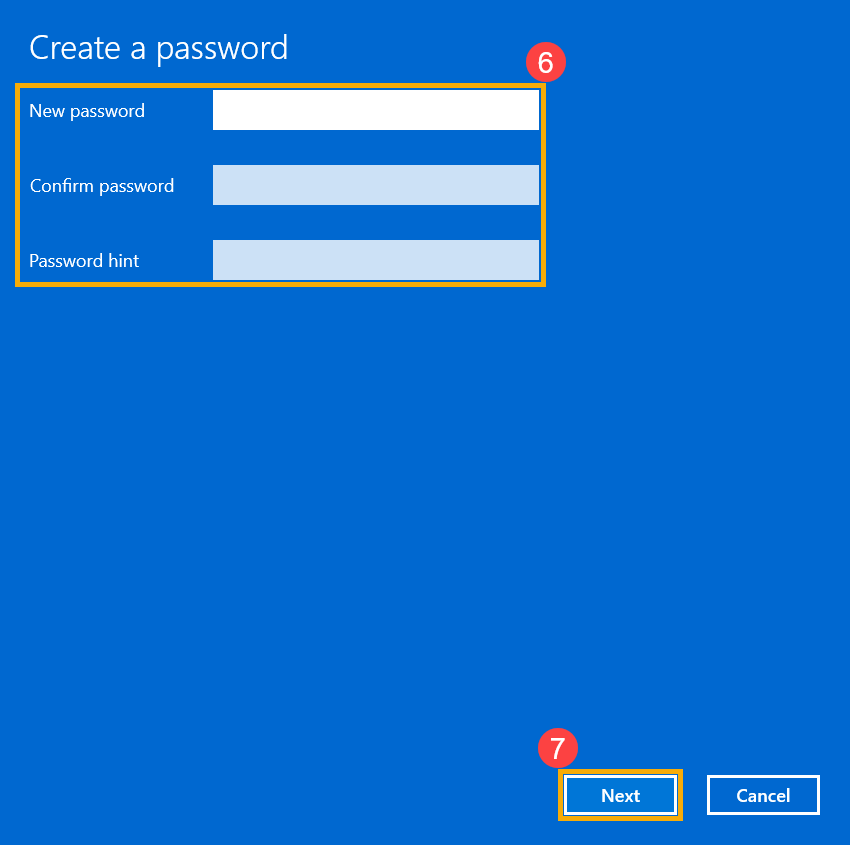
- Lưu: Làm theo mọi hướng dẫn bổ sung trên màn hình để lưu mật khẩu mới của bạn. Nhấp vào nút “Next” hoặc “Save”.
Sử dụng Control Panel
Mở Control Panel: Tìm kiếm trong menu Start tìm kiếm Control Panel và mở nó
Tài khoản người dùng: Nhấp vào User Accounts và sau đó một lần nữa chọn User Accounts trong cửa sổ mới xuất hiện.
Thực hiện thay đổi đối với tài khoản của tôi: Nhấp vào Make changes to my account in PC settings sẽ chuyển hướng bạn đến ứng dụng Settings hoặc bạn có thể chọn quản lý tài khoản khác nếu bạn đang đặt mật khẩu cho người dùng khác.
Làm theo các bước từ 3 đến 7: Từ đây, hãy làm theo các bước tương tự như được mô tả ở trên trong phương pháp Sử dụng Cài đặt Windows bên trên để đặt mật khẩu của bạn.
Lưu ý:
Bảo mật: Khi tạo mật khẩu, hãy đảm bảo mật khẩu mạnh và an toàn. Sử dụng kết hợp các chữ cái, số và ký tự đặc biệt.
Trình quản lý mật khẩu: Cân nhắc sử dụng trình quản lý mật khẩu để theo dõi mật khẩu của bạn. Điều này đặc biệt hữu ích nếu bạn có nhiều tài khoản và mật khẩu.
Sao lưu: Luôn thiết lập tùy chọn đăng nhập dự phòng, chẳng hạn như mã PIN, câu hỏi bảo mật hoặc khóa bảo mật vật lý, trong trường hợp bạn quên mật khẩu.
Cách đổi mật khẩu trên Windows 11
Thay đổi mật khẩu tài khoản Microsoft
Khi muốn đổi mật khẩu trên Windows 11, bạn thực hiện các bước tương tự như cách thiết lập mật khẩu máy tính. Để thay đổi mật khẩu Windows 11 của bạn, hãy làm như sau:
Bước 1: Mở Settings > Accounts > Sign-in options.
Bước 2: Chọn loại mật khẩu đang dùng trên Win 11 và chọn Change.
Bước 3: Trước khi thay đổi mật khẩu Windows 11, bạn phải nhập mật khẩu hiện tại của mình vào trường Mật khẩu hiện tại và nhấp vào Next.
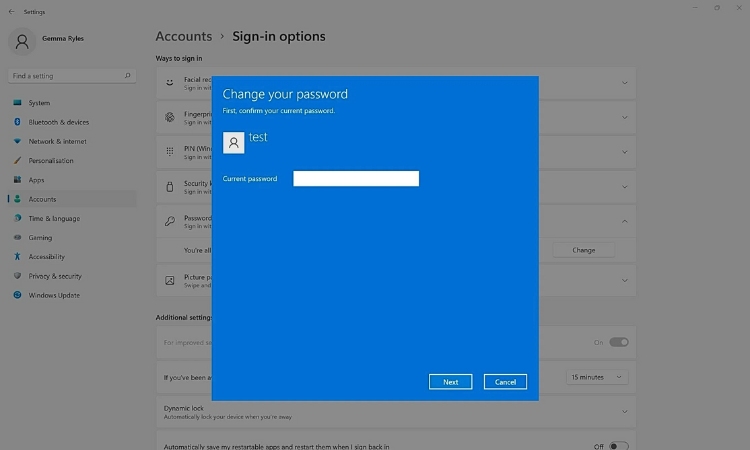
Bước 4: Cuối cùng nhập thông tin mật khẩu mới như sau:
- Mật khẩu mới: Mật khẩu mới
- Xác nhận mật khẩu: Xác nhận mật khẩu mới
- Gợi ý mật khẩu: Gợi ý mật khẩu
Sau khi điền đầy đủ thông tin bạn nhấn Next để hoàn tất việc đổi mật khẩu trên Win 11.
Chọn Finish và mật khẩu sẽ được thay đổi. Máy tính sẽ yêu cầu mật khẩu mới vào lần tiếp theo khi bạn đăng nhập.
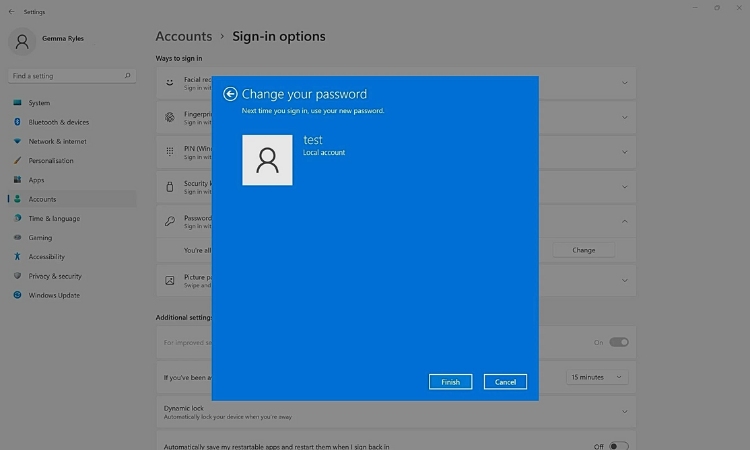
Lưu ý: Nếu bạn đã kích hoạt các tùy chọn xác thực Windows Hello, tùy chọn thay đổi mật khẩu có thể không hiển thị. Trong trường hợp này, bạn sẽ cần sử dụng các phương thức xác thực khác như nhận diện khuôn mặt, quét vân tay, khóa bảo mật vật lý hoặc mã PIN để đăng nhập.
Đổi mật khẩu trực tuyến
Để thay đổi mật khẩu trực tuyến, hãy duyệt tới trang Microsoft account website. Nhấp vào tùy chọn ở trên cùng để Change password.
Ở màn hình Change your password screen, hãy nhập mật khẩu hiện tại của bạn, sau đó nhập và nhập lại mật khẩu mới. Nhấp vào Save để hoàn tất.
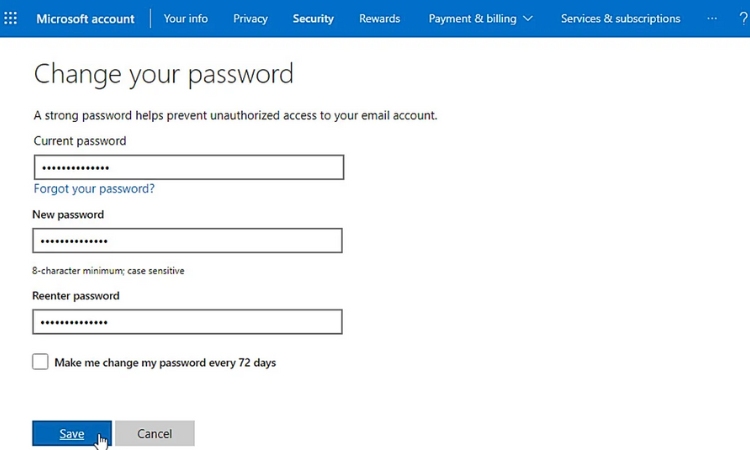
Đổi mật khẩu trực tuyến
Đặt lại mật khẩu tài khoản Microsoft bị quên
1. Chọn Quên mật khẩu?
Nếu cửa sổ “Enter password” vẫn mở, chọn Forgotten your password?
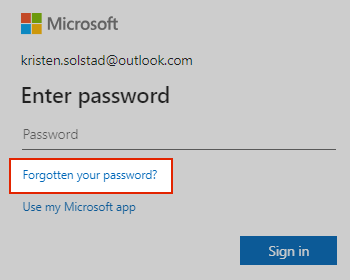
Nếu không, hãy chọn Đặt lại mật khẩu bên dưới, nhập tên người dùng cho tài khoản bạn đang cố đặt lại và chọn Next.
2. Xác minh danh tính
Để bảo vệ tài khoản của bạn, Microsoft sẽ xác minh danh tính của bạn trước khi bạn có thể đặt lại mật khẩu.
- Chọn cách bạn muốn nhận mã xác minh.

- Chọn Next.
3. Nhận mã xác minh
Để bảo vệ bạn, Microsoft sẽ yêu cầu bạn xác nhận chi tiết xác minh mà bạn chọn.
- Nhập lại phần đầu tiên của địa chỉ email hoặc bốn chữ số cuối của số điện thoại được gợi ý trong cửa sổ trước.

- Chọn Get code.
- Microsoft sẽ gửi mã xác minh tới email hoặc số điện thoại bạn đã chọn.
- Đi tới số điện thoại hoặc email khôi phục nơi bạn muốn nhận mã.
4. Nhập mã và đặt lại mật khẩu
Xác nhận mã để tạo mật khẩu mới
- Dán hoặc nhập mã bạn nhận được và chọn Next.
- Nhập mật khẩu mới của bạn và chọn
>>> Cách tắt windows defender win 10 tạm thời hoặc vĩnh viễn
Thiết lập Windows Hello trên Windows 11
Để có lớp bảo mật bổ sung, hãy cân nhắc việc thiết lập Windows Hello, cho phép bạn đăng nhập bằng mã PIN, nhận dạng khuôn mặt hoặc dấu vân tay thay vì mật khẩu. Điều này có thể được định cấu hình trong phần “Tùy chọn đăng nhập” của ứng dụng Cài đặt.
Nhấn các Windows + I phím đồng thời để mở ứng dụng Cài đặt Windows.
Trong cửa sổ Cài đặt, nhấp vào “Account” để truy cập cài đặt tài khoản.
Ở bên phải, tìm và nhấp vào “Sign-in options”.
Xác định tùy chọn ‘PIN (Windows Hello)’, nhấp để mở rộng tùy chọn và chọn nút ‘Set upt’ để tiếp tục.
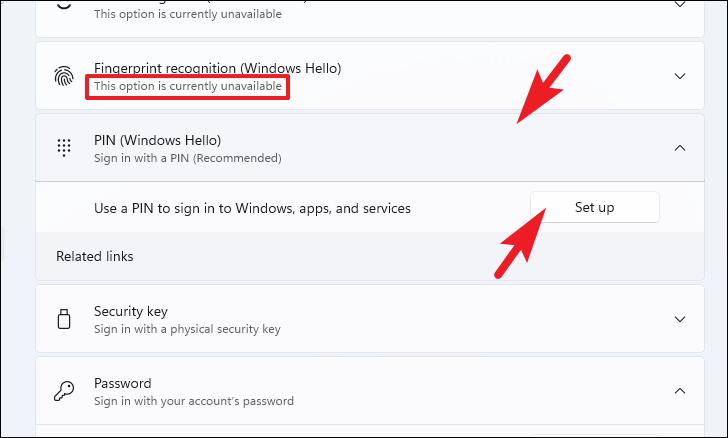
Trong cửa sổ bảo mật Windows xuất hiện, hãy nhập mật khẩu tài khoản người dùng của bạn và nhấp vào ‘OK’ để tự xác thực.
Cuối cùng, nhập mã PIN bạn muốn vào cả hai hộp văn bản “New PIN” và “Confirm PIN”. Nhấp vào ‘OK’ để áp dụng các thay đổi.
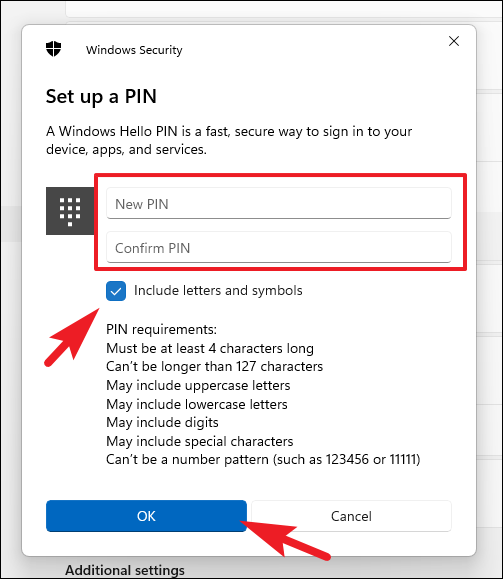
Cách xóa mật khẩu máy tính Win 11
Nếu không muốn sử dụng mật khẩu để mở khóa Windows 11 nữa, bạn có thể xóa nhanh thông qua cài đặt hệ thống. Để xóa mật khẩu máy tính win 11 bạn làm như sau:
Mở Settings: Nhấn tổ hợp phím Windows + I trên bàn phím để mở cài đặt (Settings).
Chọn Accounts: Trong cửa sổ Settings, chọn mục “Accounts”.
Chọn Sign-in options: Ở phần menu bên trái, chọn “Sign-in options”.
Chọn Password: Dưới phần “Password”, nhấn vào “Change” (đối với việc thay đổi mật khẩu) hoặc “Remove” (đối với việc xóa mật khẩu).
Xác nhận danh tính: Để tiếp tục, bạn sẽ cần xác minh danh tính bằng cách nhập mật khẩu hiện tại của bạn.
Xác nhận xóa mật khẩu: Sau khi xác minh danh tính, hãy xác nhận quyết định xóa mật khẩu.
Lưu ý rằng quy trình này chỉ xóa mật khẩu đăng nhập và cho phép truy cập không cần mật khẩu. Tài khoản vẫn được bảo vệ bởi các biện pháp bảo mật khác như mã PIN hoặc Windows Hello (nếu được thiết lập).
Trong bài viết này Trí Tiến Laptop đã chia sẻ đến các bạn cách đặt, thay đổi và xóa nhanh mật khẩu trên Windows 11. Hy vọng giúp ích cho các bạn trong việc sử dụng các thiết bị máy tính, laptop Windows!
Cần tư vấn và hỗ trợ về Laptop: Microsoft Surface, MacBook,… vui lòng liên hệ ngay với Trí Tiến Laptop qua:
Hotline: 0888 466 888
Fanpage: https://www.facebook.com/cuahangtritienlaptop
Địa chỉ cửa hàng: Số 56, ngõ 133 Thái Hà, Đống Đa, TP Hà Nội.


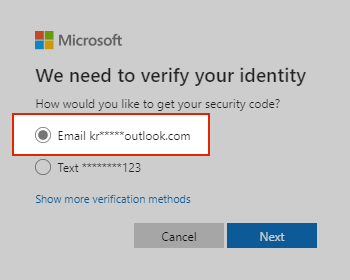
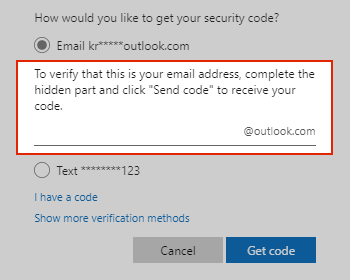

























![Surface Pro 5 [Kèm phím] Core i5/Ram 8GB/SSD 256GB Like New](https://tritienlaptop.com/wp-content/uploads/2022/12/Surface-Pro-5-kem-phim-add-1-100x100.jpg)




