Làm thế nào để tắt chế độ ngủ win 10 nhanh chóng?
Chế độ ngủ của máy tính là một tính năng tiết kiệm năng lượng giúp bảo tồn năng lượng bằng cách đưa máy tính của bạn vào trạng thái năng lượng thấp. Mặc dù tính năng này có thể hữu ích nhưng đôi khi bạn muốn tắt chế độ ngủ để tránh bị gián đoạn hoặc hoàn thành việc bảo trì. Trong bài viết dưới đây, Trí Tiến Laptop sẽ hướng dẫn bạn các phương pháp khác nhau để tắt chế độ ngủ Win 10 nhanh chóng.
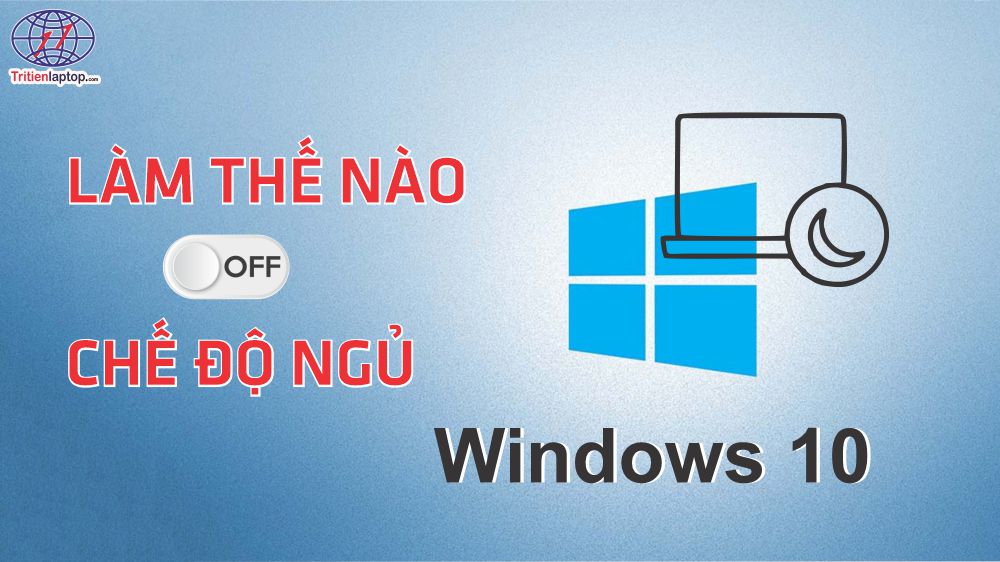
Chế độ ngủ trong Windows 10 là gì?
Chế độ ngủ trong Windows 10 là một tính năng cho phép máy tính chuyển sang trạng thái tiết kiệm năng lượng khi không sử dụng trong một khoảng thời gian nhất định. Khi bạn đưa máy tính vào chế độ ngủ, các ứng dụng và các tác vụ hiện tại sẽ bị tạm dừng và dữ liệu sẽ được lưu trữ trong bộ nhớ để tiết kiệm điện năng. Máy tính sẽ tiếp tục tiêu thụ một lượng nhỏ năng lượng để duy trì trạng thái ngủ và có thể được “đánh thức” nhanh chóng khi cần thiết.
Chế độ ngủ có thể được kích hoạt bằng cách nhấn vào nút nguồn trên máy tính hoặc thông qua menu Start. Khi máy tính ở trong chế độ ngủ, màn hình sẽ tắt và đèn LED có thể nhấp nháy hoặc sáng nhẹ để chỉ ra trạng thái ngủ. Để “đánh thức” máy tính từ chế độ ngủ, bạn có thể nhấn bất kỳ phím nào trên bàn phím hoặc click vào chuột.
Chế độ ngủ Win 10 là một cách hiệu quả để tiết kiệm năng lượng và bảo vệ máy tính của bạn khi không sử dụng trong một thời gian dài.
>>> Top 5 cách Crack Win 10 vĩnh viễn đơn giản, thành công 100%
Cách tắt chế độ ngủ win 10
Tắt chế độ ngủ Win 10 bằng cài đặt
Để tắt chế độ ngủ của máy tính Windows 10 bằng cách sử dụng ứng dụng Cài đặt, bạn có thể làm theo các bước sau:
Mở ứng dụng Cài đặt bằng cách nhấn tổ hợp phím Windows + I trên bàn phím hoặc bằng cách click vào biểu tượng Start và chọn biểu tượng bánh răng settings (Cài đặt).
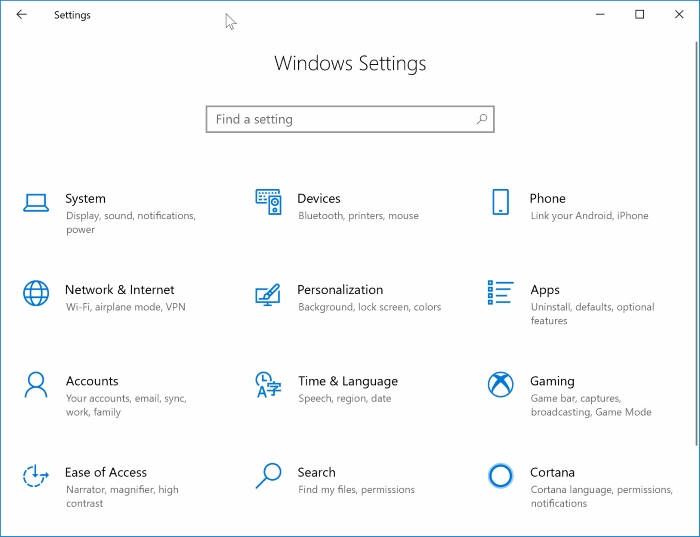
Tắt chế độ ngủ Win 10 bằng cài đặt
Trong cửa sổ Cài đặt, chọn mục “System”
Trong danh sách các tùy chọn bên trái, chọn “Power and sleep“. Trong phần Sleep bạn sẽ thấy hai tùy chọn:
# On battery power, PC goes to sleep after
# When plugged in, PC goes to sleep after
Đối với cả hai tùy chọn, hãy mở rộng menu thả xuống và chọn Never. PC của bạn sẽ không bao giờ chuyển sang chế độ ngủ nữa.
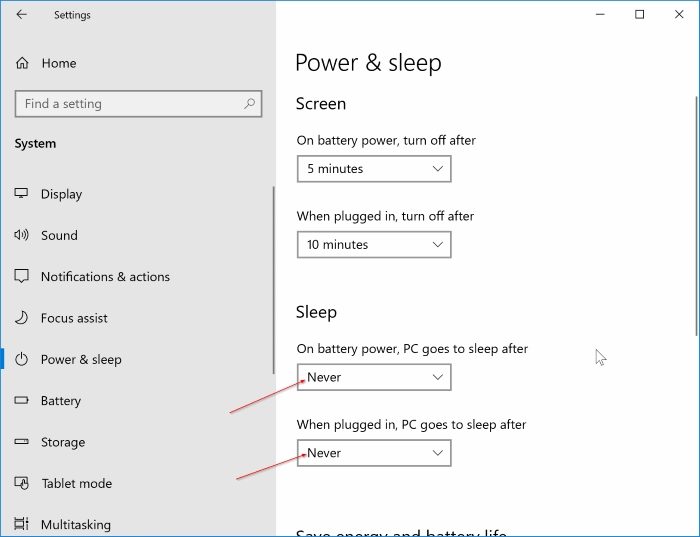
Ở đây, bạn cũng có thể định cấu hình Windows 10 nên đợi bao lâu trước khi chuyển máy tính sang chế độ ngủ.
Sau khi bạn đã điều chỉnh các tùy chọn theo ý muốn, đóng cửa sổ Cài đặt để lưu các thay đổi.
Sau khi thực hiện các bước này, máy tính của bạn sẽ không tự động chuyển sang chế độ ngủ nếu không có hoạt động nào trong khoảng thời gian đã được chỉ định.
Tắt chế độ ngủ Win 10 bằng Bảng điều khiển (Control Panel)
Bước 1: Mở Bảng điều khiển. Bạn có thể làm điều này bằng cách bấm chuột phải vào Start và gõ “control panel” trong tìm kiếm, sau đó nhấp vào Open.
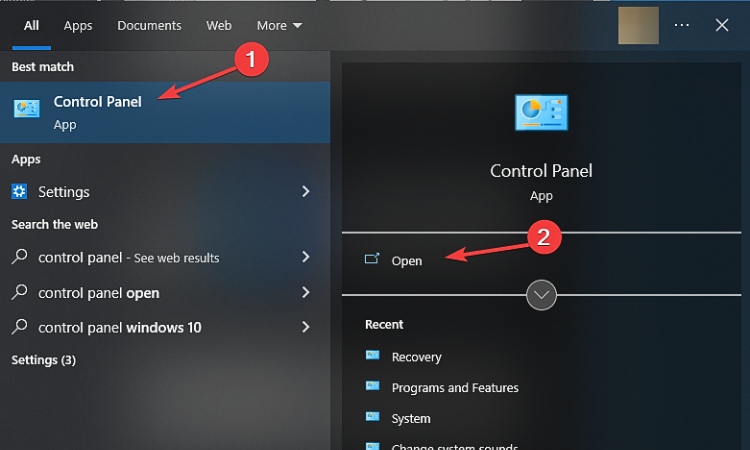
Tắt chế độ ngủ Win 10 bằng Control panel
Bước 2: Chọn Category cho Xem dưới dạng và nhấp vào Hardware and Sound
Bước 3: Mở Tùy chọn nguồn Power Options
Bước 3: Xác định vị trí gói điện hiện tại và nhấp vào Change plan settings
Bước 4: Bây giờ hãy nhấp vào tùy chọn Put the computer to sleep option (Đặt máy tính vào chế độ ngủ) và chọn Never từ danh sách thả xuống
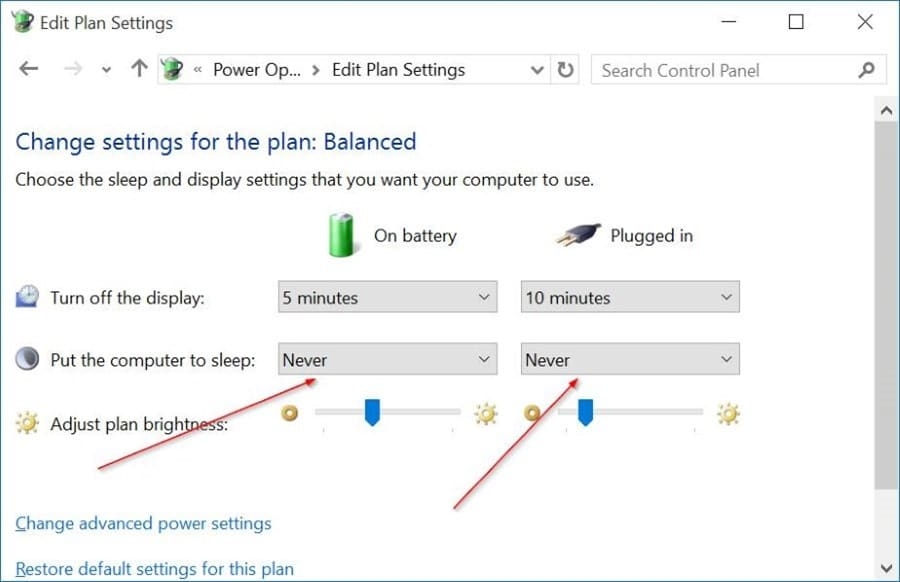
Sau khi thực hiện các bước này, máy tính của bạn sẽ không tự động chuyển sang chế độ ngủ nếu không có hoạt động nào trong khoảng thời gian đã được chỉ định.
Tắt chế độ ngủ Win 10 trong dấu nhắc lệnh
Để tắt chế độ ngủ trong Windows 10 bằng cách sử dụng dấu nhắc lệnh (Command Prompt), bạn có thể làm theo các bước sau:
Bước 1: Mở Command Prompt bằng cách nhấn tổ hợp phím Windows + R để mở hộp thoại “Run“, sau đó gõ “cmd” và nhấn Enter.
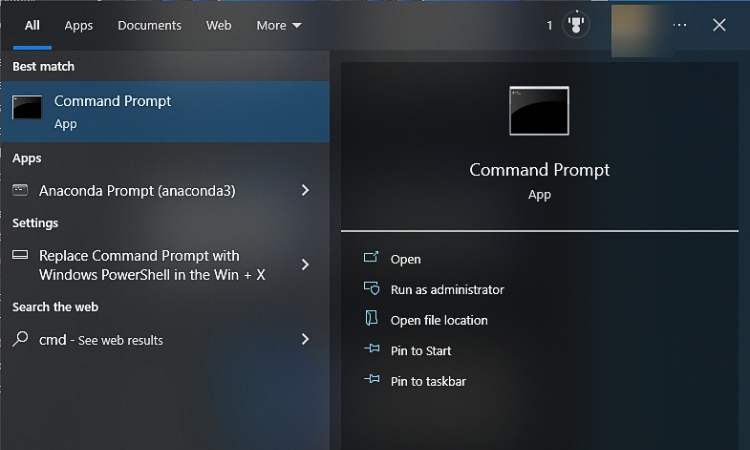
Tắt chế độ ngủ Win 10 trong dấu nhắc lệnh
Bước 2: Trong cửa sổ Command Prompt, gõ lệnh powercfg -h off và nhấn Enter để tắt chế độ ngủ. Để kích hoạt lại chế độ ngủ, hãy sử dụng lệnh sau: powercfg -h on
Bước 3: Khi bạn gõ lệnh này và nhấn Enter, chế độ ngủ sẽ được tắt. Không có thông báo hoặc xác nhận nào sẽ xuất hiện trên dấu nhắc lệnh.
Lưu ý rằng bạn cần có quyền quản trị để thực hiện các thay đổi này. Nếu bạn không có quyền quản trị, hãy đảm bảo rằng bạn đang sử dụng tài khoản có quyền này hoặc chạy Command Prompt với quyền quản trị bằng cách nhấp chuột phải vào biểu tượng Command Prompt và chọn
Tắt chế độ ngủ Win 10 trong BIOS
Để tắt chế độ ngủ Win 10 bằng cách tắt chế độ ngủ trong BIOS, bạn cần thực hiện các bước sau:
- Khởi động máy tính của bạn.
- Trong quá trình khởi động, nhấn phím tương ứng để truy cập vào BIOS hoặc UEFI. Thường là các phím như F2, F10, F12 hoặc DEL, nhưng phụ thuộc vào nhà sản xuất của máy tính. Máy tính sẽ hiển thị hướng dẫn cụ thể trên màn hình trong quá trình khởi động.
- Khi bạn đã truy cập vào BIOS hoặc UEFI, sử dụng phím mũi tên để di chuyển qua các tab hoặc menu. Tìm menu có liên quan đến quản lý năng lượng hoặc năng lượng.
- Trong menu năng lượng, bạn có thể tìm thấy các tùy chọn liên quan đến chế độ ngủ hoặc hibernation. Tùy thuộc vào BIOS hoặc UEFI của bạn, có thể có các tùy chọn để tắt chế độ ngủ hoặc vô hiệu hóa hibernation.
- Khi bạn đã tìm thấy tùy chọn phù hợp, chọn nó và chuyển nó thành Off hoặc Disabled.
- Lưu các thay đổi và thoát khỏi BIOS hoặc UEFI. Bạn có thể phải chọn tùy chọn lưu và thoát hoặc sử dụng các phím tương ứng được hiển thị trên màn hình.
Máy tính của bạn sẽ khởi động lại sau khi bạn lưu các thay đổi. Chế độ ngủ Win 10 sẽ bị tắt và không còn hoạt động sau khi máy tính khởi động lại.
Lưu ý rằng việc điều chỉnh các cài đặt trong BIOS hoặc UEFI có thể ảnh hưởng đến hoạt động của hệ thống của bạn, vì vậy hãy cẩn thận và chỉnh sửa các cài đặt nếu bạn hiểu rõ về chúng.
Tắt chế độ ngủ Win 10 bằng Microsoft PowerToys
Bạn có thể sử dụng Microsoft PowerToys để tắt chế độ ngủ trong Windows 10 theo các bước hướng dẫn dưới đây:
Bước 1: Trước tiên, bạn cần tải và cài đặt Microsoft PowerToys từ trang web chính thức của Microsoft hoặc từ Microsoft Store.
Bước 2: Mở Microsoft PowerToys và chọn tab “Fancy Zones”.
Chọn “Edit Zones” để tạo vùng ứng dụng tùy chỉnh. Điều này không nhất thiết nhưng có thể bạn sẽ muốn sử dụng tính năng này sau này.
Bước 3: Sau khi hoàn tất, đóng cửa sổ “Fancy Zones Settings”.
Tại giao diện chính của Microsoft PowerToys, chọn tab “PowerToys Run” hoặc sử dụng phím tắt Win + Space để mở PowerToys Run.
Bước 4: Trong ô tìm kiếm, nhập “PowerToys Awake” và chọn ứng dụng đó khi nó xuất hiện trong kết quả.
Bước 5: Tại cửa sổ của PowerToys Awake, bạn sẽ thấy một nút để bật hoặc tắt chế độ ngủ.
Bước 6: Đơn giản bấm vào nút để chuyển trạng thái từ “Sleeping” sang “Awake” để tắt chế độ ngủ.
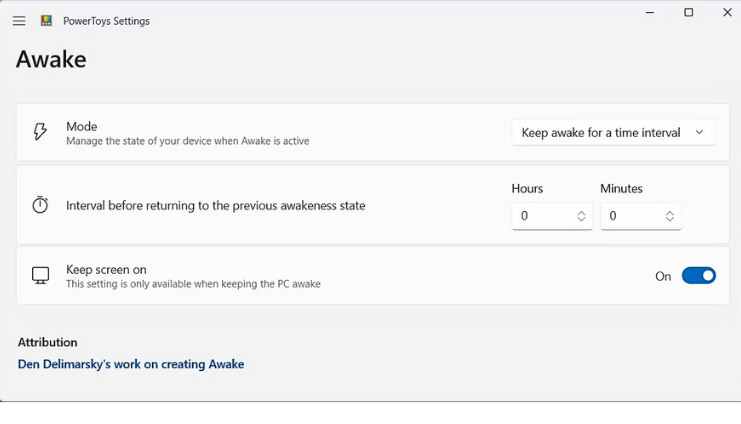
Tắt chế độ ngủ Win 10 bằng Microsoft PowerToys
Bây giờ chế độ ngủ trên máy tính của bạn sẽ bị tắt và không hoạt động cho đến khi bạn chuyển trạng thái trở lại.
Lưu ý rằng việc sử dụng PowerToys để tắt chế độ ngủ không thay đổi các cài đặt hệ thống cơ bản và không ảnh hưởng đến các chế độ khác như Sleep hoặc Hibernate.
>>> Cách tắt windows defender win 10 tạm thời hoặc vĩnh viễn
Hướng dẫn tắt chế độ ngủ đông win 10
Có hai cách để tắt chế độ ngủ đông Win 10: sử dụng phương pháp dòng lệnh để tắt tính năng này và xóa tệp hiberfil.sys và phương pháp đồ họa chỉ tắt tính năng này.
Sử dụng dấu nhắc lệnh
- Nhấn nút Windows trên bàn phím để mở menu hoặc kích vào Start.
- Tìm kiếm cmd. Trong danh sách kết quả tìm kiếm, bấm chuột phải vào Command Prompt, sau đó chọn Run as Administrator.
- Khi bạn được Kiểm soát tài khoản người dùng nhắc, hãy chọn Continue
- Tại dấu nhắc lệnh, gõ exe /hibernate off, rồi nhấn Enter.

- Nhập exit, rồi nhấn Enter để đóng cửa sổ Command Prompt.
Dấu nhắc Lệnh sẽ không hiển thị thông báo xác nhận nhưng chế độ ngủ đông hiện đã bị tắt và tệp liên quan sẽ bị xóa.
Nếu bạn muốn bật lại chế độ ngủ đông, hãy nhập lệnh sau trong Command Prompt: powercfg.exe /hibernate on
Sử dụng tùy chọn nguồn
Nếu bạn muốn sử dụng giao diện đồ họa để tắt chế độ ngủ đông (đừng nhớ để hiberfil.sys trong bộ lưu trữ), bạn có thể làm như vậy bằng cách:
- Nhấp chuột phải vào biểu tượng menu “Start” và chọn “Power Options”
- Trên trang “Power & Sleep”, ở thanh bên phải, chọn “Additional Power Settings”.
- Trên cửa sổ “Power Options”, ở thanh bên trái, nhấp vào “Choose What the Power Buttons Do “.
- Chọn tùy chọn “Change Settings That Are Currently Unavailable”. Điều này đảm bảo bạn có thể bỏ chọn tùy chọn ngủ đông.
- Trên cùng một trang, trong tất cả các menu thả xuống, đảm bảo không chọn “Hibernate”. Sau đó, trong phần “Shutdown Settings”, bỏ chọn tùy chọn “Hibernate”.
- Lưu cài đặt của bạn bằng cách chọn “Save Changes” ở dưới cùng.
- Bây giờ, bên cạnh gói điện năng đang hoạt động của bạn, hãy chọn “Change Plan Settings”.
- Trên trang mở ra, chọn “Change Advanced Power Settings”.
- Bạn sẽ thấy cửa sổ “Power Options”. Tại đây, mở rộng Sleep > Hibernate After.
 Trong cả hai menu “On Battery” và “Plugged In”, hãy nhập 0. Điều này sẽ làm cho các menu này có nội dung “Never” (có nghĩa là không bao giờ sử dụng chế độ ngủ đông).
Trong cả hai menu “On Battery” và “Plugged In”, hãy nhập 0. Điều này sẽ làm cho các menu này có nội dung “Never” (có nghĩa là không bao giờ sử dụng chế độ ngủ đông). - Sau đó, lưu các thay đổi của bạn bằng cách chọn ” Apply ” theo sau là “OK” ở dưới cùng.
Lưu ý:
- Để thực hiện lệnh này, bạn cần có quyền quản trị trên máy tính.
- Việc tắt chế độ ngủ đông sẽ gỡ bỏ tệp hệ thống hibernate.sys khỏi ổ đĩa và giải phóng dung lượng đĩa lưu trữ tương ứng.
>>> 6 cách mở khóa bitlocker khi quên mật khẩu nhanh chóng và đơn giản
Có bất kỳ rủi ro nào khi tắt chế độ ngủ của máy tính không?
Tắt chế độ ngủ của máy tính không gây ra những rủi ro lớn, nhưng có một số điều cần lưu ý:
Khi tắt chế độ ngủ, máy tính sẽ tiêu tốn nhiều năng lượng hơn trong trạng thái hoạt động, đặc biệt là nếu bạn không sử dụng nó trong một thời gian dài.
Chế độ ngủ được thiết kế để tiết kiệm năng lượng bằng cách đưa máy tính vào trạng thái tiêu thụ năng lượng thấp khi không sử dụng. Do đó, việc tắt chế độ ngủ có thể dẫn đến việc tiêu tốn năng lượng không cần thiết.
Nếu bạn tắt chế độ ngủ, máy tính sẽ phải khởi động lại từ trạng thái tắt hoàn toàn mỗi khi bạn muốn sử dụng. Điều này có thể làm tăng thời gian cần thiết để máy tính khởi động.
Nếu bạn tắt chế độ ngủ của máy tính, tính năng Hibernate cũng sẽ bị vô hiệu hóa. Hibernate là tính năng cho phép bạn tiết kiệm năng lượng và giữ lại tất cả các ứng dụng và tài liệu đang mở khi tắt máy tính.
Tóm lại, mặc dù không có những rủi ro lớn, việc tắt chế độ ngủ có thể gây ra một số bất tiện nhất định, như tăng chi phí năng lượng và thời gian khởi động của máy tính. Điều quan trọng là cân nhắc kỹ lưỡng trước khi quyết định tắt chế độ ngủ và hiểu rõ các ảnh hưởng của việc này.
Hi vọng bài viết trên giúp ích cho bạn trong việc sử dụng các thiết bị máy tính, laptop Windows!
Cần tư vấn và hỗ trợ hỗ trợ về các Laptop: Microsoft Surface, MacBook, … hãy liên hệ ngay với Trí Tiến Laptop qua:
Hotline: 0888 466 888
Fanpage: https://www.facebook.com/cuahangtritienlaptop
Địa chỉ cửa hàng: Số 56, Ngõ 133 Thái Hà, Đống Đa, TP.Hà Nội.


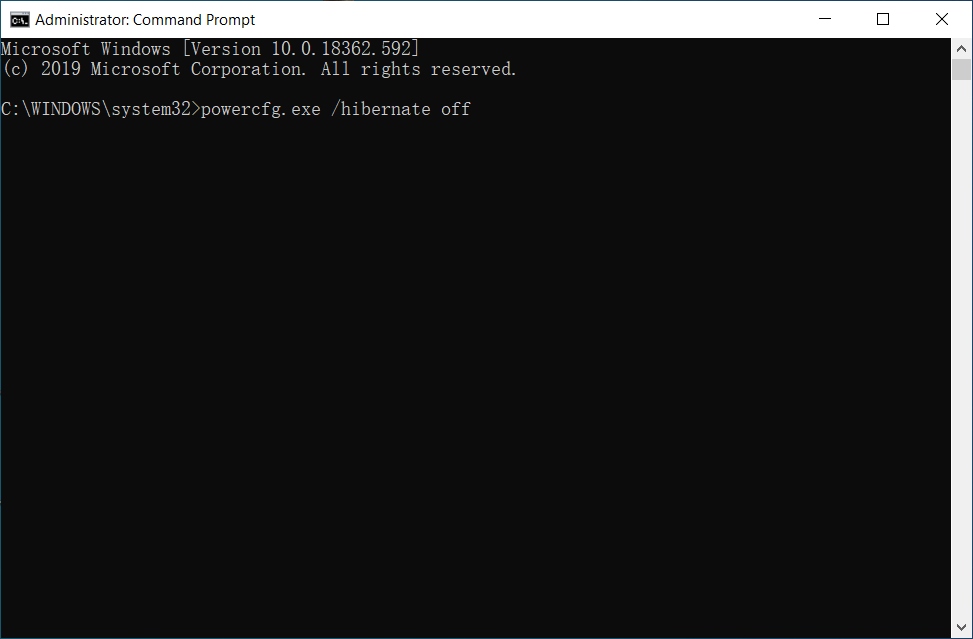
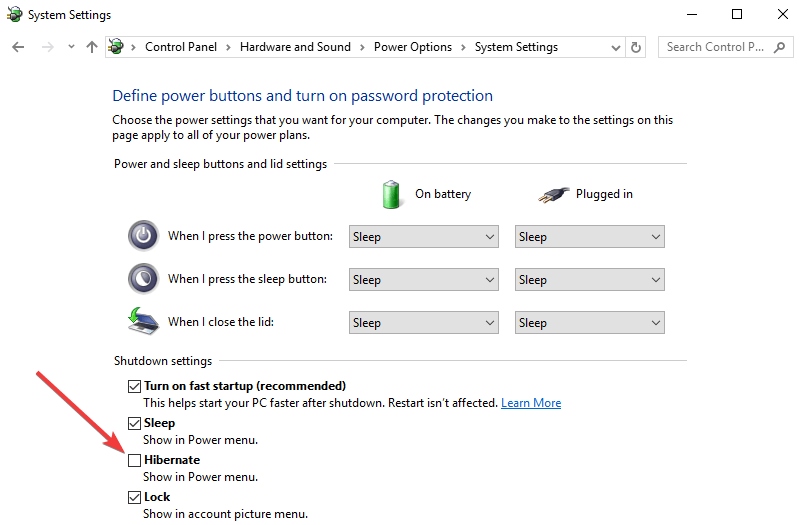 Trong cả hai menu “On Battery” và “Plugged In”, hãy nhập 0. Điều này sẽ làm cho các menu này có nội dung “Never” (có nghĩa là không bao giờ sử dụng chế độ ngủ đông).
Trong cả hai menu “On Battery” và “Plugged In”, hãy nhập 0. Điều này sẽ làm cho các menu này có nội dung “Never” (có nghĩa là không bao giờ sử dụng chế độ ngủ đông).

























![Surface Pro 5 [Kèm phím] Core i5/Ram 8GB/SSD 256GB Like New](https://tritienlaptop.com/wp-content/uploads/2022/12/Surface-Pro-5-kem-phim-add-1-100x100.jpg)



