Cách tắt windows defender win 10 tạm thời hoặc vĩnh viễn
Windows Defender Antivirus là một tính năng chống phần mềm độc hại trên Windows 10 và nó có thể bảo vệ máy tính của bạn cũng như các tệp trên thiết bị khỏi vi-rút, phần mềm gián điệp, ransomware và một số loại phần mềm độc hại và tin tặc khác. Tuy nhiên, khi bạn cần thiết lập máy tính không có mạng, thực hiện một tác vụ có thể bị Windows Defender Antivirus chặn hoặc cần tuân thủ chính sách bảo mật của tổ chức, bạn sẽ phải tắt nó.
Hướng dẫn này sẽ hướng dẫn bạn các phương pháp khác nhau để cách tắt windows defender win 10 tạm thời hoặc vình viễn một cách nhanh chóng.

Tại sao bạn cần tắt Windows Defender trên Win 10?
Mặc dù Windows Defender cung cấp một trong những giải pháp diệt virus tốt nhất cho hệ điều hành của Microsoft, bạn có thể phải tắt Windows Defender win 10 tạm thời hoặc vĩnh viễn vởi một số lý do:
Xung đột với Phần mềm bảo mật khác
Trong một số trường hợp, người dùng có thể gặp phải xung đột giữa Windows Defender và phần mềm bảo mật khác được cài đặt trên hệ thống của họ. Điều này có thể dẫn đến các vấn đề về hiệu suất hoặc sự không ổn định, khiến người dùng phải tắt Windows Defender để giải quyết những xung đột đó.
Tác động đến hiệu suất
Mặc dù Windows Defender được thiết kế để có tác động tối thiểu đến hiệu suất hệ thống nhưng một số người dùng có thể nhận thấy tác động đến hiệu suất, đặc biệt là trên phần cứng cũ hơn hoặc kém mạnh mẽ hơn. Việc vô hiệu hóa Windows Defender có thể được xem xét để giảm bớt những lo ngại này, mặc dù cần áp dụng các biện pháp bảo mật thay thế.
Kiểm tra hoặc khắc phục sự cố
Người dùng làm việc trong lĩnh vực CNTT hoặc phát triển phần mềm có thể cần phải tạm thời tắt Windows Defender cho mục đích thử nghiệm hoặc khắc phục sự cố liên quan đến khả năng tương thích hoặc hiệu suất của phần mềm.
Tùy chỉnh hệ thống
Một số người dùng có thể chỉ muốn có nhiều quyền kiểm soát hơn đối với hệ thống của họ và chọn tắt Windows Defender trong win 10 như một phần của quy trình tùy chỉnh của họ.
>>> 6 cách mở khóa bitlocker khi quên mật khẩu nhanh chóng và đơn giản
Cách tắt windows defender win 10 tạm thời
Bước 1: Nhấn phím Windows và gõ “Windows Security” Một danh sách các kết quả tìm kiếm phù hợp sẽ xuất hiện.
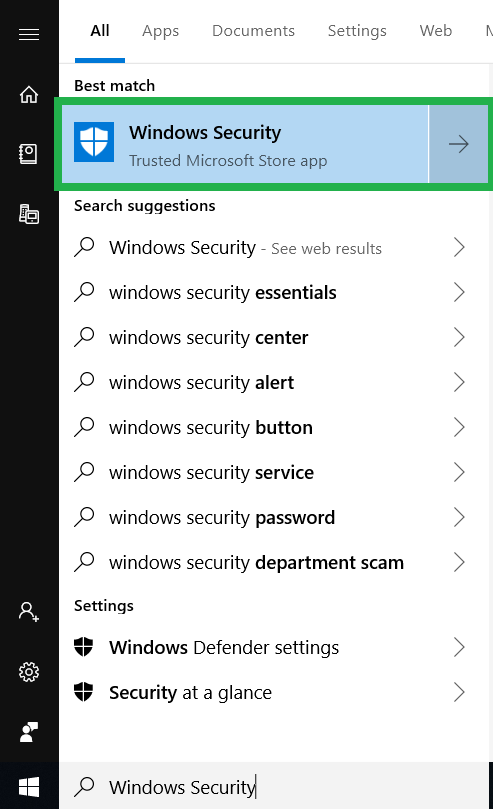
Tắt windows defender win 10 tạm thời
Phương pháp này tạm thời tắt tính năng bảo vệ chống phần mềm độc hại theo thời gian thực của Defender. Phương pháp này có thể hữu ích nếu bạn cần cài đặt phần mềm đáng tin cậy mà Defender gắn cờ không đúng là có hại.
Defender sẽ tự động bật lại sau khi bạn khởi động lại PC.
Bước 2: Nhấp vào Windows Security trong kết quả tìm kiếm.
Thao tác này sẽ mở cài đặt bảo mật của bạn. Nếu bạn không thấy tùy chọn này thì có thể bạn chưa đăng nhập với tư cách quản trị viên. Nếu bạn không phải là quản trị viên của PC, bạn sẽ không thể tắt Windows Defender win 10.
Bước 3: Chọn Virus & threat protection.
Bước 4: Nhấp vào Virus & threat protection settings, sau đó vào Manage settings
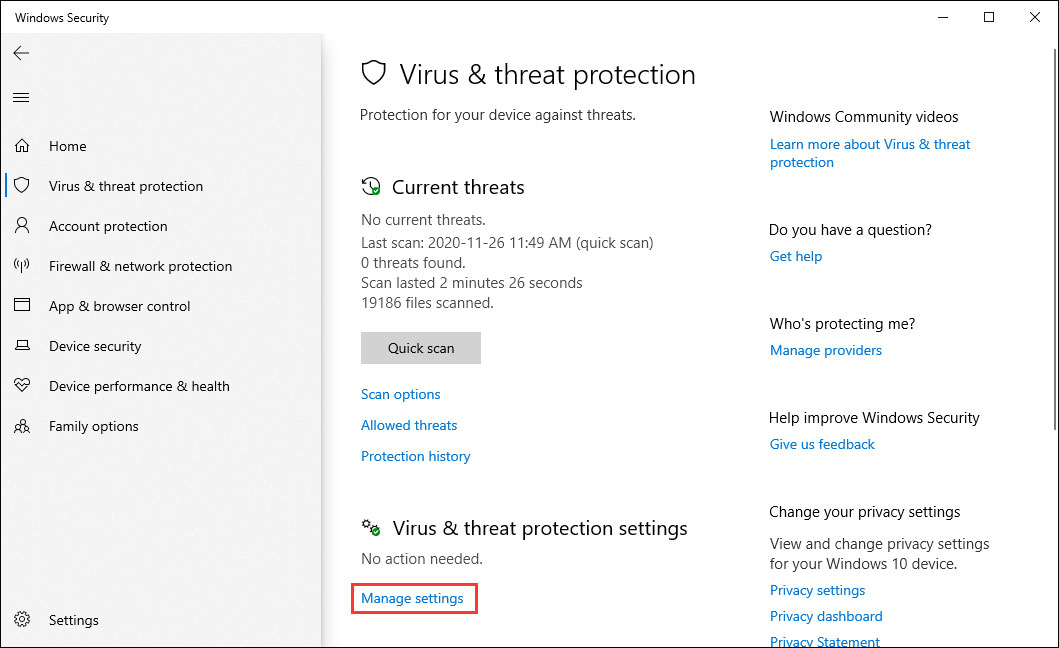
Bước 5: Tắt tính năng quét thời gian thực của Microsoft Defender.
Tắt bảo vệ thời gian thực có nghĩa là thiết bị của bạn dễ bị tấn công cho đến khi bật lại.
Nhấp vào nút chuyển “On” màu xanh lam bên dưới tiêu đề “Real-time protection“.
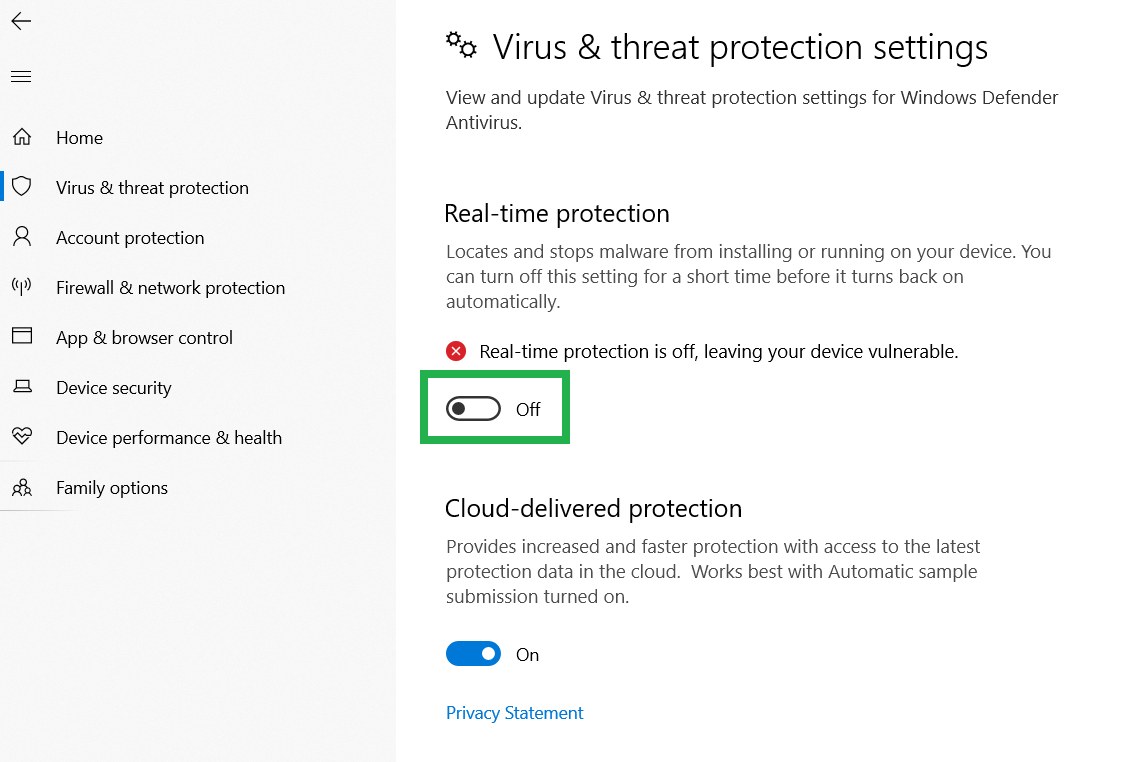
Tắt tính năng quét thời gian thực của Microsoft Defender
Bấm vào Yes khi được nhắc. Thao tác này sẽ tắt tính năng quét thời gian thực của Microsoft Defender.
Bạn cũng có thể tắt tính năng bảo vệ dựa trên đám mây của Microsoft Defender bằng cách nhấp vào nút chuyển “On” màu xanh lam bên dưới “Cloud-delivered protection” và nhấp vào Yes khi được nhắc. Windows Defender sẽ tự bật lại vào lần tiếp theo bạn khởi động lại máy tính.
Cách tắt windows defender win 10 vĩnh viễn
Tắt windows defender win 10 bằng chính sách nhóm
Nếu bạn đang sử dụng Windows 10 Pro hoặc Enterprise, bạn có thể sử dụng Trình chỉnh sửa chính sách nhóm cục bộ để tắt Windows Defender Win 10 vĩnh viễn.
Bước 1: Mở Start tìm kiếm “gpedit.msc”. Sau đó, chọn kết quả trên cùng để mở Local Group Policy Editor.
Bước 2: Vào đường dẫn sau:
Computer Configuration -> Administrative Templates -> Windows Components -> Windows Defender Antivirus
Sau đó, bấm đúp vào chính sách Tắt Windows Defender Antivirus ở bên phải.
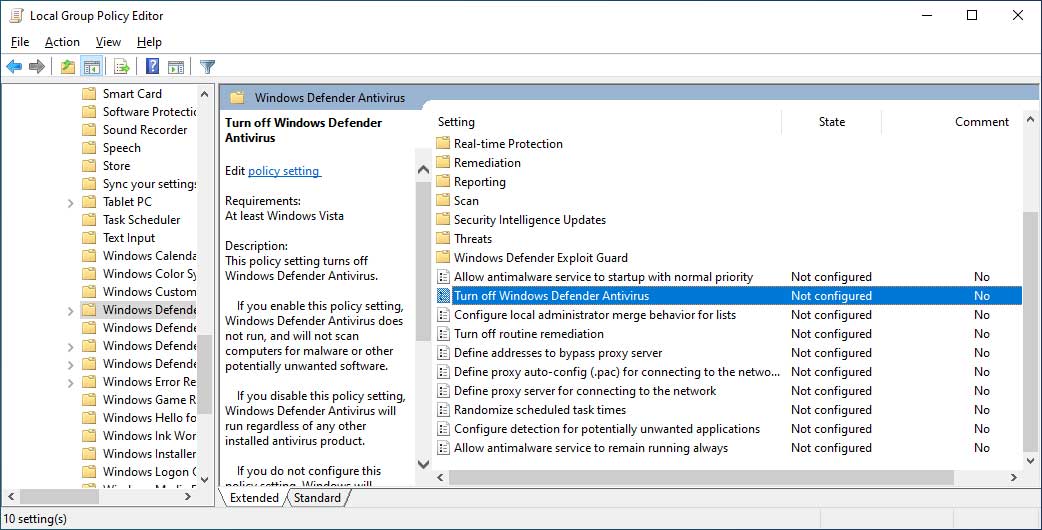
Tắt windows defender win 10 bằng chính sách nhóm
Bước 3: Tích vào tùy chọn Enabled để tắt Windows Defender Antivirus. Sau đó, nhấp vào Apply và OK. Bạn phải khởi động lại máy tính để tắt hoàn toàn Microsoft Defender
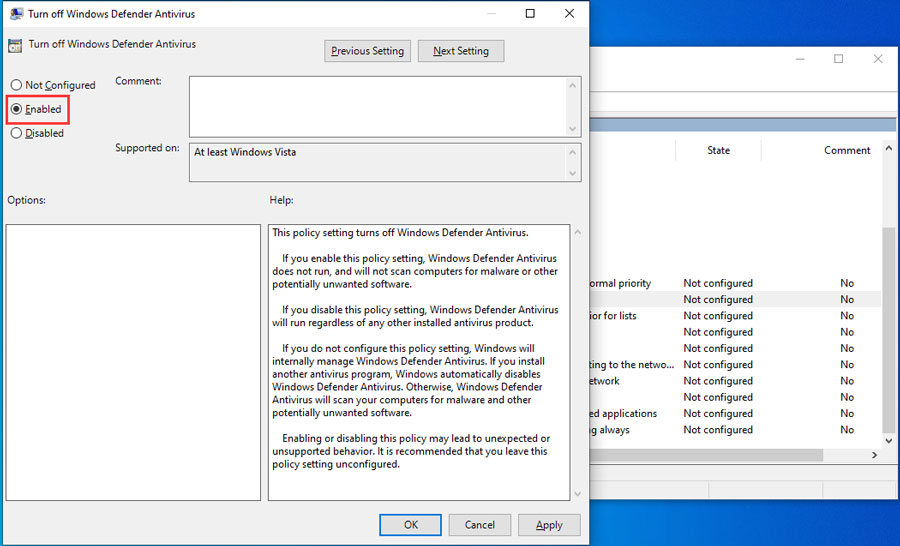
Nếu muốn kích hoạt lại, bạn có thể sử dụng các bước tương tự như đã đề cập ở trên nhưng chọn Not Configured ở bước cuối cùng. Tuy nhiên, bạn cần phải khởi động lại máy tính để thực hiện các thay đổi.
Tắt windows defender win 10 bằng sổ đăng ký
Nếu bạn không thể truy cập Local Group Policy Editor hoặc bạn đang sử dụng Windows 10 Home, bạn cũng có thể sử dụng Sổ đăng ký để vô hiệu hóa vĩnh viễn Windows Defender Antivirus.
Để tắt Windows Defender trong win 10 bằng Trình chỉnh sửa sổ đăng ký, bạn có thể làm theo các bước sau:
- Mở trình soạn thảo sổ đăng ký: Nhấn Win + R, gõ regedit và nhấn Enter.
- Điều hướng đến Khóa đăng ký Windows Defender: Trong Trình chỉnh sửa sổ đăng ký, đi đến đường dẫn sau:
Sao chép mã
HKEY_LOCAL_MACHINE\SOFTWARE\Policies\Microsoft\Windows Defender
Nếu khóa “Windows Defender” không tồn tại, bạn có thể cần phải tạo nó. Nhấp chuột phải vào “Microsoft”, chọn “New” > “Key” và đặt tên là “Windows Defender”.
- Tạo Giá trị DWORD: Bên trong phím “Windows Defender”, nhấp chuột phải vào khoảng trống ở khung bên phải, chọn New” > “DWORD (32-bit) Value”

Tắt windows defender win 10 bằng sổ đăng ký
- Đặt tên cho DWORD: Đặt tên cho giá trị DWORD mới là “DisableAntiSpyware” và nhấn Enter.
- Đặt dữ liệu giá trị: Nhấp đúp vào giá trị DWORD “DisableAntiSpyware” bạn vừa tạo. Trong hộp thoại xuất hiện, đặt dữ liệu giá trị thành 1 và nhấp vào “OK”

- Khởi động lại máy tính của bạn: Sau khi thực hiện những thay đổi này, bạn nên khởi động lại máy tính để áp dụng các cài đặt.
Lưu ý: Việc chỉnh sửa Sổ đăng ký rất rủi ro và nó có thể dẫn đến những thiệt hại không thể khắc phục cho Windows nếu bạn không thực hiện đúng. Vì vậy, nên sao lưu máy tính của mình trước.
Tắt windows defender win 10 bằng cách dùng phần mềm bên thứ ba
Nếu bạn định tắt phần mềm chống vi-rút để cài đặt một phần mềm chống phần mềm độc hại khác thì quá trình này không cần thiết vì việc cài đặt một phần mềm bảo mật khác sẽ tự động vô hiệu hóa Phần mềm chống vi-rút của Bộ bảo vệ Microsoft.
Để tắt Windows Defender trên win 10 bằng biện pháp bảo vệ của bên thứ ba, hãy làm theo các bước sau:
- Chọn một chương trình chống vi-rút, sau đó tải xuống và cài đặt nó.
- Windows Defender sẽ vào chế độ thụ động sau khi cài đặt nên sẽ ngừng hoạt động. Tường lửa của Bộ bảo vệ Windows sẽ tiếp tục hoạt động ngay cả khi phần mềm chống vi-rút của bạn không có.
- Đi tới “Start -> Settings -> Privacy & Security -> Windows Security” để đảm bảo máy tính của bạn đang chạy chương trình chống vi-rút thích hợp.
- Chọn “Open Windows Security” hoặc “Virus & threat prevention“. Tùy chọn thứ hai yêu cầu bạn chọn “Virus & threat prevention” trên trang đó.
- Đi tới “Manage providers” và nhấp vào. Tùy chọn này có thể được liệt kê ở giữa cửa sổ hoặc ở ngoài cùng bên phải, tùy thuộc vào phiên bản Windows của bạn.
- Xác minh rằng tính năng Microsoft Defender Antivirus đã bị tắt và phần mềm chống vi-rút của bên thứ ba của bạn đã được kích hoạt. Ngoài ra, hãy chọn phần mềm chống vi-rút của bạn và bật nó trước khi tắt Defender.
- Nếu bạn đã cài đặt tường lửa khác, bạn có thể sửa đổi tùy chọn tường lửa của mình trong phần “Firewall & network protection“. Nếu không, Tường lửa của Microsoft sẽ tiếp tục hoạt động.
Kiểm tra nhà cung cấp bảo mật hiện tại
Để kiểm tra xem phần mềm chống vi-rút mặc định đã bị tắt chưa, hãy sử dụng các bước sau:
- Mở Start.
- Tìm kiếm Windows Security và mở ứng dụng.
- Nhấp vào Settings ở cuối trang.
- Trong phần “Security providers“, nhấp vào tùy chọn Manage providers.
- Trong phần “Antivirus“, Microsoft Defender Antivirus sẽ bị vô hiệu hóa vĩnh viễn.
Một số phần mềm diệt virus thay thế
Nếu bạn đang tìm kiếm giải pháp thay thế cho Microsoft Defender Antivirus, bạn nên xem xét các tùy chọn sau:
Bitdefender Antivirus:
- Bảo vệ thời gian thực cần thiết cho PC Windows chống lại tất cả vi-rút và phần mềm tống tiền.
- Ngăn chặn lừa đảo và gian lận trực tuyến khi bạn mua sắm và duyệt qua
- VPN bảo mật để đảm bảo quyền riêng tư trực tuyến hoàn toàn, 200 MB/ngày/thiết bị
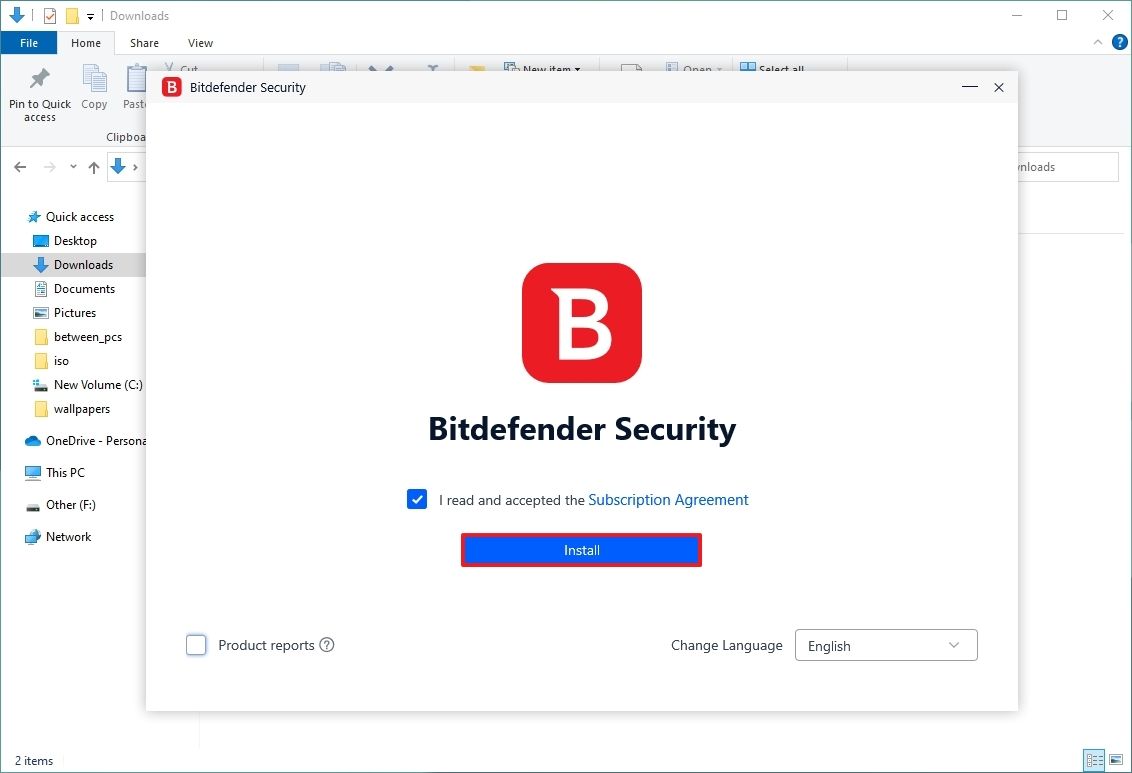
Tắt windows defender win 10 bằng cách dùng phần mềm
Norton AntiVirus Plus:
- Bảo vệ khỏi phần mềm độc hại và vi-rút có thể khiến thiết bị của bạn không sử dụng được.
- Chúng tôi chặn các trang web giả mạo đánh cắp mật khẩu của bạn và giúp bạn sử dụng mật khẩu mạnh dễ dàng hơn.
- Giữ cho máy tính của bạn hoạt động trơn tru và giúp ngăn chặn phần mềm độc hại có thể làm chậm máy.
McAfee Total Protection:
- Giám sát và cảnh báo danh tính 24/7 để bạn yên tâm hơn.
- Một VPN an toàn để bảo vệ thông tin cá nhân của bạn khi đang di chuyển.
- Tính năng bảo vệ thiết bị thế hệ tiếp theo sẽ tự động chặn các mối đe dọa mới và ngày càng gia tăng.
>>> Top 5 cách Crack Win 10 vĩnh viễn đơn giản, thành công 100%
Cách gỡ bỏ Windows Defender
Trong Windows 10 bạn có thể xóa ứng dụng bằng các công cụ Windows tiêu chuẩn
Tìm Microsoft Defender trên menu Start của bạn, nhấp chuột phải vào nó và chọn Uninstall.
Nếu bạn gỡ cài đặt ứng dụng, nó sẽ không được cài đặt lại tự động. Bạn có thể cài đặt lại thủ công bằng cách truy cập https://aka.ms/WindowsDefender và chọn Install.
Việc tắt Window Defender trên win 10 sẽ khiến hệ thống của bạn dễ bị phần mềm độc hại và các mối đe dọa bảo mật khác tấn công. Nếu bạn chọn tắt nó, hãy đảm bảo đã cài đặt và cập nhật thường xuyên một giải pháp chống vi-rút thay thế để bảo vệ hệ thống của bạn. Ngoài ra, hãy luôn thận trọng khi tải xuống tệp hoặc duyệt internet để giảm thiểu nguy cơ lây nhiễm phần mềm độc hại.
Hi vọng bài viết trên sẽ giúp ích cho bạn trong việc sử dụng các thiết bị máy tính, laptop
Cần tư vấn và hỗ trợ hỗ trợ về các thiết bị Laptop: Microsoft Surface, MacBook, … hãy liên hệ Trí Tiến Laptop qua Hotline 0888.466.888.
Hoặc đến trực tiếp các địa chỉ cửa hàng tại số 56 ngõ 133 Thái Hà, Đống Đa, Hà Nội để được kiểm tra và sửa chữa laptop hiệu quả nhất.


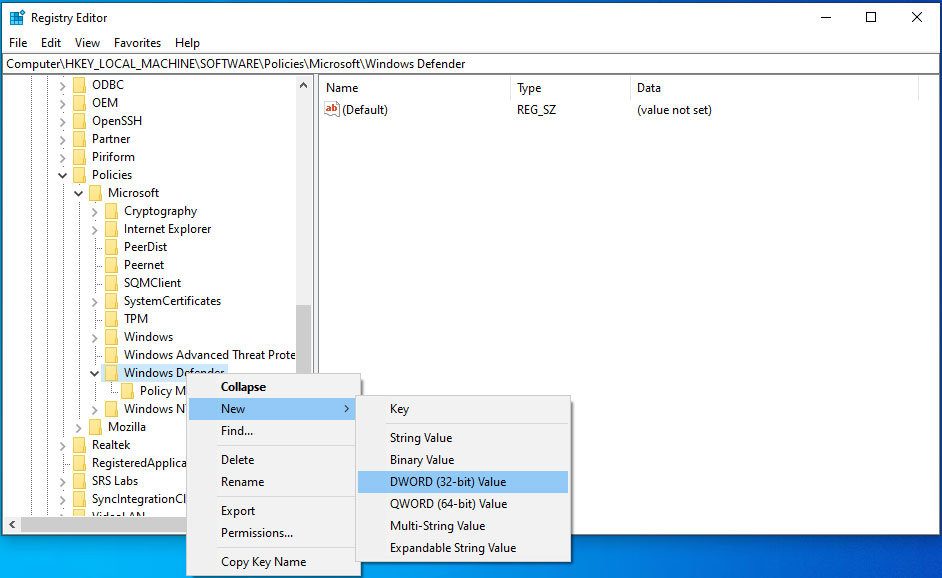
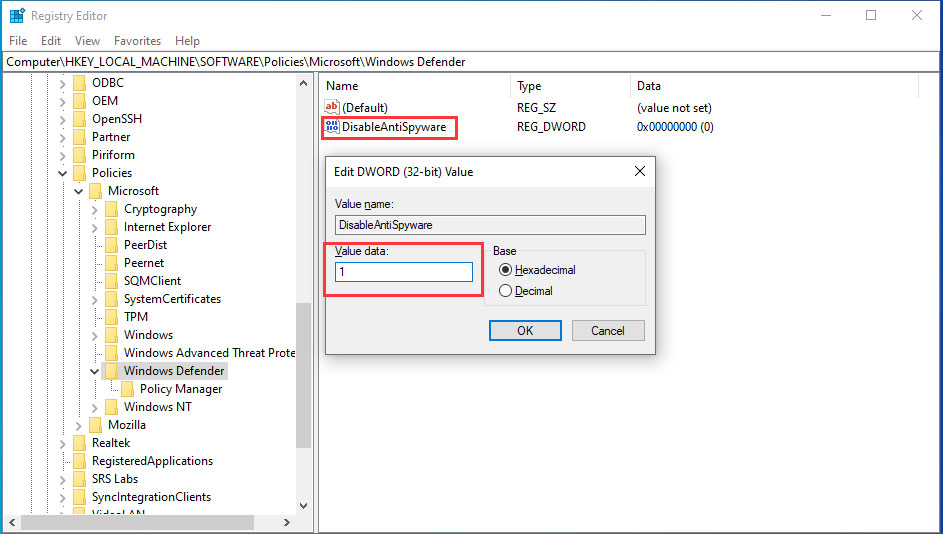

























![Surface Pro 5 [Kèm phím] Core i5/Ram 8GB/SSD 256GB Like New](https://tritienlaptop.com/wp-content/uploads/2022/12/Surface-Pro-5-kem-phim-add-1-100x100.jpg)




