Đánh giá Surface Slim Pen 2. Khắc phục lỗi bút Surface Slim Pen 2 không hoạt động
Surface Slim Pen 2 Cây bút hoạt động tốt nhất của Microsoft ở thời điểm hiện tại, với khả năng viết trong thời gian thực, độ chính xác chính xác và độ bóng đáng kinh ngạc nhờ đầu bút sắc nét hơn và thiết kế cải tiến. Ghi chú một cách tự nhiên với mô-tơ xúc giác trong Surface Slim Pen 2 mang lại cảm giác viết và vẽ trên giấy lên màn hình PC. Hãy cùng Trí Tiến Laptop đánh giá Surface Slim Pen 2 xem khả năng sử dụng thực tế trên thết bị Surface và cách khắc phục lỗi khi bút Surface Slim Pen 2 không hoạt động.

Bút Surface Slim Pen 2 tương thích với các thiết bị nào
Microsoft Slim Pen 2 được phát hành vào cuối năm 2021 cùng với Surface Pro 8 và Surface Laptop Studio. Dưới đây là danh sách các thiết bị tương thích hỗ trợ bút này tại thời điểm đánh giá này:
- Surface Laptop Studio
- Surface Pro 3 to Pro 9
- Surface Pro X
- Surface Duo, Duo 2
- Surface Go, Surface Go 2, Surface Go 3
- Surface Hub 2S
- Surface Laptop 1 to 4
- Surface Studio 1, 2
- Surface Book 1 to 3
- Các thiết bị không có bề mặt hỗ trợ Giao thức bút của Microsoft (MPP)
Miễn là thiết bị của bạn hỗ trợ Giao thức Microsoft Pen (MPP), thiết bị đó sẽ hoạt động với Slim Pen 2.
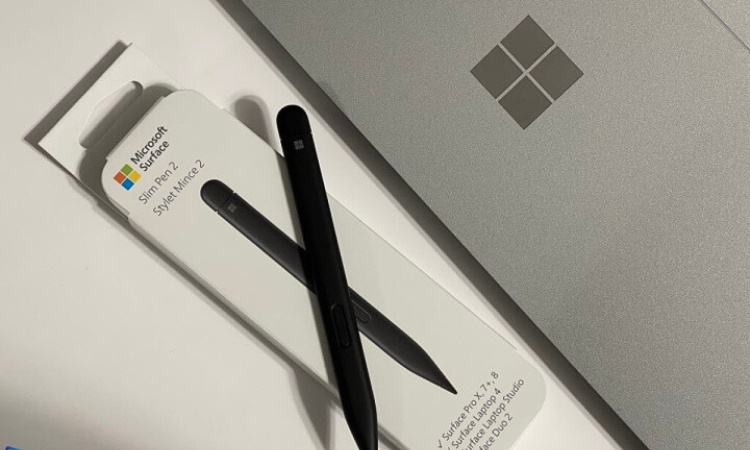
Thiết bị tương thích với Surface Slim Pen 2
Giá Surface Slim Pen 2 tốt nhất hôm nay tại Trí Tiến Laptop: Bút Surface Slim Pen 2 New
Đánh giá Surface Slim Pen 2
Microsoft đã lần đầu tiên bổ sung các tính năng xúc giác cho bút stylus của mình, nhờ vào một con chip tùy chỉnh mới bên trong.
Trong ứng dụng Sketchable Windows, bạn có thể chọn từ nhiều công cụ vẽ khác nhau, chẳng hạn như cọ vẽ, bút chì, bút đánh dấu, ngòi viết và thậm chí cả phấn. Giờ đây tất cả hoàn toàn khác biệt, nhờ vào cảm ứng trong Surface Slim Pen 2. Đây không phải là phản hồi xúc giác mà bạn có thể đã quen sử dụng từ điện thoại, phản hồi xúc giác ở đây tinh tế hơn và điều chỉnh để mang lại cho bạn cảm giác vẽ hơi khác tùy thuộc vào công cụ được chọn. Bạn có thể cảm nhận thấy nó giống như đang sử dụng một chiếc bút bình thường và viết nó trên giấy.

Surface Slim Pen 2 hỗ trợ với các công vụ vẽ
Tuy nhiên, phản hồi xúc giác này vượt ra ngoài các công cụ vẽ. Trong Microsoft Office, bạn có thể cảm nhận được các rung động tinh tế thông qua bút cho bạn biết khi phát hiện thấy các cử chỉ, chẳng hạn như vẽ các hình và sau đó để chúng tự động chuyển đổi. Có những xúc giác tinh tế cho bạn biết một hành động đã được thực hiện hoặc khi bạn đang chọn đối tượng. Nó được đánh giá rất thấp trong Sketchable, nhưng đó là một cải tiến đáng hoan nghênh.
Không phải mọi ứng dụng đều hỗ trợ phản hồi xúc giác này. Các nhà phát triển sẽ cần cập nhật ứng dụng của họ để bao gồm hỗ trợ. Microsoft cho biết LiquidText , Shapr3D và Journal đều bao gồm hỗ trợ cho phản hồi xúc giác. Surface Slim Pen 2 cũng có thiết kế lại một chút so với bản gốc, với đầu nhọn hơn và dài hơn. Nhìn chung, nó cho cảm giác phản hồi nhanh và chính xác hơn so với Slim Pen thế hệ trước.
Cách khách phục lỗi bút Surface Slim Pen 2
Hướng dẫn này sẽ giúp bạn làm cho Surface Slim Pen 2 hoạt động trở lại với thiết bị Surface của bạn sau khi thiết bị ngừng hoạt động hoặc thậm chí từ chối thực hiện kết nối ban đầu. Cho dù bạn sử dụng Surface Slim Pen 2 với máy tính bảng Surface, máy tính xách tay, máy tính hay điện thoại thông minh màn hình kép như Surface Duo, bạn đều có thể sử dụng các mẹo này.
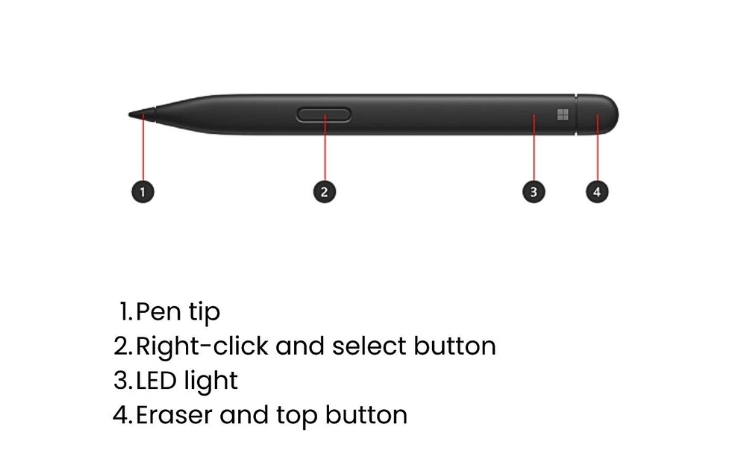
Các nút trên slim pen 2
Mặc dù một số cách khắc phục được hiển thị trên trang này có thể hoạt động với các mẫu bút cảm ứng Surface khác, nhưng hầu hết các giải pháp đều được viết cho Surface Slim Pen 2.
Tại sao Surface Slim Pen 2 không hoạt động?
Bút cảm ứng Surface Slim Pen 2 không hoạt động với máy tính hoặc thiết bị di động thường là do hết pin/hết pin, sự cố kết nối Bluetooth hoặc thiếu khả năng tương thích giữa Surface Slim Pen 2 và máy tính bảng, máy tính xách tay hoặc điện thoại thông minh của bạn.
Làm gì khi Surface Slim Pen 2 ngừng hoạt động?
Dưới đây là một số kiểm tra cần thực hiện nếu Surface Slim Pen 2 không hoạt động bình thường với thiết bị Surface của bạn, cùng với một số giải pháp và cách khắc phục. Tốt nhất là làm việc qua danh sách này theo thứ tự được trình bày khi chúng tôi sắp xếp chúng từ dễ nhất và nhanh nhất đến tốn thời gian và phức tạp hơn.
1. Khởi động lại thiết bị Surface của bạn . Đó là một lời khuyên phổ biến nhưng việc khởi động lại cơ bản có thể khắc phục nhiều sự cố kỹ thuật.
2. Kiểm tra khả năng tương thích với thiết bị của Surface Slim Pen 2 . Bút cảm ứng Surface Slim Pen 2 của Microsoft sẽ hoạt động với các mẫu Surface 3 và Surface Pro 3 trở lên, tất cả các mẫu Surface Laptop, Surface Go và Surface Book cũng như tất cả các điện thoại thông minh màn hình kép Surface Duo. Surface Slim Pen 2 không hỗ trợ Surface Laptop Go và Surface Laptop SE.
3. Tắt Chế độ máy bay . Chế độ máy bay (hay còn gọi là chế độ Máy bay) sẽ tắt tất cả kết nối không dây khi được bật.
4. Bật Bluetooth . Bluetooth cần được bật cho thiết bị Surface của bạn để kết nối với Surface Slim Pen 2.
5. Khắc phục sự cố Windows Bluetooth . Nếu Bluetooth không hoạt động trên thiết bị của bạn, có một số cách khắc phục mà bạn có thể muốn thử.
6. Ghép nối Surface Slim Pen 2 với thiết bị của bạn. Trước khi bạn có thể sử dụng Surface Slim Pen 2 mới với thiết bị Windows của mình, bạn cần ghép nối thiết bị này. Để thực hiện việc này, hãy mở Cài đặt, chọn Thiết bị > Thêm Bluetooth & các thiết bị khác > Bluetooth và chọn Surface Slim Pen 2 từ danh sách thiết bị. Bạn có thể cần phải sạc bút cảm ứng để nó hiển thị.
7. Sửa chữa Surface Slim Pen của bạn 2. Xóa Surface Slim Pen 2 khỏi danh sách thiết bị thông qua Thiết bị > Thêm Bluetooth & các thiết bị khác > Bluetooth rồi thêm lại.
8. Sạc Surface Slim Pen của bạn 2. Chỉ Surface Laptop Studio, Surface Duo 2 Pen Cover, Surface Pro X Signature Keyboard và Surface Pro Signature Keyboard chính thức hỗ trợ sạc cho Surface Slim Pen 2. Nếu bạn không sở hữu một trong những thứ này, bạn sẽ cần mua phụ kiện Bộ sạc Surface Slim Pen. Bạn không thể sạc Surface Slim Pen 2 bằng cách dán nó lên trên cùng hoặc bên cạnh màn hình Microsoft Surface hoặc Surface Pro.
9. Thực hiện cập nhật Windows với các phụ kiện được kết nối . Kết nối thiết bị bạn sử dụng để sạc Surface Slim Pen 2 với Surface của bạn và bắt đầu cập nhật Windows. Quá trình này cũng sẽ cài đặt mọi bản cập nhật chương trình cơ sở cần thiết cho các thiết bị được kết nối để có thể khắc phục mọi sự cố về sạc.
10. Tắt các thiết bị Bluetooth khác. Nếu bạn đã ghép nối Surface Slim Pen 2 với một thiết bị khác, hãy đảm bảo rằng thiết bị đã được tắt để bút stylus của bạn không kết nối với sản phẩm sai.
11. Kiểm tra ứng dụng Windows. Có rất nhiều ứng dụng vẽ tuyệt vời dành cho thiết bị Surface nhưng không phải tất cả chúng đều hỗ trợ tất cả các tính năng của Surface Pen. Hãy xem menu trợ giúp hoặc cài đặt của ứng dụng để xem những gì được và không được hỗ trợ. Trang ứng dụng trên kho ứng dụng Microsoft Store cũng có thể liệt kê khả năng tương thích của thiết bị.
12. Bật tín hiệu xúc giác. Nếu tính năng tín hiệu xúc giác của Surface Slim Pen 2 không hoạt động bình thường, bạn có thể bật tính năng này qua Cài đặt > Bluetooth & thiết bị > Bút & Windows Ink > Tín hiệu xúc giác.
13. Kích hoạt màn hình cảm ứng trong Windows . Có thể màn hình cảm ứng đã bị tắt bởi một ứng dụng, người dùng khác hoặc thậm chí là phần mềm độc hại.

Cách khắc phục khi Surface Slim Pen 2 không hoạt động
Tại sao Surface Slim Pen 2 của tôi không kết nối?
Nếu Surface Slim Pen 2 của bạn đột ngột ngừng kết nối với thiết bị thông minh Surface của bạn, nguyên nhân có thể là do hết pin. Bạn có thể khắc phục bằng cách sạc bút stylus thông qua một trong các phương pháp sạc chính thức được mô tả trong danh sách trên.
Một nguyên nhân khác khiến Surface Slim Pen 2 đột ngột ngừng hoạt động là do thay đổi cài đặt được thực hiện đối với thiết bị Surface được kết nối. Đảm bảo chế độ Máy bay đã tắt và Bluetooth đang bật trong trường hợp này.
Câu hỏi thường gặp về bút Surface
• Làm cách nào để khắc phục khi cục tẩy Surface Pen không hoạt động?
Nếu công cụ xóa Surface Pen của bạn không hoạt động, hãy kiểm tra pin và khởi động lại thiết bị mà bạn đang sử dụng.
• Làm cách nào để tắt Surface Slim Pen?
Cách duy nhất để tắt Surface Pen là tháo pin. Bạn có thể tháo pin ra, lật ngược pin và đặt lại vào bút để bảo quản an toàn.
• Làm cách nào để kiểm tra pin của Surface Slim Pen?
Để kiểm tra pin Surface Pen của bạn, hãy nhấn và giữ nút tẩy trong năm giây cho đến khi đèn LED bật sáng. Đèn xanh có nghĩa là pin đã được sạc; đèn đỏ có nghĩa là pin yếu; không sáng nghĩa là hết pin.
Làm cách nào để sạc Slim Pen 2?
Microsoft đã phát hành Surface Slim Pen 2 cùng với Surface Pro 8 và Surface Laptop Studio , giới thiệu phản hồi xúc giác khi viết trên cả hai thiết bị này. Tin vui là Slim Pen 2 cũng tương thích ngược với các thiết bị Surface cũ hơn. Tin xấu là việc sạc pin không dễ dàng như vậy trong những trường hợp đó. Dưới đây là các cách khác nhau để sạc Surface Slim Pen 2.
Bàn phím Surface Pro Signature
Chỉ cần đặt bút vào khe cắm bút của bàn phím Surface Pro Signature và nó sẽ bắt đầu sạc. Bút sẽ tự sắp xếp lại từ tính nếu cần.

Sạc Slim pen 2 qua Bàn phím Surface Pro Signature
Surface Laptop Studio
Đặt bút dưới mép trước của Surface Laptop Studio, ngay dưới bàn di chuột, bút sẽ gắn từ tính và bắt đầu sạc.

Sạc Slim pen 2 dưới Surface Laptop Studio
Vỏ Surface Duo 2
Gắn Pen Cover vào Surface Duo 2 của bạn và đặt Slim Pen 2 lên trên nó.

Sạc Slim pen 2 qua vỏ Surface Duo 2
Bộ sạc bút Surface Slim
Đặt Slim Pen 2 vào bộ sạc và kết nối nó với nguồn điện bằng cáp USB-C. Bộ nguồn sạc được Microsoft bán riêng
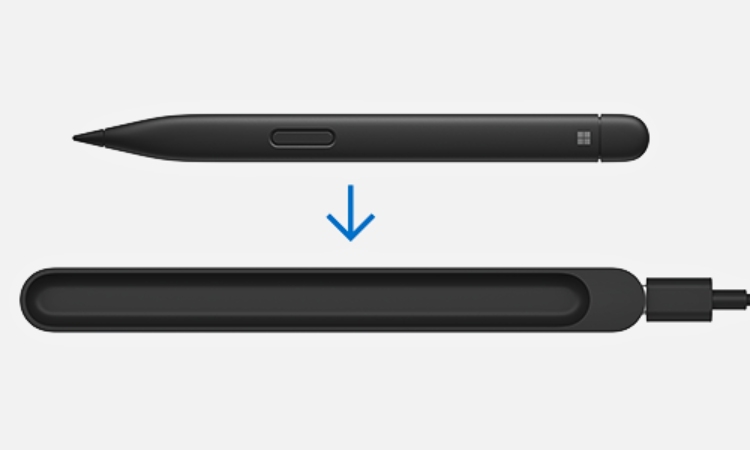
Sạc Slim pen 2 qua bộ sạc riêng
Điều quan trọng cần lưu ý là Pen 2 không đi kèm với bộ sạc trong hộp. Vì vậy, mặc dù Pen 2 được quảng cáo là hoạt động với các thiết bị như Surface Laptop 4 và Surface Pro 7+, Surface Book trên hộp, bạn vẫn sẽ không có cách nào để sạc bút. Vì một số lý do, Microsoft đã quyết định không bao gồm bộ sạc trong hộp, giống như đã làm với Slim Pen 1.
Tham khảo Cách xử lý Surface không nhận bàn phím và các lỗi bàn phím Surface thường gặp
Mua bút Surface chính hãng, uy tín ở Hà Nội
Trí Tiến Laptop là đơn vị chuyên cung cấp các sản phẩm Surface xách tay chính hãng, uy tín hàng đầu Việt Nam. Hiện nay chúng tôi phân phối tới Quý khách hàng các mẫu bút Surface mới và cũ cho các dòng máy:
- Bút Surface Book
- Bút Surface Pro 2017 (Pen 5)
- Surface Pro 3, 4, 6, 7, 8, 9
- Bút Surface Slim Pen 1, 2
- Ngòi bút thay thế cho Surface Pen ….
Cùng các dịch vụ:
– Dịch vụ cài đặt phần mềm, bảo dưỡng, vệ sinh máy định kỳ
– Dịch vụ sửa chữa, thay thế linh kiện
– Dịch vụ nâng cấp cấu hình máy cũ
– Dịch vụ nâng cấp, đổi máy cũ lấy máy mới hơn
Hãy liên hệ ngay Trí Tiến Laptop để mua các loại phụ kiện Surface chính hãng, giá rẻ. Liên hệ ngay hotline: 0888 466 888 để được tư vấn và hỗ trợ nhanh chóng nhất.



























![Surface Pro 5 [Kèm phím] Core i5/Ram 8GB/SSD 256GB Like New](https://tritienlaptop.com/wp-content/uploads/2022/12/Surface-Pro-5-kem-phim-add-1-100x100.jpg)




