Cách điều chỉnh âm thanh Surface và khắc phục sự cố
Bạn thường xuyên sử dụng loa và micrô âm thanh nổi tích hợp hoặc các phụ kiện âm thanh Surface để nghe nhạc, xem phim, gọi điện thoại, họp trực tuyến hay ghi âm,… Để có được trải nghiệm âm thanh tốt nhất với thiết bị Surface, hãy xem cách cài đặt âm thanh trong Windows 11 và khắc phục nhanh các sự cố thường gặp với âm thanh Surface dưới đây nhé!

Cách điều chỉnh âm thanh Surface, âm lượng và phụ kiện âm thanh
Sử dụng các phụ kiện âm thanh
Loa âm thanh nổi và micro được tích hợp trong thiết bị Microsoft Surface cho phép bạn nghe nhạc và video, gọi điện thoại và ghi lại âm thanh. Hoặc, bạn có thể kết nối các phụ kiện USB và Bluetooth ® yêu thích của mình như loa, micro hoặc tai nghe.
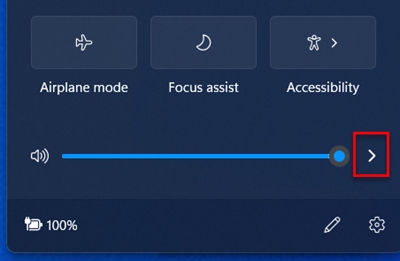
Điều chỉnh loa Surface
Để chuyển đổi giữa loa của bạn và các phụ kiện âm thanh được kết nối, hãy chọn biểu tượng Loa ở bên phải thanh tác vụ, sau đó mở rộng danh sách để chọn một thiết bị âm thanh khác.
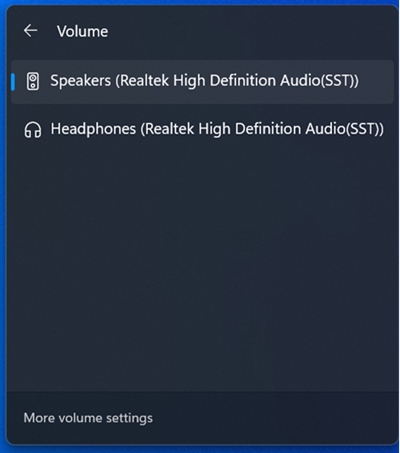
Điều chỉnh phụ kiện âm thanh Surface
Điều chỉnh âm lượng
Bạn có thể điều khiển âm lượng trên thiết bị Microsoft Surface của mình ở một số nơi:
- Sử dụng nút âm lượng: Trên nhiều thiết bị Surface, bạn sẽ thấy nút âm lượng nằm ở bên ngoài. Bạn có thể điều chỉnh âm lượng bằng cách nhấn các nút tăng âm lượng.
- Sử dụng Bàn phím: Trên bàn phím Surface rời hoặc bàn phím Surface Laptop hoặc Surface Book, bạn sẽ tìm thấy số lượng phím nằm ở trên hàng chức năng phím. Thường là hai phím đặc biệt cho việc tăng và giảm âm lượng. Sử dụng chúng để điều chỉnh âm lượng..
- Thanh tác vụ trên màn hình: Trên thanh tác vụ trên màn hình, bạn có thể nhấp vào biểu tượng loa trong hệ thống khay ở góc dưới bên phải của màn hình. Sau đó, kéo thanh trượt để điều chỉnh âm lượng.
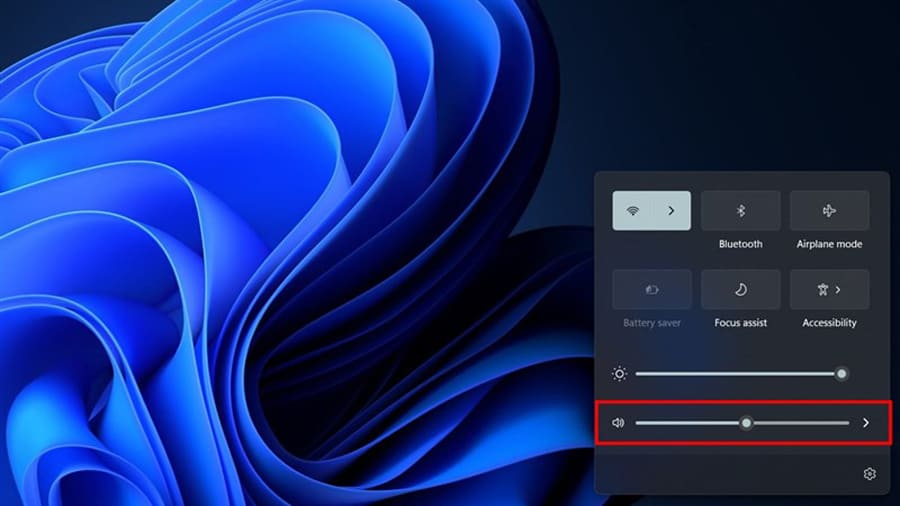
Chỉnh âm thanh Surface trên thanh tác vụ
- Phụ kiện âm thanh: Điều chỉnh âm lượng trên tai nghe, loa, điện thoại hoặc phụ kiện âm thanh khác hoặc trong phần mềm đi kèm với phụ kiện. Để tìm hiểu thêm, hãy kiểm tra thông tin đi kèm với phụ kiện của bạn.
- Sử dụng cài đặt âm thanh trong Control Panel: Bạn cũng có thể truy cập cài đặt âm thanh bằng cách vào Control Panel (Bảng điều khiển) và chọn “Âm thanh” (Âm thanh). Tại đây, bạn có thể tùy chỉnh chi tiết cài đặt âm thanh hơn, bao gồm bao âm lượng, âm thanh thiết bị xuất ra và các loại âm thanh cài đặt khác.
- Sử dụng lệnh thoại: Nếu bạn đang sử dụng phiên bản mới của Windows, bạn có thể sử dụng lệnh thoại bằng cách nói “Hey Cortana” hoặc “Hey, Windows” và sau đó nói ” Increase volume ” (Tăng âm lượng) hoặc ” Decrease volume ” ( Giảm âm lượng).
Cách điều khiển âm lượng phối hợp với nhau
Nếu bạn tăng, giảm hoặc tắt âm lượng bằng một trong các bộ điều khiển âm lượng sau đây thì mức âm lượng ở các bộ điều khiển âm lượng khác cũng sẽ thay đổi:
- Nút âm lượng trên các dòng Surface Pro, Surface Go

Nút chỉnh âm lượng trên Surface Pro
- Cài đặt âm lượng máy tính để bàn trên thanh tác vụ
Điều khiển âm lượng trong ứng dụng và trên các phụ kiện Surface như tai nghe và loa ngoài có thể hoạt động độc lập với các điều khiển được tích hợp trên Surface của bạn. Bạn có thể cần điều chỉnh mức âm lượng ở nhiều nơi.
Điều chỉnh cài đặt micro
Dưới đây là cách điều chỉnh cài đặt micro của bạn:
- Đi tới Start, mở Settings > System > Sound.
- Cuộn xuống và chọn More sound settings.
- Chọn tab Recording, chọn micro bạn muốn và chọn Properties.
Đảm bảo chọn micro được bật và kết nối với Surface của bạn. - Chọn tab Levels. Bạn sẽ thấy hai thanh trượt:
- Microphone or Microphone Array: Điều khiển âm lượng của micrô.
- Microphone Boost: Kiểm soát cường độ tín hiệu của micrô.
- Điều chỉnh thanh trượt cho đến khi micrô của bạn ghi ở mức bạn muốn.
Mức độ bạn sẽ sử dụng sẽ khác nhau tùy thuộc vào lượng tiếng ồn xung quanh và việc bạn đang sử dụng micro được tích hợp trên Surface hay micro bên ngoài. Điểm khởi đầu tốt là đặt Microphone ở mức 50 và Microphone Boost ở mức +24,0 dB.
Lưu ý: Microphone Boost không khả dụng trên tất cả các thiết bị Surface.
>>> Khắc phục lỗi micro Surface không hoạt động trên Windows 10/11
Sử dụng phụ kiện âm thanh USB hoặc Bluetooth
Bạn có thể kết nối loa USB ngoài, tai nghe hoặc tai nghe với cổng USB kích thước đầy đủ.
Bạn có thể kết nối không dây bằng cách sử dụng tai nghe hoặc loa Bluetooth với Surface của mình.
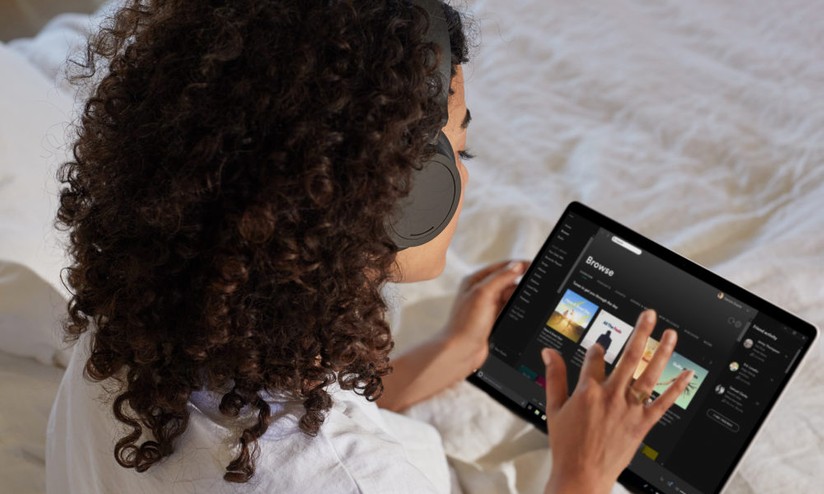
Sử dụng phụ kiện âm thanh
Để có được âm thanh tốt nhất từ loa USB hoặc Bluetooth, hãy tăng âm lượng trên Surface và trong ứng dụng (nếu có điều khiển âm thanh riêng), sau đó điều chỉnh âm lượng trên loa USB hoặc Bluetooth bên ngoài .
Nếu bạn gặp sự cố với Bluetooth, hãy xem Khắc phục sự cố với Bluetooth trong Windows.
Đặt thiết bị âm thanh Surface mặc định
- Đi tới Start, sau đó mở Settings > System > Sound.
- Thực hiện một hoặc cả hai thao tác sau:
- Trong phần Output, chọn thiết bị bạn muốn sử dụng để phát lại (ví dụ: loa tích hợp trên Surface, loa ngoài hoặc tai nghe) làm thiết bị đầu ra. Khi bạn chọn thiết bị này, bạn cũng đang đặt nó làm mặc định.
- Trong phần Input, chọn thiết bị bạn muốn sử dụng để ghi âm (ví dụ: mic tích hợp hoặc mic ngoài) làm thiết bị đầu vào. Khi bạn chọn thiết bị này, bạn cũng đang đặt nó làm mặc định.
Nếu bạn đang sử dụng một ứng dụng liên lạc, chẳng hạn như Skype, bạn có thể muốn đặt riêng thiết bị liên lạc của mình khi sử dụng loa hoặc tai nghe. Sau đây là cách cài đặt thiết bị liên lạc:
- Đi tới Start, mở Settings > System > Sound.
- Cuộn xuống và chọn More sound settings.
- Thực hiện một hoặc cả hai thao tác sau:
- Chọn tab Playback, chọn thiết bị bạn muốn sử dụng để phát lại liên lạc (ví dụ: loa tích hợp trên Surface, loa ngoài hoặc tai nghe), sau đó chọn Set Default Communication Device.
- Chọn tab Recording, chọn thiết bị bạn muốn sử dụng để ghi âm liên lạc (ví dụ: mic tích hợp hoặc mic ngoài), sau đó chọn Set Default Communication Device.
Ghi âm
Bạn có thể sử dụng ứng dụng Ghi âm để ghi âm. Để mở ứng dụng Ghi âm:
- Vào Start, chọn All apps, sau đó cuộn xuống và chọn Voice Recorder.
Thay đổi âm thanh phát
Bạn có thể chọn âm thanh phát cho thông báo và sự kiện hệ thống (ví dụ: âm thanh phát khi bạn nhận được tin nhắn mới). Đây là cách thực hiện:
- Vào Start, mở Settings > System > Sound.
- Cuộn xuống và chọn More sound settings.
- Chọn tab Sounds và trong Program Events, chọn một sự kiện
- Trong Sounds, chọn âm thanh bạn muốn phát cho sự kiện đó.
- Để nghe âm thanh bạn đã chọn, hãy chọn Test.
- Chọn Apply để thay đổi âm thanh cho sự kiện và chọn OK .
Các sự cố liên quan đến âm thanh Surface thường gặp
Có nhiều sự cố liên quan đến âm thanh, âm lượng và phụ kiện âm thanh có thể xảy ra trên các thiết bị Surface của Microsoft. Dưới đây là một số vấn đề thường gặp và cách khắc phục chúng:
Sự cố âm thanh trên thiết bị Surface
- Không có âm thanh hoặc âm lượng thấp
- Âm thanh Surface rè và nhiễu
- Âm thanh Surface giật và ngắt quãng
- Microphone không hoạt động hoặc âm thanh thu được kém
- Lỗi trình điều khiển âm thanh
Sự cố liên quan đến phụ kiện âm thanh Surface
- Tai nghe Surface không hoạt động
- Loa Bluetooth Surface không kết nối
- Surface Headphones không kết nối hoặc gặp sự cố Bluetooth
- Lỗi micro trong tai nghe Surface

Phụ kiện âm thanh Surface
Khắc phục sự cố âm thanh Surface
Nếu bạn gặp sự cố với âm thanh, âm lượng, phát lại âm thanh hoặc ghi âm trên Surface hoặc nếu bạn gặp sự cố với phụ kiện âm thanh như tai nghe, loa ngoài hoặc micro sau đây là một số cách bạn nên thử.
Kiểm tra trước khi khắc phục lỗi
Loại bỏ vật cản
Đảm bảo không có vật gì cản trở các lỗ mở loa và micro trên Surface của bạn, bao gồm cả miếng dán bảo vệ màn hình hoặc đề can. Các vật cản, bụi bẩn bảm vào dễ làm Surface lỗi loa hoặc Surface loa bị rè không đảm bảo chất lượng âm thanh
Kiểm tra kết nối phụ kiện âm thanh Surface
Nếu bạn có thể nghe thấy âm thanh từ loa Surface nhưng không thể nghe thấy âm thanh từ phụ kiện, hãy đảm bảo phụ kiện đó đang hoạt động và được kết nối đúng cách.
- Đảm bảo thiết bị đầu ra mong muốn được chọn.
Trong cài đặt Âm thanh, trong Output > Choose where to play sound, chọn mũi tên xuống rồi chọn thiết bị đầu ra mà bạn mong muốn.
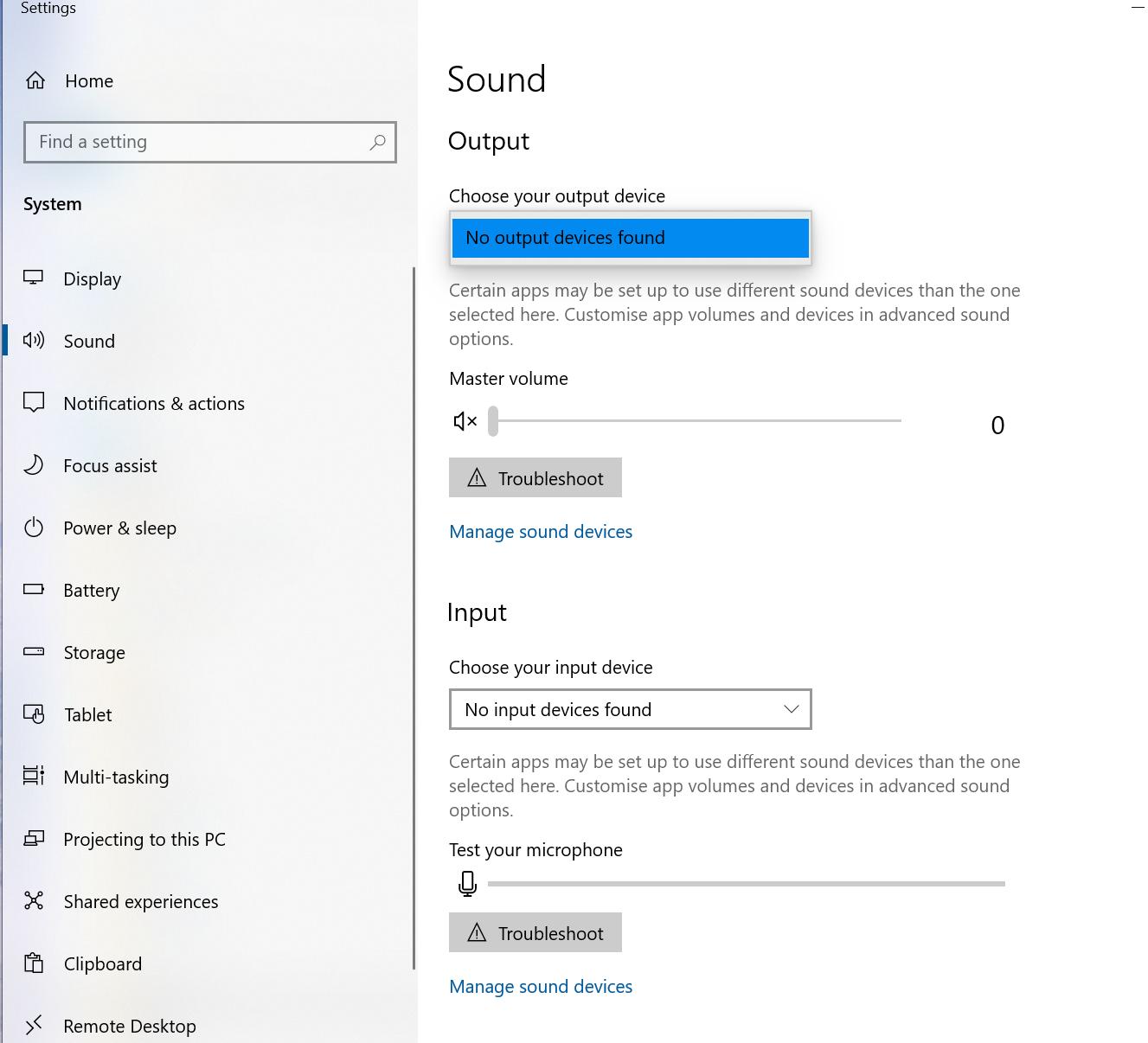
Kiểm tra kết nối phụ kiện âm thanh Surface
Lưu ý: Trong một số trường hợp, khi thiết bị âm thanh như tai nghe hoặc loa được kết nối với giắc 3,5 mm, thiết bị âm thanh có thể không được phát hiện ngay lập tức. Ngắt kết nối cáp Surface Connect, sau đó kết nối lại để phát hiện lại thiết bị âm thanh.
- Kiểm tra xem cáp kết nối Surface của bạn với phụ kiện có được cắm chắc chắn không. Nếu kết nối an toàn nhưng bạn vẫn không thể nghe thấy âm thanh từ phụ kiện, hãy thử sử dụng các loại cáp khác.
- Đóng tất cả các ứng dụng âm thanh, sau đó tháo mọi cáp phụ kiện khỏi Surface và phụ kiện rồi kết nối lại chúng.
- Đảm bảo các phụ kiện sử dụng công nghệ không dây Bluetooth được ghép nối chính xác với Surface của bạn.
Điều chỉnh âm lượng
Đảm bảo rằng bạn đã điều chỉnh mức âm lượng ở đúng vị trí.
- Nút âm lượng trên Surface và cài đặt âm lượng trên màn hình trên thanh tác vụ hoạt động cùng nhau. Nếu bạn tăng, giảm hoặc tắt tiếng cài đặt ở một cài đặt thì mức âm lượng ở cài đặt kia cũng sẽ thay đổi.
- Điều khiển âm lượng trong ứng dụng và trên các phụ kiện như tai nghe và loa ngoài có thể hoạt động độc lập với các điều khiển được tích hợp trên Surface của bạn. Bạn có thể cần điều chỉnh mức âm lượng ở nhiều nơi.
Kiểm tra chất lượng ghi âm
Nếu chất lượng âm thanh phát ra từ loa hoặc phụ kiện âm thanh của bạn không tốt thì có thể bản thân bản ghi âm không có chất lượng tốt. Hãy thử nghe cùng một bản ghi âm trên một thiết bị khác.
Điều chỉnh cài đặt micro
Nếu mọi người khó nghe thấy bạn khi bạn sử dụng micro hoặc nếu bạn gặp khó khăn khi ghi âm, hãy thử điều chỉnh cài đặt micrô của mình.
Nếu bạn vẫn gặp sự cố, hãy chuyển tới các giải pháp dưới đây.
Nếu bạn gặp sự cố với âm thanh khi Surface được kết nối với màn hình khác, hãy xem Cách kết nối Surface với màn hình và khắc phục sự cố kết nối.
Giải pháp 1: Nhận các bản cập nhật mới nhất
Bạn có thể nhanh chóng kiểm tra tình trạng của trình điều khiển và chương trình cơ sở Surface bằng ứng dụng Surface.
- Trong ứng dụng Surface, hãy mở rộng Help & support để kiểm tra xem trạng thái cập nhật là “You’re up to date” hay trạng thái nào khác.
- Nếu cần, hãy chọn tùy chọn cập nhật thiết bị.
Giải pháp 2: Chạy trình khắc phục sự cố
Hãy thử chạy trình khắc phục sự cố âm thanh tự động trong ứng dụng Get Help. Get Help tự động chạy chẩn đoán và thực hiện các bước chính xác để khắc phục hầu hết các sự cố về âm thanh.
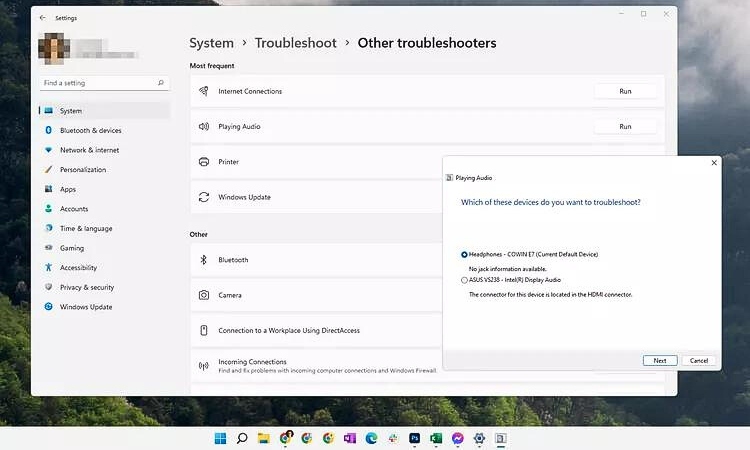
Trình khắc phục sự cố âm thanh Surface
Giải pháp 3: Khởi động lại Surface của bạn
- Đi tới Start, sau đó chọn Power > Restart
- Sau khi Surface của bạn khởi động lại và bạn đã đăng nhập lại vào Windows, hãy thử nghe nội dung nào đó (phát nhạc hoặc video) trên loa tích hợp và thử ghi âm nội dung nào đó bằng micro tích hợp.
Giải pháp 4: Kiểm tra cài đặt âm thanh của bạn
Hãy kiểm tra và nếu cần, hãy thay đổi cài đặt âm thanh của bạn. Dưới đây là cách xem lại và cài đặt thiết bị đầu ra âm thanh của bạn:
- Đi tới Start > Settings sau đó trong System, chọn Sound.
- Thực hiện một hoặc cả hai thao tác sau:
- Trong phần Output, chọn thiết bị bạn muốn sử dụng để phát lại (ví dụ: loa tích hợp trên Surface, loa ngoài hoặc tai nghe) làm thiết bị đầu ra. Khi bạn chọn thiết bị này, bạn cũng đang đặt nó làm mặc định.
- Trong phần Input, chọn thiết bị bạn muốn sử dụng để ghi âm (ví dụ: mic tích hợp hoặc mic ngoài) làm thiết bị đầu vào. Khi bạn chọn thiết bị này, bạn cũng đang đặt nó làm mặc định.
Giải pháp 5: Buộc tắt máy
Nhấn và giữ nút Nguồn cho đến khi Surface của bạn tắt nguồn và khởi động lại và bạn thấy màn hình logo Windows (khoảng 20 giây), sau đó nhả nút nguồn.
Giải pháp 6: Khôi phục hoặc đặt lại Surface của bạn
Nếu bạn vẫn gặp sự cố về âm thanh trên Surface, hãy thử khôi phục hoặc đặt lại Surface của bạn.
Nếu bạn đã sử dụng hết các giải pháp trong bài đăng này mà âm thanh Surface và phụ kiện âm thanh vẫn không hoạt động, hãy liên hệ với Trí Tiến Laptop ngay để được hỗ trợ.
Trí Tiến Laptop là một trong những đơn vị sửa chữa Surface uy tín lấy ngay tại Hà Nội. Với các dịch vụ kiểm tra sửa chữa chuyên nghiệp, thay thế linh kiện chính hãng, đội ngũ kỹ thuật viên giàu kinh nghiệm, sửa chữa nhanh chóng, lấy ngay cùng chế độ bảo độ bảo hành rõ ràng, đảm bảo quyền lợi cho khách hàng.
Lên hệ ngay cho chúng tôi để được tư vấn hỗ trợ:
Đường dây nóng: 0888.466.888
Địa chỉ: Số 56 ngõ 133 Thái Hà, Đống Đa, Hà Nội.





























![Surface Pro 5 [Kèm phím] Core i5/Ram 8GB/SSD 256GB Like New](https://tritienlaptop.com/wp-content/uploads/2022/12/Surface-Pro-5-kem-phim-add-1-100x100.jpg)


