Hướng dẫn kích pin laptop bị kiệt hiệu quả, an toàn
Pin laptop bị kiệt là tình trạng phổ biến khiến máy không thể khởi động hoặc sạc pin như bình thường. Nếu không biết cách xử lý đúng, người dùng có thể đối mặt với nguy cơ hư hỏng pin hoàn toàn hoặc ảnh hưởng đến bo mạch sạc. Vậy nguyên nhân nào khiến pin laptop bị kiệt? Làm sao để kích pin laptop an toàn và hiệu quả tại nhà? Bài viết dưới đây Trí Tiến Laptop sẽ hướng dẫn kích pin laptop bị kiệt nhanh chóng, dễ thực hiện, đồng thời chia sẻ mẹo theo dõi tình trạng pin để tăng tuổi thọ thiết bị.

Nguyên nhân nào dẫn đến tình trạng laptop bị kiệt pin?
Một số nguyên nhân phổ biến khiến laptop bị kiệt pin gồm:
Không sử dụng trong thời gian dài: Khi pin không được sử dụng trong thời gian dài, nó có thể bị “đóng băng”, dẫn đến tình trạng không nhận sạc. Việc tháo pin ra khỏi laptop và không sử dụng trong thời gian dài có thể làm tăng nguy cơ pin bị kiệt.
Thói quen sử dụng nguồn điện trực tiếp: Nhiều người dùng có thói quen sử dụng laptop chỉ với nguồn điện mà không sạc pin, điều này có thể gây hại cho pin nếu để lâu mà không sử dụng.
Tháo lắp pin thường xuyên: Việc tháo lắp pin thường xuyên có thể làm mòn phần kết nối giữa pin và khay pin, ảnh hưởng đến khả năng sạc và sử dụng pin.
Chất lượng pin: Pin có thể bị chai hoặc hỏng do sử dụng lâu dài hoặc không đúng cách, dẫn đến việc không thể giữ điện năng.
Điều kiện bảo quản không tốt: Nếu pin không được bảo quản ở nơi khô ráo, thoáng mát, nó có thể bị hư hỏng và giảm hiệu suất.
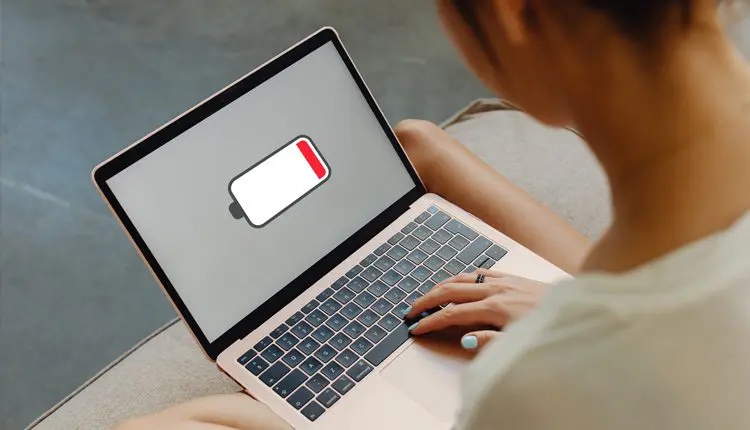
Hướng dẫn kích pin laptop đơn giản, an toàn
Cách kích pin laptop không nhận sạc
Bước 1: Tắt nguồn hoàn toàn
Nhấn giữ nút nguồn 5–10 giây để đảm bảo laptop tắt hẳn.
Nếu laptop đang treo hoặc không phản hồi, nhấn giữ nút nguồn 15 giây để tắt cưỡng bức.
Bước 2: Tháo pin và xả tĩnh điện (nếu pin rời)
Tháo pin rời ra khỏi laptop.
Nhấn giữ nút nguồn 30 giây để xả sạch điện còn lại trong máy.
Mục đích: reset mạch quản lý điện năng và làm sạch xung điện tồn đọng.
Nếu laptop pin liền, bỏ qua bước tháo pin, chỉ giữ nút nguồn 30 giây để xả tĩnh điện.
Bước 3: Kiểm tra adapter và dây sạc
Đảm bảo dây sạc không đứt gãy, chân cắm không lỏng.
Dùng thử bộ sạc khác cùng chuẩn (nếu có) để loại trừ lỗi sạc.
Kiểm tra ổ cắm điện và nguồn điện đang dùng.
Bước 4: Cắm lại pin và sạc
Lắp lại pin vào máy (nếu là pin rời).
Cắm sạc vào laptop rồi cắm điện, đợi khoảng 15–30 phút dù máy chưa phản ứng gì.
Sau đó nhấn nút nguồn để khởi động máy.
Bước 5: Cập nhật driver pin (nếu máy khởi động được)
Vào Device Manager > Batteries.
Click chuột phải vào Microsoft ACPI-Compliant Control Method Battery > Uninstall device.
Khởi động lại máy để hệ thống tự cài lại driver.
Nếu vẫn không được: Có thể pin đã bị kiệt hoàn toàn hoặc hỏng mạch sạc. Trường hợp này cần mang máy đến trung tâm sửa chữa laptop uy tín để kích pin bằng thiết bị chuyên dụng.
Cách kích pin laptop bị kiệt
Trường hợp 1: Máy pin liền (không tháo pin được)
Ngắt sạc và tắt máy hoàn toàn: Nhấn giữ nút nguồn 10–15 giây để tắt cưỡng bức máy (nếu còn treo).
Xả tĩnh điện: Rút toàn bộ dây sạc, thiết bị kết nối (chuột, USB, HDMI…). Nhấn giữ nút nguồn 30–60 giây (giúp reset mạch điện, xả điện còn lại).
Cắm lại sạc và chờ: Gắn lại sạc vào laptop, không khởi động vội, để yên 30–60 phút.
Mục tiêu: nạp dòng điện nhỏ vào pin để “kích” lại mạch sạc.
Thử bật nguồn: Sau khi sạc im lặng 30–60 phút, nhấn nút nguồn để bật máy. Nếu vẫn không lên, lặp lại quá trình thêm 1–2 lần trước khi chuyển sang bước kỹ thuật cao hơn.
Trường hợp 2: Máy pin rời (có thể tháo pin)

Tháo pin ra khỏi máy
Xả tĩnh điện: Nhấn giữ nút nguồn 30 giây khi không cắm pin hay sạc.
Cắm sạc trực tiếp (không lắp pin): Kiểm tra xem máy có khởi động bằng nguồn điện trực tiếp không.
Nếu có: pin có thể đã kiệt hoặc lỗi mạch. Chuyển sang bước sau.
Lắp lại pin và cắm sạc: Gắn lại pin, cắm sạc, để nguyên 30–60 phút như trên. Sau đó khởi động lại.
Trường hợp kỹ thuật: Kích pin bằng mạch sạc ngoài (không khuyến khích tự làm)
Dành cho người có kiến thức điện tử, dùng mạch kích pin hoặc sạc đa năng để nạp điện trực tiếp vào cell pin.
Thường áp dụng với pin rời, dạng cell 18650 hoặc pin bị sập mạch bảo vệ.
Sai thao tác có thể gây cháy nổ – nên mang đến trung tâm sửa chữa laptop chuyên nghiệp.
Lưu ý sau khi kích pin thành công:
Không để pin cạn kiệt hoàn toàn nữa – sạc lại khi còn 15–20%.
Cập nhật driver pin và BIOS (nếu cần).
Theo dõi sức khỏe pin bằng công cụ như Battery Report hoặc phần mềm kiểm tra pin.
>>> Cách khắc phục pin laptop không sạc đầy 100% trên Windows 10/11
Theo dõi tình trạng pin laptop
Theo dõi pin thường xuyên giúp bạn biết khi nào cần thay pin, tránh sập nguồn bất ngờ, và kéo dài tuổi thọ laptop. Dưới đây là 2 cách phổ biến:
Kiểm tra bằng công cụ tích hợp của Windows
Tạo báo cáo pin bằng lệnh PowerShell:
Nhấn Windows + X → chọn Windows PowerShell (Admin) hoặc Command Prompt (Admin).
Gõ lệnh sau rồi Enter: powercfg /batteryreport
Hệ thống sẽ tạo file battery-report.html trong thư mục: C:\Users\[Tên người dùng]\.
Mở file này để xem:
Design Capacity: Dung lượng thiết kế ban đầu.
Full Charge Capacity: Dung lượng pin hiện tại có thể sạc đầy.
Cycle Count: Số lần sạc xả đầy.
Biểu đồ mức pin trong các lần sử dụng gần đây.
Nếu dung lượng hiện tại < 70% so với thiết kế → pin có dấu hiệu chai.
Sử dụng phần mềm kiểm tra pin chuyên dụng
Một số phần mềm miễn phí, dễ dùng:
Phần mềm: Chức năng nổi bật
BatteryInfoView: Hiển thị chi tiết tình trạng pin, dung lượng, tình trạng sạc, số lần sạc xả
HWMonitor: Theo dõi pin, nhiệt độ CPU, ổ cứng, hiệu năng tổng thể
BatteryCare: Tự động thông báo khi pin chai, đưa lời khuyên sạc/xả hiệu quả.
>>> Cách kiểm tra pin laptop bằng phương pháp đơn giản đến chuyên sâu
Nếu có bất kỳ vấn đề nào với pin laptop hãy liên hệ với Trí Tiến Laptop. Chúng tôi luôn sẵn sàng hỗ trợ bạn!
Trí Tiến laptop cung cấp, thay thế pin laptop chính hãng, chất lượng của các thương hiệu như: Surface, MacBook, Dell, Asus, Acer, HP, Lenovo, Toshiba, Sony, … cùng các loại linh kiện laptop thay thế khác.
Liên hệ tư vấn qua Hotline 0888.466.888
Địa chỉ cửa hàng: Số 56 ngõ 133 Thái Hà, Đống Đa, Hà Nội.




























![Surface Pro 5 [Kèm phím] Core i5/Ram 8GB/SSD 256GB Like New](https://tritienlaptop.com/wp-content/uploads/2022/12/Surface-Pro-5-kem-phim-add-1-100x100.jpg)



