Khắc phục lỗi micro Surface không hoạt động trên Windows 10/11
Bạn đang sử dụng Surface trò chuyện với bạn bè, gia đình bằng trò chuyện video hoặc ban có cuộc họp quan trọng trên Skype hoặc Zoom,….nhưng micro của bạn không hoạt động, không ai có thể nghe thấy bạn. Điều đó gây khó chịu và ảnh hưởng đến công việc của bạn. Nguyên nhân phổ biến gây ra lỗi micro Surface là các bản cập nhật không được cài đặt đúng cách. Đó cũng có thể liên quan đến sự cố phần cứng. Nếu bạn đang gặp sự cố với micro bên trong hoặc bên ngoài trên thiết bị Surface. Trí Tiến Laptop sẽ hướng dẫn các bước để khắc phục lỗi micro Surface không hoạt động trong Windows 11 và 10.

Các sự cố thường gặp về micro Surface
Các sự cố micro thường gặp với thiết bị Microsoft Surface có thể bao gồm các sự cố về phần cứng và phần mềm. Dưới đây là một số vấn đề về micro Surface phổ biến mà người dùng có thể gặp phải:
Không có âm thanh hoặc ghi âm: Micro có thể không thu được bất kỳ âm thanh nào hoặc không ghi lại bất kỳ âm thanh đầu vào nào. Điều này có thể xảy ra do cài đặt phần mềm, micrô bị tắt hoặc sự cố trình điều khiển.
Âm lượng micro Surface thấp: Người dùng có thể cảm thấy âm lượng đầu vào micrô thấp, khiến người khác khó nghe thấy chúng trong khi gọi điện hoặc ghi âm.
Tiếng ồn nền của micro: Micro trên thiết bị Surface rất nhạy và có thể thu được tiếng ồn hoặc nhiễu nền. Điều này có thể là do yếu tố môi trường hoặc cài đặt độ nhạy của micro.

Lỗi micro Surface Pro 4 không hoạt động
Tiếng vọng hoặc phản hồi: Người dùng Surface đôi khi có thể gặp phải tiếng vang hoặc phản hồi trong khi gọi hoặc ghi âm. Điều này thường xảy ra do cài đặt âm thanh hoặc việc sử dụng các thiết bị bên ngoài như loa hoặc tai nghe.
Không phát hiện được micro: Thiết bị có thể không nhận dạng micro hoặc xuất hiện dưới dạng thiết bị không xác định. Sự cố này có thể liên quan đến sự cố trình điều khiển hoặc trục trặc phần cứng.
Micro ngoài không hoạt động: Khi sử dụng micro ngoài, micro ngoài có thể hoạt động không chính xác, có thể do vấn đề tương thích, vấn đề về trình điều khiển hoặc cài đặt không chính xác.
>>> Có thể bạn quan tâm: 6 nguyên nhân khiến Surface bị nóng và giải pháp khắc phục
Cách khắc phục lỗi micro Surface
Kiểm tra trước khi khắc phục lỗi
Đảm bảo micro Surface của bạn không bị tắt tiếng
Dưới đây là cách kiểm tra
- Mở Control Panel.
- Nhấp vào Hardware and Sound > Sound > Recording.
- Nhấp chuột phải vào micro của bạn và nhấp vào Properties > Levels.
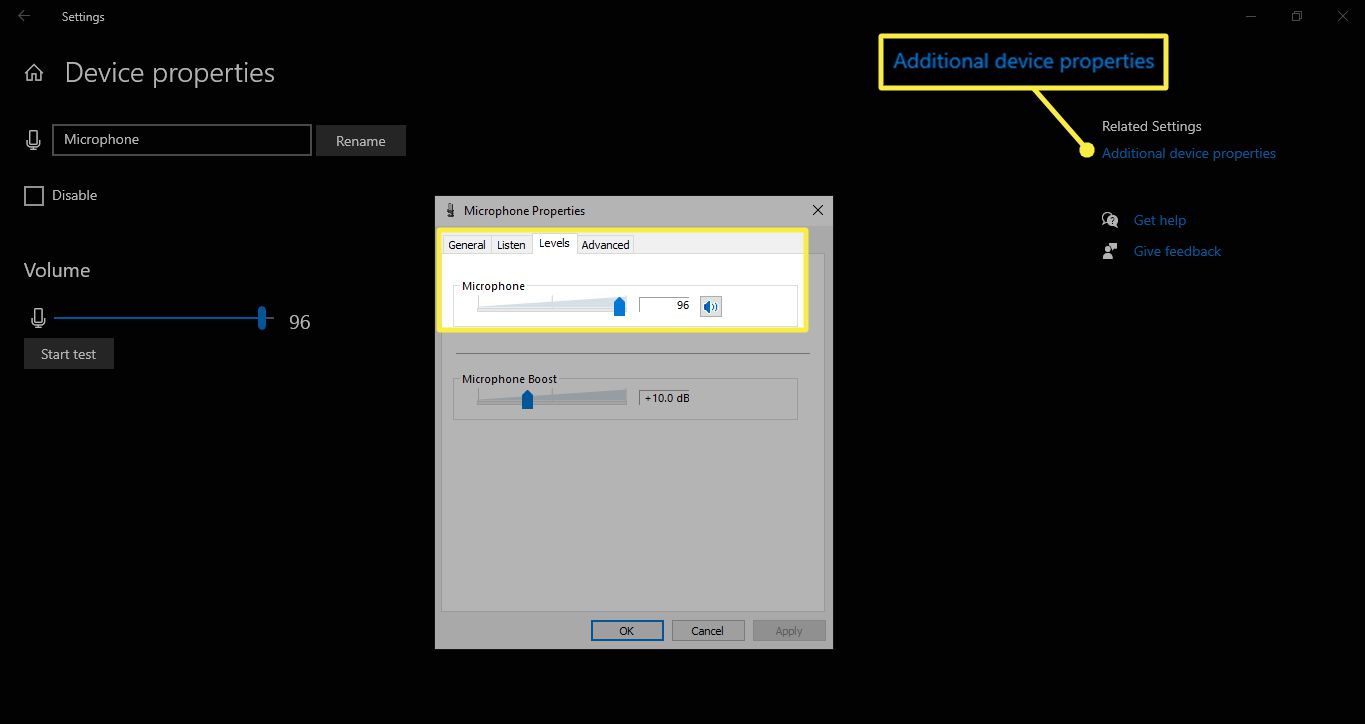
Kiểm tra micro Surface có bị tắt tiếng
Kiểm tra micro bên ngoài
Kiểm tra micro bên ngoài, nếu bạn có, là một cách tuyệt vời khác để tìm ra bộ phận nào đang gặp sự cố: micro hay máy tính.
Sự cố nhất quán với nhiều micro có thể là dấu hiệu cho thấy có thể có thứ gì đó bị tắt trong cài đặt hệ thống của máy tính Surface.
Đặt đúng micro làm micro mặc định của bạn
Nếu muốn chuyển đổi giữa các micro, bạn có thể phải đặt micro laptop của mình làm mặc định theo cách thủ công.
- Mở Control Panel.
- Nhấp vào Hardware and Sound > Sound > Recording.
- Chọn microphone của bạn và nhấp vào Set Default.
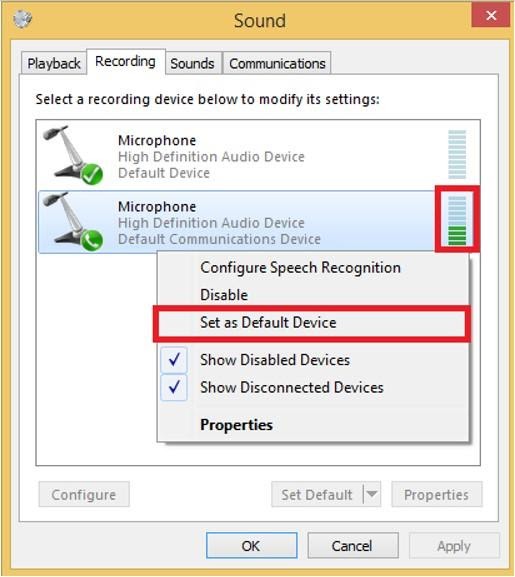
Đặt đúng micro làm micro mặc định
Bật micro của bạn trong Trình Quản Lý Thiết Bị
Nếu micro Surface của bạn vẫn không hoạt động, đã đến lúc bật micro laptop Surface trong Trình quản lý thiết bị.
Đây là hệ thống máy tính xách tay của bạn điều khiển đầu vào và đầu ra âm thanh, chuột, màn hình, v.v.
Để đảm bảo micro Surface của bạn được kết nối và bật trong Trình Quản Lý Thiết Bị, hãy làm theo các bước sau:
- Nhập “Device Manager” vào hộp tìm kiếm trên thanh tác vụ, sau đó chọn Device Manager.
- Chọn Audio inputs and outputs rồi nhấp chuột phải vào micro. Sau đó chọn Enable Device nếu micro bị tắt.
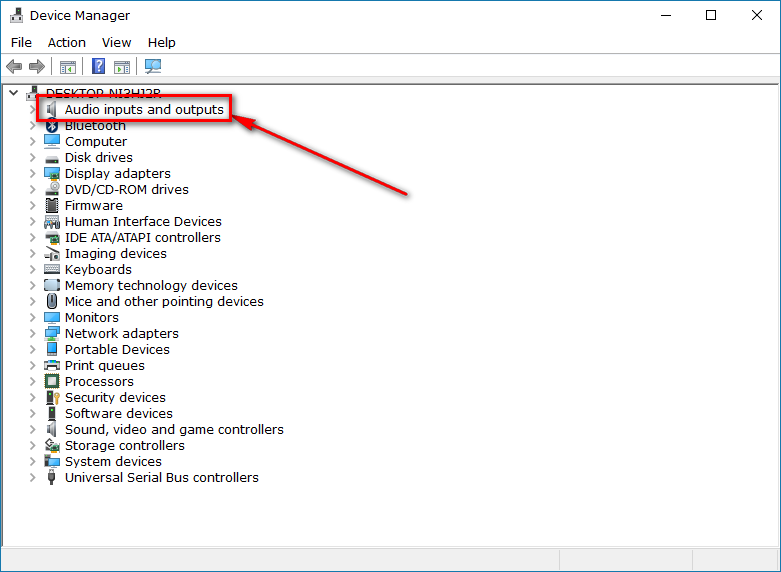
Bật micro Surface trong Trình Quản Lý Thiết Bị
Cập nhật trình điều khiển âm thanh
Trình điều khiển là các tệp giúp các thiết bị—như micrô của máy tính giao tiếp với hệ điều hành trên máy của bạn. Nếu không cập nhật thường xuyên, trình điều khiển của bạn sẽ gặp khó khăn khi nói ngôn ngữ của hệ điều hành.
Hãy làm theo các bước sau để cập nhật thủ công các trình điều khiển đó:
- Nhập “Device Manager” vào hộp tìm kiếm trên thanh tác vụ, sau đó chọn Device Manager.
- Chọn Audio inputs and outputs và nhấp chuột phải vào micro. Sau đó chọn Search automatically for updated driver software > Update Driver. Nếu có bản cập nhật trình điều khiển, máy tính sẽ cập nhật trình điều khiển thiết bị.
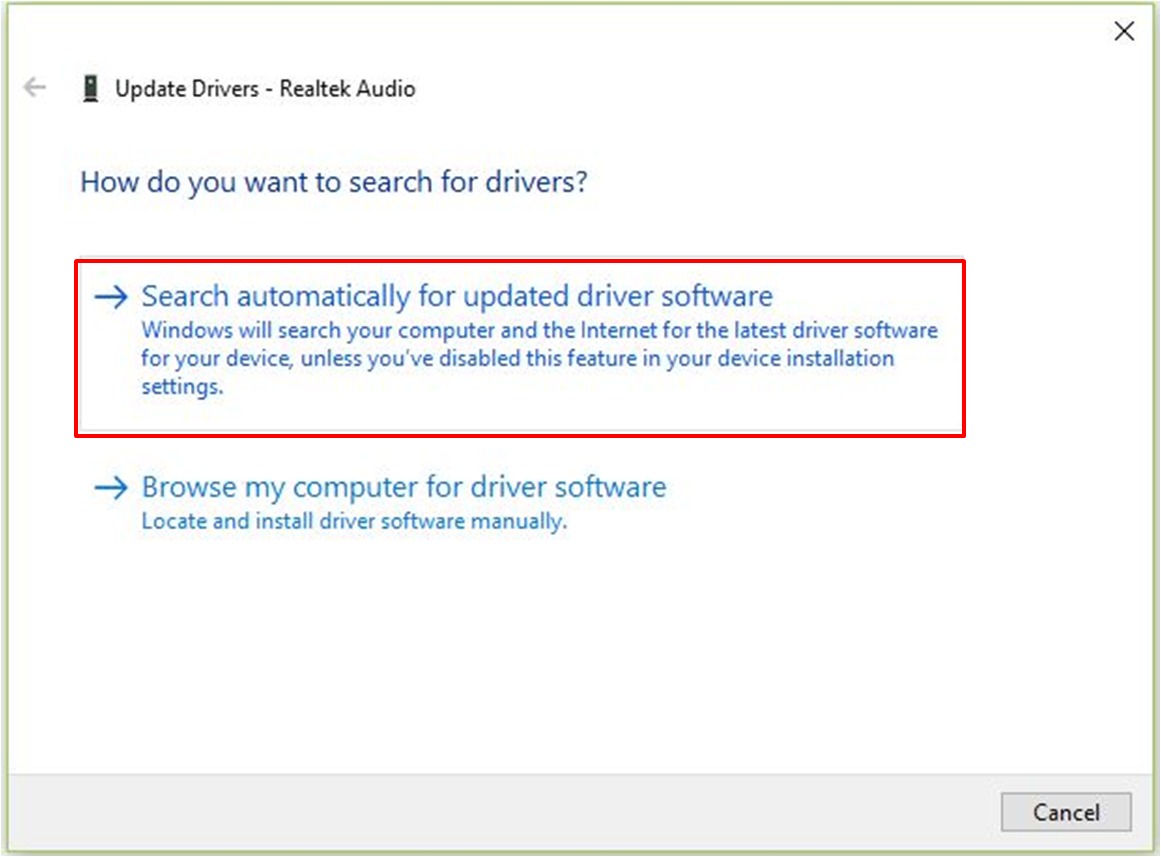
Cập nhật trình điều khiển âm thanh
Quay lại trình điều khiển
Nếu trình điều khiển của bạn đã được cập nhật gần đây trước khi nó ngừng hoạt động, bạn có thể thử khôi phục nó về phiên bản đang hoạt động trước đó. Đây là cách thực hiện:
- Đi tới Device Manager > Audio inputs and outputs và nhấp chuột phải vào micro.
- Bấm vào Properties, chọn tab Driver, sau đó chọn Roll Back Driver. Chọn Yes.
>>> Cách bật và tắt cảm ứng trên Surface đơn giản, nhanh chóng
Khắc phục lỗi micro Surface trên windows 10
Cấp cho ứng dụng quyền truy cập vào micro của bạn
Nếu micrô của bạn không được phát hiện sau khi cập nhật Windows 10, bạn có thể cần phải cấp cho ứng dụng của mình quyền sử dụng micrô.
- Để cho phép ứng dụng truy cập micrô, hãy chọn Start, sau đó chọn Settings > Privacy > Microphone. Chọn Change, sau đó bật Allow apps to access your microphone.
- Sau khi cho phép quyền truy cập vào micrô, bạn có thể chọn ứng dụng Microsoft Store nào có thể truy cập các tính năng này trong Choose which Microsoft Store apps can access your microphone và cấp quyền truy cập vào các ứng dụng máy tính không phải của Microsoft-Store bằng cách đảm bảo rằng nút chuyển bên dưới Allow desktop apps to access your microphone được đặt thành On.
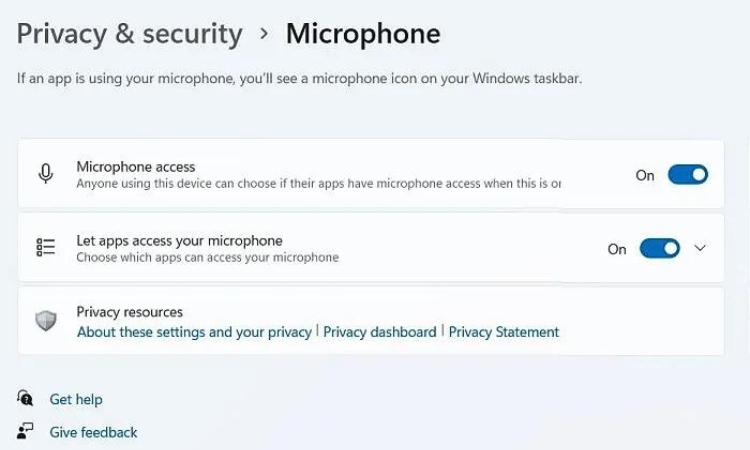
Cấp cho ứng dụng quyền truy cập vào micro
Những người khác không thể nghe thấy bạn
Hãy thử các giải pháp sau:
- Nếu tai nghe của bạn có nút Tắt tiếng, hãy đảm bảo nút này không hoạt động.
- Đảm bảo rằng micro hoặc tai nghe của bạn được kết nối đúng cách với máy tính.
- Đảm bảo rằng micro hoặc tai nghe của bạn là thiết bị ghi âm mặc định của hệ thống. Đây là cách thực hiện việc này trong Windows 10:
- Chọn Start, sau đó chọn Settings > System > Sound.
- Trong Input, đảm bảo micrô của bạn được chọn trong Choose your input device.
- Để kiểm tra micro của bạn, hãy nói vào micro và chọn Test your microphone để đảm bảo Windows đang nghe thấy bạn.
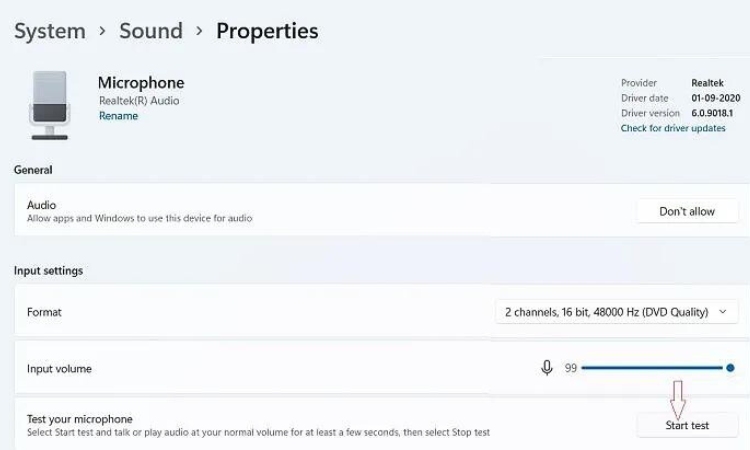
Kiểm tra micro của bạn
Âm lượng micro Surface quá thấp hoặc dường như không hoạt động
Hãy thử các giải pháp sau:
- Đảm bảo rằng micro hoặc tai nghe được kết nối đúng cách với máy tính của bạn.
- Đảm bảo rằng micro được đặt đúng vị trí.
- Tăng âm lượng micro của bạn. Đây là cách thực hiện việc này trong Windows 10:
- Chọn Start, sau đó chọn Settings > System > Sound.
- Trong Input, đảm bảo micrô của bạn được chọn trong Choose your input device, sau đó chọn Device Properties.
- Trên tab Levels của cửa sổ Microphone Properties, điều chỉnh thanh trượt Microphone và Microphone Boost nếu cần, sau đó chọn OK.
- Nói vào micro của bạn trong khi kiểm tra bên dưới Test your microphone để đảm bảo cài đặt của bạn hoạt động. Nếu bạn thấy dòng di chuyển từ trái sang phải thì micro của bạn đang hoạt động. Nếu bạn không thấy thay đổi nghĩa là micro không thu được âm thanh.
Những người khác không thể nghe thấy bạn trong cuộc gọi Skype
Đảm bảo rằng micro hoặc tai nghe của bạn là thiết bị ghi âm mặc định của Skype. Đây là cách thực hiện:
- Nếu Skype chưa mở thì chọn Start, sau đó là Skype mở nó ra.
- Ở góc trên bên phải của Danh sách Liên hệ trong Skype, hãy chọn More, sau đó Settings.
- Trong Audio & Video, bên dưới Microphone, đảm bảo micro hoặc tai nghe của bạn đã được chọn.
- Trong Speakers, đảm bảo loa hoặc tai nghe ưa thích của bạn đã được chọn.
Khắc phục lỗi micro Surface trên Windows 11
Đảm bảo ứng dụng có quyền truy cập vào micro
Nếu không phát hiện thấy micrô của bạn sau khi cập nhật Windows 11, bạn có thể cần phải cấp cho ứng dụng của mình quyền sử dụng micro. Đây là cách thực hiện:
- Chọn Start > Settings > Privacy & security > Microphone và đảm bảo Microphone access được bật.
- Đảm bảo rằng Let apps access your microphone được bật, sau đó chọn ứng dụng nào có quyền truy cập. Ứng dụng dành cho máy tính để bàn sẽ không xuất hiện trong danh sách này.
Nếu bạn muốn cấp quyền truy cập vào các ứng dụng dành cho máy tính để bàn, hãy đảm bảo rằng Let desktop apps access your microphone được bật. Bạn không thể tắt quyền truy cập micro cho từng ứng dụng.
Những người khác không thể nghe thấy bạn
Hãy thử các giải pháp sau:
- Nếu tai nghe của bạn có nút Tắt tiếng, hãy đảm bảo nút này không hoạt động
- Đảm bảo rằng micro hoặc tai nghe của bạn được kết nối đúng cách với máy tính.
- Đảm bảo rằng micro hoặc tai nghe của bạn là thiết bị ghi âm mặc định của hệ thống. Đây là cách thực hiện việc này trong Windows 11:
- Chọn Start > Settings > System > Sound.
- Trong Input, đi tới Choose a device for speaking or recording và chọn thiết bị bạn muốn.
- Để kiểm tra micro của bạn, hãy nói vào micro. Trong Volume, đảm bảo thanh màu xanh di chuyển để đảm bảo Windows nghe thấy bạn.
Âm lượng micro quá thấp hoặc dường như không hoạt động
Hãy thử các giải pháp sau:
- Đảm bảo rằng micro hoặc tai nghe được kết nối đúng cách với máy tính của bạn.
- Đảm bảo rằng micro được đặt đúng vị trí.
- Tăng âm lượng micro của bạn. Đây là cách thực hiện việc này trong Windows 11:
- Chọn Start > Settings > System > Sound.
- Trong Input, chọn micro để xem các thuộc tính của micro.
- Trong Input volume, đảm bảo thanh màu xanh lam điều chỉnh khi bạn nói vào micrô.
- Nếu không, hãy đi tới Test your microphone và Start test. Điều này sẽ giúp bạn khắc phục mọi sự cố với micro của mình.
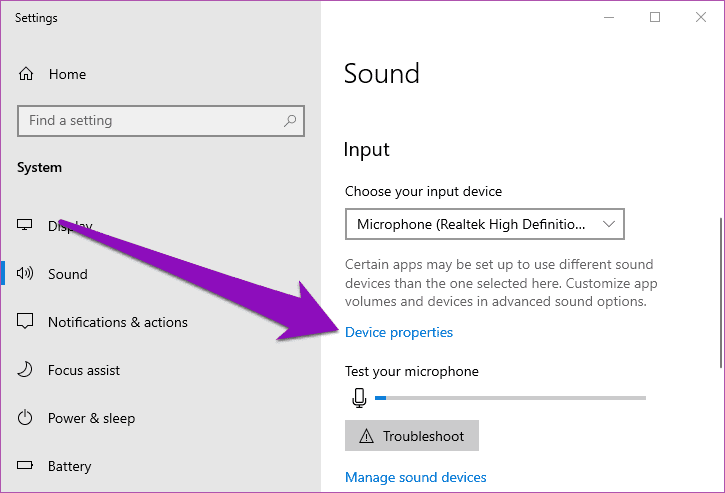
Tăng âm lượng micro Surface
Nếu bạn đã thử các bước khắc phục sự cố này mà lỗi micro Surface vẫn tiếp diễn, bạn nên liên hệ với bộ phận sửa chữa tại Trí Tiến Laptop để được trợ giúp chuyên nghiệp.
Sửa lỗi micro Surface không hoạt động ở đâu?
Bạn đang tìm kiếm dịch vụ sửa lỗi micro Surface uy tín tại Hà Nội. Hãy đến ngay Trí Tiến Laptop
Trí Tiến Laptop hoạt động từ năm 2014, với kinh nghiệm 10 năm chuyên sửa chữa, bảo hành Surface, Macbook, Laptop uy tín. Các chuyên gia Trí Tiến Laptop được đào tạo bài bản để sửa chữa tất cả các thiết bị Microsoft Surface: Surface Pro, Book, Laptop, Go,….cùng các linh kiện, phụ kiện Surface. Đến với Trí Tiến Laptop, bạn nhận được:
- Dịch vụ nhanh chóng: Các thiết bị Surface đều được sửa chữa nhanh chóng, lấy ngay tại cửa hàng, thay thế linh kiện lấy ngày trong 20 phút
- Sửa chữa chất lượng: Đội ngũ kỹ thuật viên chuyên nghiệp, lành nghề đảm bảo kiểm tra các lỗi thiết bị gặp phải và sửa chữa giúp các thiết bị hoạt động trở lại.
- Bảo hành yên tâm: Tất cả các bộ phận sửa chữa của Trí Tiến đều được bảo hành, lỗi 1 đổi 1.
- Giá cả cạnh tranh: Hầu hết các chi phí sửa chữa thay linh kiện, chúng tôi chỉ tính giá của linh kiện Surface, miễn phí công kiểm tra, thay thế.
Liên hệ ngay Hotline 0888.466.888 để được tư vấn
Hoặc đến địa chỉ cửa hàng: Số 56, ngõ 133 Thái Hà, Đống Đa, Hà Nội.





























![Surface Pro 5 [Kèm phím] Core i5/Ram 8GB/SSD 256GB Like New](https://tritienlaptop.com/wp-content/uploads/2022/12/Surface-Pro-5-kem-phim-add-1-100x100.jpg)


