Khắc phục sự cố với Bluetooth trong Windows
Bạn đang sử dụng các thiết bị với hệ điều hành Windows (10, 11). Nếu bạn gặp phải sự cố khi cố kết nối với một thiết bị Bluetooth, hãy thử một số bước Khắc phục sự cố với Bluetooth trong Windows dưới đây.

1. Khắc phục sự cố với Bluetooth trong Windows 10
Kiểm tra những điều này trước khi bạn bắt đầu khắc phục sự cố với Bluetooth trên thiết bị của mình:
Kiểm tra thông tin sản phẩm của bạn
Nếu bạn đang thiết lập một thiết bị mới và không thấy Bluetooth, hãy kiểm tra thông số kỹ thuật của sản phẩm để đảm bảo rằng thiết bị đó có chức năng Bluetooth. Một số thiết bị không có Bluetooth.
Đảm bảo Bluetooth đã bật
Nếu bạn đang dùng máy tính xách tay có nút gạt Bluetooth vật lý trên thân máy, hãy đảm bảo bạn đã bật nút đó.
Trong Windows 10, bạn có hai cách để kiểm tra xem Bluetooth có được bật hay không. Dưới đây là cách thực hiện:

Kiểm tra thiết bị Bluetooth của bạn
Đảm bảo thiết bị đã bật, đã được sạc hoặc dùng pin mới và nằm trong phạm vi của PC mà bạn muốn kết nối. Sau đó, hãy thử thực hiện những thao tác sau:
- Tắt thiết bị Bluetooth, đợi vài giây, rồi bật lại.
- Bảo đảm thiết bị Bluetooth nằm trong phạm vi kết nối. Nếu thiết bị Bluetooth không phản hồi hoặc phản hồi chậm, hãy kiểm tra để đảm bảo rằng thiết bị không nằm quá gần một thiết bị USB khác đang cắm vào một cổng USB 3.0. Thiết bị USB trần đôi khi có thể gây ảnh hưởng đến kết nối Bluetooth.
Kiểm tra PC của bạn
Trên PC mà bạn muốn ghép nối:
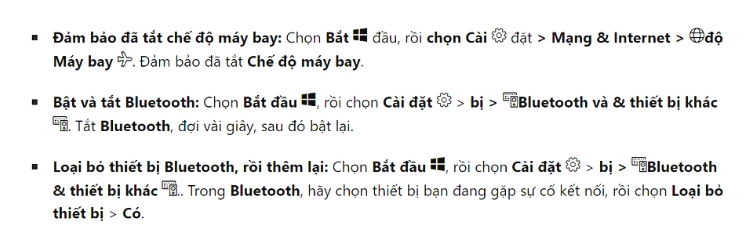
Khi Bluetooth không hoạt động hoặc thiếu biểu tượng Bluetooth
Hãy thử các bước này nếu Bluetooth của bạn không hoạt động. Dưới đây là một số sự cố phổ biến khác:
- Thiếu biểu tượng Bluetooth hoặc không thể bật hoặc tắt Bluetooth.
- Bluetooth không hoạt động sau khi cài đặt bản cập nhật Windows 10.
- Bluetooth không hoạt động sau khi bạn nâng cấp lên Windows 10 từ Windows 8.1 hoặc Windows 7.
- Bluetooth không xuất hiện trong Trình quản lý Thiết bị và không có thiết bị không xác định được liệt kê.

Nếu gần đây bạn đã nâng cấp lên Windows 10 hoặc cài đặt bản cập nhật Windows 10, trình điều khiển mà bạn đang dùng có thể được thiết kế dành cho phiên bản Windows trước đó. Cách tự động kiểm tra bản cập nhật của trình điều khiển:
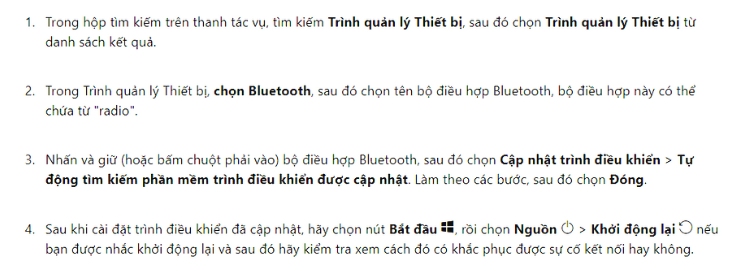
Nếu Windows không thể tìm thấy trình điều khiển Bluetooth mới, hãy truy cập vào trang web của nhà sản xuất PC và tải xuống trình điều khiển Bluetooth mới nhất từ đó.
Quan trọng: Trình điều khiển lỗi thời hoặc không tương thích là một trong những nguyên nhân thường gặp nhất gây ra các sự cố kết nối Bluetooth.
Cài đặt trình điều khiển Bluetooth theo cách thủ công:
Truy cập vào trang web của nhà sản xuất PC và tải xuống trình điều khiển mới nhất. Sau đó, thực hiện một trong các thao tác sau:
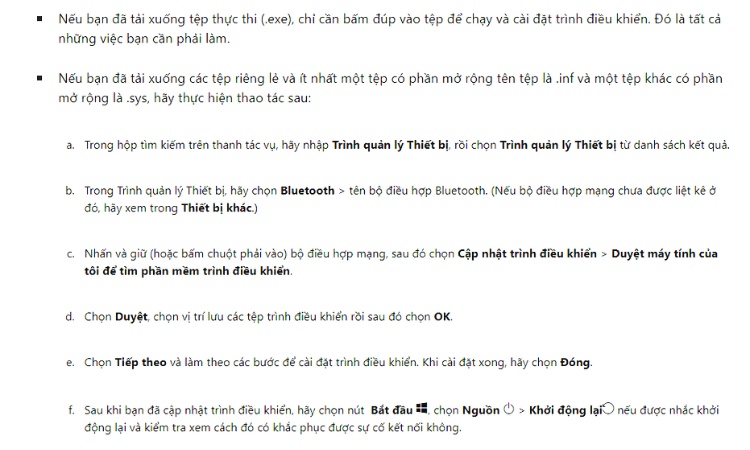
Nếu bạn không thấy biểu tượng Bluetooth, nhưng Bluetooth có xuất hiện trong Trình quản lý Thiết bị, hãy thử gỡ cài đặt bộ điều hợp Bluetooth và kích hoạt cài đặt lại tự động. Cách thực hiện như sau:
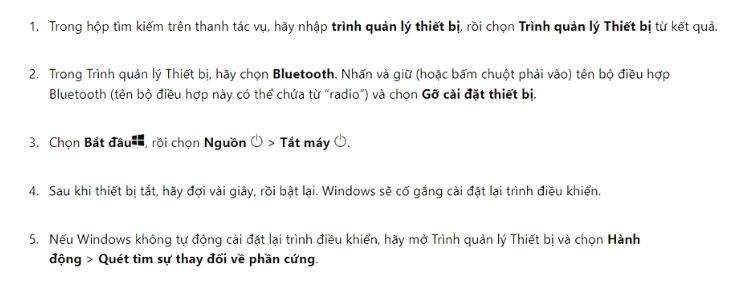
Lưu ý: Bạn có thể cần phải liên hệ với nhà sản xuất PC hoặc phần cứng khác để tải trình điều khiển mới nhất cho Bộ điều hợp Bluetooth.
Nếu không có cách nào trong số này khắc phục được sự cố Bluetooth của bạn, hãy sử dụng Hub Phản hồi Windows để gửi thông tin lỗi. Điều này giúp Microsoft xác định căn nguyên gây ra sự cố này.
Hãy nêu chi tiết việc bạn đã làm cũng như các bước cụ thể mà bạn đã thực hiện khi lỗi đó xảy ra. Ví dụ: nếu bạn bắt đầu gặp sự cố với Bluetooth sau khi cập nhật Windows hoặc thay đổi phiên bản Windows thì hãy bao gồm thông tin này
Khắc phục sự cố với các phụ kiện Bluetooth
Nếu bạn có thể bật Bluetooth nhưng gặp sự cố khi ghép nối hoặc sử dụng một phụ kiện Bluetooth, hãy xem các cách khắc phục sự cố thường gặp với phụ kiện Bluetooth sau đây.
Bạn cũng nên kiểm tra trang web của nhà sản xuất thiết bị, đặc biệt để xem liệu bạn có các thiết bị Bluetooth khác đang hoạt động hay không. Nhà sản xuất thiết bị có nhiều khả năng sẽ cung cấp thông tin chi tiết hơn và cụ thể hơn về từng sản phẩm cũng như các bước khắc phục sự cố.
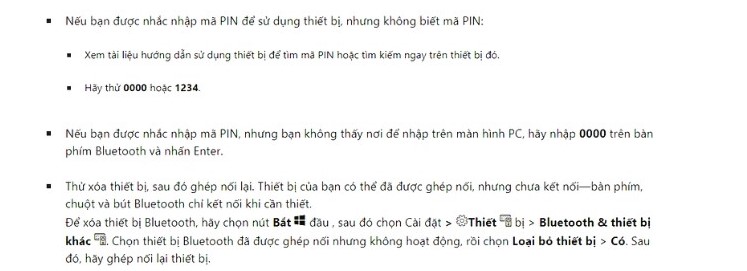
Nếu bạn gặp sự cố khi kết nối một thiết bị âm thanh Bluetooth hoặc khi nghe âm thanh:

Nếu thiết bị của bạn đã được kết nối, nhưng âm thanh có chất lượng kém:
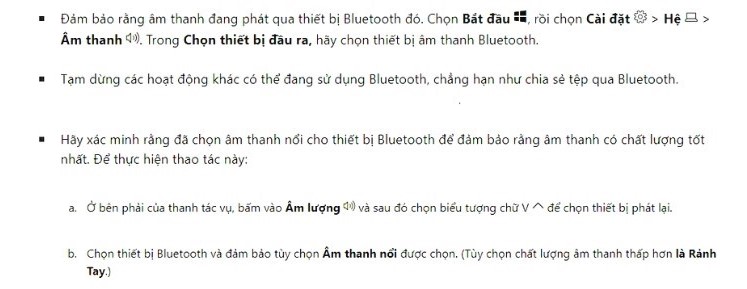
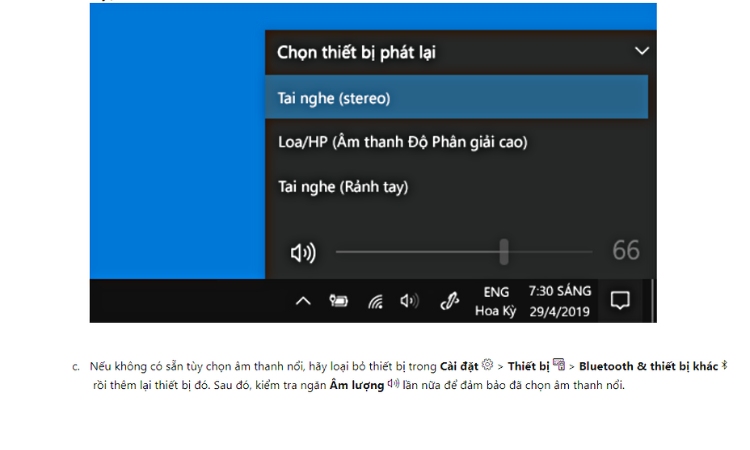
Đồng bộ cài đặt của bạn
Nếu bạn đang gặp sự cố khi chia sẻ tệp qua Bluetooth:
- Hãy thử dùng tính năng chia sẻ ở gần đây. Tìm hiểu thêm về tính năng chia sẻ ở gần đây
- Đảm bảo bạn đã bật Bluetooth cho cả thiết bị gửi và thiết bị nhận. Để biết thêm thông tin, hãy xem Chia sẻ tệp qua Bluetooth.
Lưu ý: Tính năng Chia sẻ ở gần đây chỉ khả dụng trên Windows 10, phiên bản 1803 trở lên.
Nếu bạn đã thử các bước trong bài viết này hoặc không tìm thấy giải pháp cho sự cố của mình, hãy sử dụng Hub Phản hồi Windows để gửi thông tin lỗi. Điều này giúp Microsoft xác định căn nguyên gây ra sự cố này.
Hãy nêu chi tiết cụ thể về việc bạn đang làm khi lỗi đó xảy ra. Ví dụ: nếu bạn bắt đầu gặp sự cố với Bluetooth sau khi cập nhật Windows hoặc thay đổi phiên bản Windows thì hãy bao gồm thông tin này.
Hoặc tới ngay Trí Tiến Laptop – Cửa hàng sửa chữa laptop uy tín 11 năm kinh nghiệm. Chuyên xử lý mọi vấn đề liên quan tới Laptop các dòng chờ lấy ngay. Hotline: 0888 466 888!
2. Khắc phục sự cố với Bluetooth trong Windows 11
Kiểm tra thông tin sản phẩm của bạn
Nếu bạn đang thiết lập một thiết bị mới và không thấy Bluetooth, hãy kiểm tra thông số kỹ thuật của sản phẩm để đảm bảo rằng thiết bị đó có chức năng Bluetooth. Một số thiết bị không có Bluetooth.
Đảm bảo Bluetooth đã bật
Nếu bạn đang dùng máy tính xách tay có nút gạt Bluetooth vật lý trên thân máy, hãy đảm bảo bạn đã bật nút đó.
Trong Windows 11, có hai cách để kiểm tra xem Bluetooth có đang bật hay không. Dưới đây là cách thực hiện:
Kiểm tra thiết bị Bluetooth của bạn
Đảm bảo đã bật thiết bị Bluetooth, đã được sạc hoặc sử dụng pin mới và nằm trong phạm vi phủ sóng của PC. Sau đó, hãy thử thực hiện những thao tác sau:
- Tắt thiết bị Bluetooth, đợi vài giây, rồi bật lại.
- Bảo đảm thiết bị Bluetooth nằm trong phạm vi kết nối. Nếu thiết bị Bluetooth không phản hồi hoặc phản hồi chậm, hãy kiểm tra để đảm bảo rằng thiết bị không nằm quá gần một thiết bị USB khác đang cắm vào một cổng USB 3.0. Thiết bị USB trần đôi khi có thể gây ảnh hưởng đến kết nối Bluetooth.
Kiểm tra PC của bạn
Trên PC mà bạn muốn ghép nối:
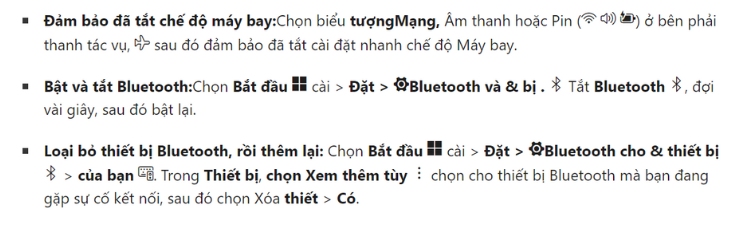
Khi Bluetooth không hoạt động hoặc thiếu biểu tượng Bluetooth
Dưới đây là một số sự cố phổ biến khác:
- Thiếu biểu tượng Bluetooth hoặc không thể bật hoặc tắt Bluetooth.
- Bluetooth không hoạt động sau khi cài đặt bản cập nhật Windows.
- Bluetooth không hoạt động sau khi bạn nâng cấp lên Windows 11 từ Windows 10.
- Bluetooth không xuất hiện trong Trình quản lý Thiết bị và không có thiết bị không xác định được liệt kê.
Hãy thử các bước này nếu Bluetooth của bạn không hoạt động.
Chạy bộ hướng dẫn giải quyết trục trặc Bluetooth

Nếu gần đây bạn đã nâng cấp lên Windows 11 cập nhật Windows 11, trình điều khiển hiện tại có thể được thiết kế cho phiên bản Windows cũ hơn. Cách tự động kiểm tra bản cập nhật của trình điều khiển:
- Chọn Tìm kiếm trên thanh tác vụ, nhập cho trình quản lý thiết bị, sau đó chọn Trình quản lý Thiết bị từ danh sách kết quả.
- Trong Trình quản lý Thiết bị, chọn Bluetooth, sau đó chọn tên bộ điều hợp Bluetooth, bộ điều hợp này có thể chứa từ “radio”.
- Nhấn và giữ (hoặc bấm chuột phải vào) bộ điều hợp Bluetooth, sau đó chọn Cập nhật trình điều khiển> Tự động tìm kiếm phần mềm trình điều khiển đã cập nhật. Làm theo các bước, sau đó chọn Đóng.
- Sau khi cài đặt trình điều khiển đã cập nhật, hãy chọn Bắt đầu> Nguồn > Khởi động lại nếu bạn được nhắc khởi động lại và sau đó kiểm tra xem cách đó có khắc phục được sự cố kết nối hay không.
Nếu Windows không thể tìm thấy trình điều khiển Bluetooth mới, hãy truy cập vào trang web của nhà sản xuất PC và tải xuống trình điều khiển Bluetooth mới nhất từ đó.
Quan trọng: Trình điều khiển lỗi thời hoặc không tương thích là một trong những nguyên nhân thường gặp nhất gây ra các sự cố kết nối Bluetooth.
Cài đặt trình điều khiển Bluetooth theo cách thủ công:
Truy cập vào trang web của nhà sản xuất PC và tải xuống trình điều khiển mới nhất. Sau đó, thực hiện một trong các thao tác sau:
- Nếu bạn đã tải xuống tệp thực thi (.exe), chỉ cần bấm đúp vào tệp để chạy và cài đặt trình điều khiển. Đó là tất cả những việc bạn cần phải làm.
- Nếu bạn đã tải xuống các tệp riêng lẻ và ít nhất một tệp có phần mở rộng tên tệp là .inf và một tệp khác có phần mở rộng là .sys, hãy thực hiện thao tác sau:
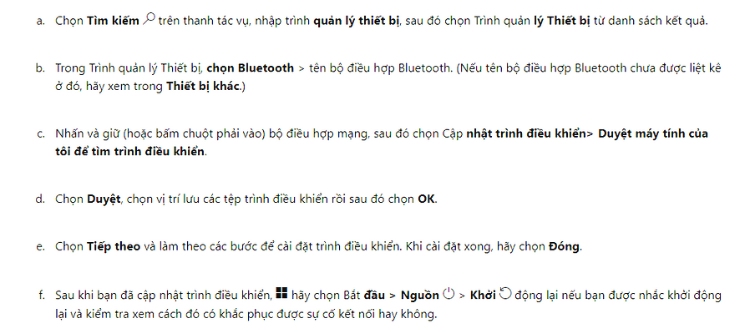
Nếu bạn không thấy biểu tượng Bluetooth, nhưng Bluetooth có xuất hiện trong Trình quản lý Thiết bị, hãy thử gỡ cài đặt bộ điều hợp Bluetooth, sau đó kích hoạt cài đặt lại tự động. Cách thực hiện như sau:
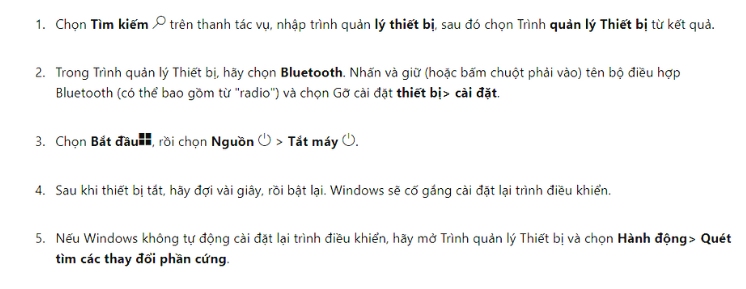
Nếu các bước này không khắc phục được sự cố Bluetooth của bạn, hãy Hub Phản hồi Windows để gửi lỗi. Điều này giúp Microsoft xác định căn nguyên gây ra sự cố.
Hãy nêu chi tiết việc bạn đã làm hoặc các bước cụ thể mà bạn đã thực hiện khi sự cố đó xảy ra. Ví dụ: nếu bạn bắt đầu gặp sự cố với Bluetooth sau khi cập nhật Windows hoặc thay đổi phiên bản Windows, hãy bao gồm thông tin này.
Khắc phục sự cố với các phụ kiện Bluetooth
Nếu bạn có thể bật Bluetooth nhưng gặp sự cố khi ghép nối hoặc sử dụng phụ kiện Bluetooth, hãy thử các bước sau để cố gắng khắc phục các sự cố thường gặp với phụ kiện Bluetooth.
Bạn cũng nên kiểm tra trang web của nhà sản xuất thiết bị Bluetooth—đặc biệt là nếu bạn có các thiết bị Bluetooth khác đang hoạt động. Nhà sản xuất thiết bị có nhiều khả năng sẽ cung cấp thông tin chi tiết hơn và cụ thể hơn về từng sản phẩm cũng như các bước khắc phục sự cố.
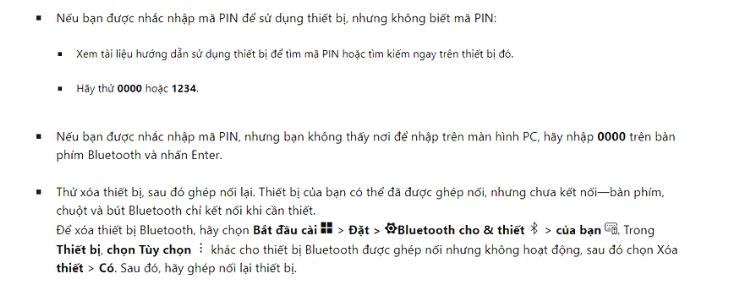
Nếu bạn gặp sự cố khi kết nối một thiết bị âm thanh Bluetooth hoặc khi nghe âm thanh:

Nếu thiết bị của bạn đã được kết nối, nhưng âm thanh có chất lượng kém:
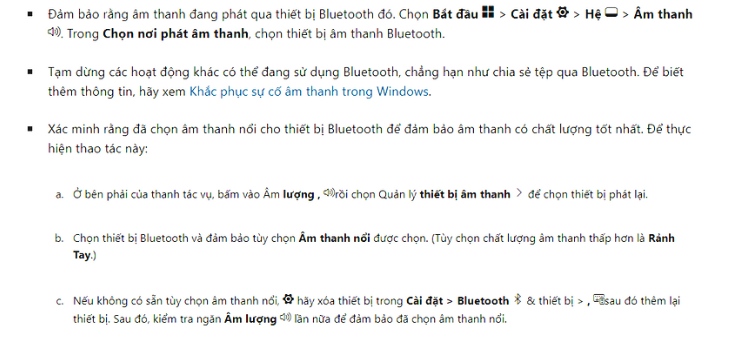
Đồng bộ cài đặt của bạn
Nếu bạn đang gặp sự cố khi chia sẻ tệp qua Bluetooth:
- Hãy thử dùng tính năng chia sẻ ở gần đây. Tìm hiểu thêm về tính năng chia sẻ ở gần đây
- Đảm bảo bạn đã bật Bluetooth cho cả thiết bị gửi và thiết bị nhận. Để biết thêm thông tin, hãy xem Chia sẻ tệp qua Bluetooth.
Lưu ý: Tính năng Chia sẻ ở gần đây khả dụng Windows 10 (phiên bản 1803 trở lên) và trên Windows 11.
Nếu bạn đã thử các bước trong bài viết này hoặc không tìm thấy giải pháp cho sự cố của mình, hãy sử dụng Hub Phản hồi Windows để gửi thông tin lỗi. Điều này giúp Microsoft xác định căn nguyên gây ra sự cố.
Hãy nêu chi tiết cụ thể về việc bạn đang làm khi sự cố xảy ra. Ví dụ: nếu bạn bắt đầu gặp sự cố với Bluetooth sau khi cập nhật Windows hoặc thay đổi phiên bản Windows, hãy bao gồm thông tin này.
>>> Xem thêm: Top 10 cách để sử dụng Surface tối ưu trên Windows 11


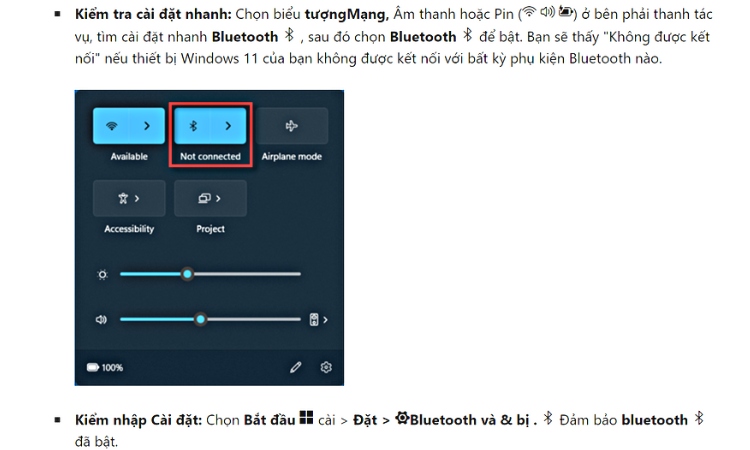



























![Surface Pro 5 [Kèm phím] Core i5/Ram 8GB/SSD 256GB Like New](https://tritienlaptop.com/wp-content/uploads/2022/12/Surface-Pro-5-kem-phim-add-1-100x100.jpg)


