Lỗi giật màn hình Surface Pro 4: Nguyên nhân và cách khắc phục
Surface Pro 4 là một trong những dòng laptop 2 trong 1 phổ biến của Microsoft, nhưng không ít người dùng gặp phải lỗi giật màn hình, nhấp nháy hoặc rung sau một thời gian sử dụng. Lỗi này gây ảnh hưởng nghiêm trọng đến trải nghiệm, làm gián đoạn công việc và có thể dẫn đến hỏng hóc nghiêm trọng nếu không khắc phục kịp thời.
Vậy nguyên nhân nào khiến màn hình Surface Pro 4 bị giật? Làm thế nào để khắc phục và ngăn ngừa lỗi này? Bài viết dưới đây sẽ giúp bạn hiểu rõ hơn về vấn đề này và đưa ra những giải pháp hiệu quả nhất.

Nguyên nhân gây ra lỗi giật màn hình Surface Pro 4
Lỗi giật màn hình Surface Pro 4 có thể do nhiều nguyên nhân khác nhau, từ lỗi phần mềm đến hư hỏng phần cứng. Dưới đây là những nguyên nhân phổ biến nhất:
Trình điều khiển đồ họa lỗi thời
Một trong những nguyên nhân phổ biến nhất gây ra hiện tượng nhấp nháy màn hình là trình điều khiển đồ họa lỗi thời hoặc không tương thích. Surface Pro 4 phụ thuộc rất nhiều vào bộ xử lý đồ họa (GPU) để hiển thị hình ảnh trên màn hình. Khi trình điều khiển không được cập nhật, GPU có thể gặp khó khăn trong việc theo kịp nhu cầu của hệ thống, dẫn đến hiện tượng nhấp nháy, rung giật màn hình.
Vấn đề quá nhiệt
Quá nhiệt là một nguyên nhân phổ biến khác gây ra hiện tượng nhấp nháy màn hình trên Surface Pro 4. Khi thiết bị quá nhiệt, các thành phần bên trong, bao gồm GPU và màn hình, có thể bị trục trặc. Điều này có thể dẫn đến hiện tượng nhấp nháy hoặc các vấn đề liên quan đến màn hình khác. Đảm bảo Surface Pro 4 của bạn có đủ thông gió và tránh sử dụng trong thời gian dài ở môi trường nóng có thể giúp ngăn ngừa tình trạng quá nhiệt.
Sự cố phần cứng
Trong một số trường hợp, màn hình nhấp nháy có thể là do trục trặc phần cứng. Các vấn đề về cáp màn hình, kết nối lỏng lẻo hoặc các thành phần bên trong bị lỗi đều có thể góp phần gây ra hiện tượng màn hình nhấp nháy. Nếu bạn nghi ngờ có vấn đề về phần cứng, bạn nên đến trung tâm sửa chữa laptop chuyên nghiệp để kiểm tra, thay thế màn hình Surface Pro 4 kịp thời.
Lỗi và sự cố phần mềm
Các lỗi và trục trặc phần mềm cũng có thể gây ra hiện tượng màn hình Surface Pro 4 bị rung. Các vấn đề này có thể phát sinh từ phần mềm xung đột, các bản cập nhật gần đây hoặc các tệp hệ thống bị hỏng. Thực hiện quét hệ thống để kiểm tra lỗi và áp dụng các bản cập nhật phần mềm mới nhất thường có thể giải quyết các vấn đề này. Trong một số trường hợp, có thể cần phải cài đặt lại hệ điều hành để loại bỏ hiện tượng nhấp nháy liên quan đến phần mềm dai dẳng.
Biểu hiện màn hình Surface Pro 4 bị rung, giật
Nếu Surface Pro 4 của bạn có hiện tượng giật, đây là kiểu hiện tượng bạn sẽ thấy:
- Hình ảnh hiển thị trên màn hình Surface dường như dịch chuyển theo chiều ngang hoặc chiều dọc rất nhanh. Nó có thể trông mờ và có thể có sự trùng lặp hình ảnh chồng chéo.
- Các hình ảnh trùng lặp cũng có thể xuất hiện dưới dạng tĩnh hoặc kết hợp hoặc xen kẽ.
- Chạm vào màn hình có thể tạm thời làm giảm bớt các vấn đề được mô tả ở trên.
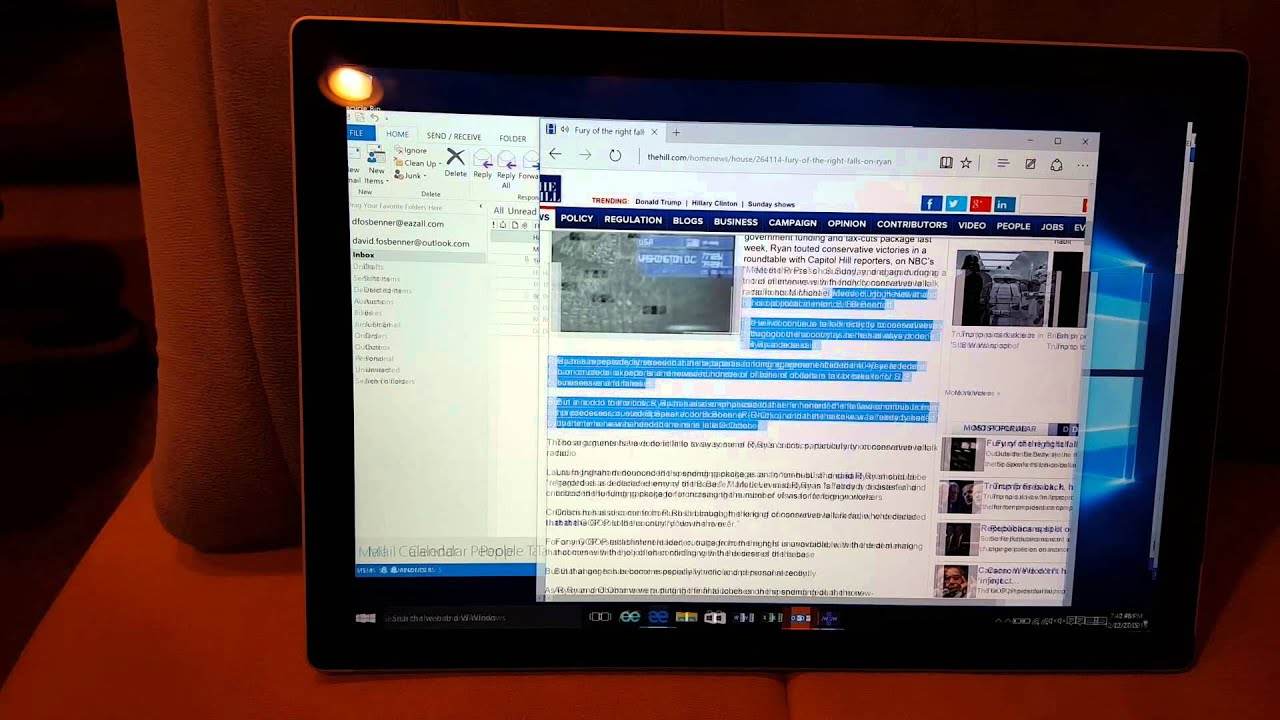
Giải pháp khắc phục lỗi màn hình Surface Pro 4 bị rung, nhấp nháy
Nếu Surface Pro 4 của bạn gặp tình trạng màn hình rung, giật hoặc nhấp nháy, hãy thử các phương pháp khắc phục dưới đây:
Cập nhật trình điều khiển đồ họa
Mở Device Manager (Trình quản lý thiết bị) trên Windows.
Tìm đến Display adapters (Bộ điều hợp hiển thị).
Nhấp chuột phải vào Intel HD Graphics, chọn Update driver (Cập nhật driver).
Kiểm tra và cài đặt phiên bản driver mới nhất từ trang chủ của Microsoft hoặc Intel.
Cải thiện thông gió và giảm nhiệt
Đảm bảo sử dụng máy trong môi trường thoáng mát, tránh để máy hoạt động quá lâu trong môi trường nhiệt độ cao.
Vệ sinh khe tản nhiệt thường xuyên để đảm bảo luồng khí lưu thông tốt.
Sử dụng đế tản nhiệt hoặc giá đỡ giúp nâng cao Surface để tăng khả năng tản nhiệt.
Kiểm tra các vấn đề về phần cứng
Mở thiết bị để kiểm tra các kết nối lỏng lẻo, cáp bị hỏng hoặc các thành phần lỗi khác. Kiểm tra đơn giản và đảm bảo rằng cáp trong máy được cắm đúng cách. Nếu cáp kết nối bị lỏng, bạn sẽ gặp phải lỗi giật màn hình Surface Pro 4.
Nếu màn hình Surface vẫn bị giật dù đã thử nhiều cách, có thể máy cần thay thế linh kiện như cáp màn hình hoặc chip đồ họa.
>>> Dịch vụ thay màn hình Surface chính hãng lấy ngay tại Hà Nội
Giảm độ sáng màn hình
Giảm độ sáng đôi khi có thể làm giảm hiện tượng nhấp nháy màn hình. Chọn Start > Settings > System > Display và điều chỉnh độ sáng.
Giải quyết xung đột phần mềm
Kiểm tra và gỡ bỏ các phần mềm không tương thích hoặc mới cài đặt trước khi lỗi xảy ra.
Cập nhật Windows lên phiên bản mới nhất.
Nếu lỗi vẫn tiếp diễn, thử khôi phục cài đặt gốc (Reset) Surface để loại bỏ các lỗi phần mềm.
Cài đặt bản cập nhật Windows mới nhất
Bản cập nhật là cách kỹ thuật viên của bạn khắc phục các sự cố phần mềm đã biết, bao gồm cả lỗi màn hình Surface Pro 4. Đảm bảo thiết bị của bạn đã cài đặt tất cả các bản cập nhật hệ điều hành Windows mới nhất.
- Chọn Start > Settings > Update & security > Windows Update.
- Chọn Check for updates. Nếu có bản cập nhật, hệ thống sẽ tự động cài đặt. Khi quá trình cài đặt hoàn tất, hãy khởi động lại Surface của bạn.
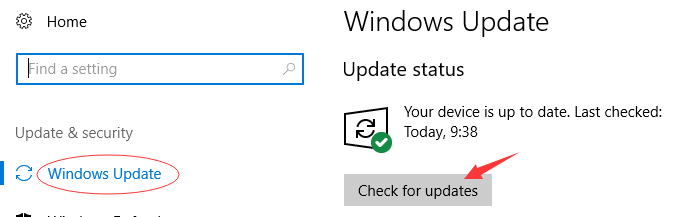
Khởi động ở chế độ an toàn
Nếu bản cập nhật không có tác dụng ngăn chặn màn hình Surface nhấp nháy, hãy thử Safe Mode (Chế độ an toàn). Chế độ an toàn là chế độ khởi động giới hạn các chương trình mà Surface Pro của bạn có thể truy cập, giúp bạn xác định nguyên nhân có thể gây ra sự cố màn hình rung và nhấp nháy. Thực hiện theo các bước sau để vào Chế độ an toàn:
- Nhấn và giữ nút Nguồn trong khoảng 10 giây để tắt máy tính xách tay của bạn.
- Nhấn nút Nguồn một lần nữa để bật lại. Khi máy tính khởi động lại, giữ nút Nguồn thêm 10 giây nữa.
- Lặp lại quá trình này thêm hai lần nữa.
- Sau đó, nhấn lại nút Nguồn. Sau đó, chọn Advanced options để vào winRE.
- Chọn Troubleshoot > Advanced options > Startup Settings > Restart. Nhấn F5 để vào Safe Mode với mạng.
Khởi động lại Surface Pro để thoát khỏi Chế độ an toàn.
Cách ngăn ngừa màn hình Surface bị rung giật
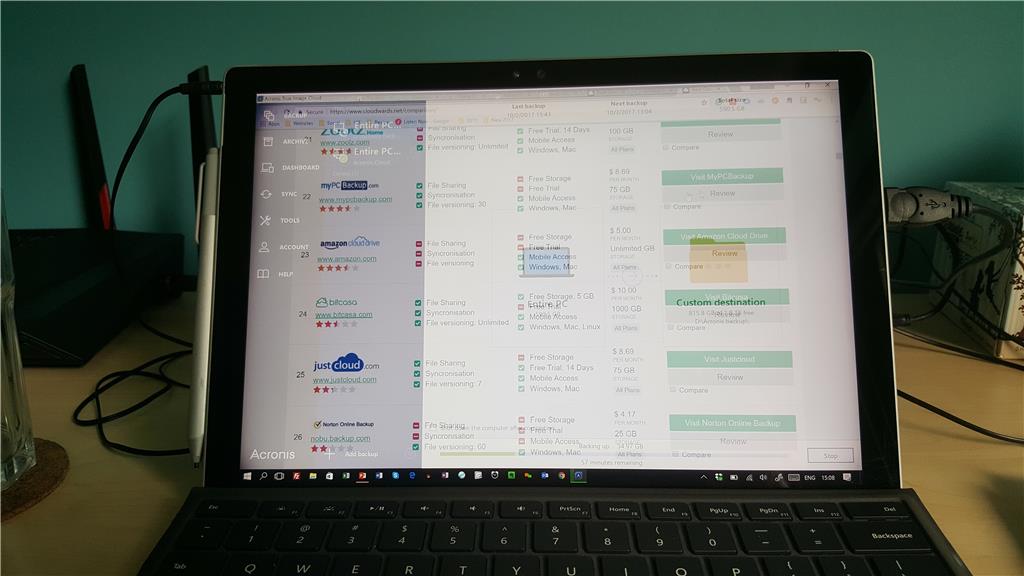
Để tránh gặp phải lỗi giật màn hình Surface Pro 4, bạn có thể thực hiện các biện pháp phòng ngừa sau:
- Thường xuyên cập nhật Windows và driver đồ họa để đảm bảo máy hoạt động ổn định.
- Hạn chế sử dụng máy trong thời gian dài với hiệu suất cao để tránh quá nhiệt.
- Giữ cho môi trường sử dụng thoáng mát, tránh đặt máy trên bề mặt giữ nhiệt như chăn, đệm.
- Kiểm tra và vệ sinh máy định kỳ để tránh bụi bẩn làm ảnh hưởng đến khả năng tản nhiệt.
- Cài đặt phần mềm diệt virus để bảo vệ hệ thống khỏi các phần mềm độc hại có thể gây lỗi hiển thị.
Cách kiểm tra chẩn đoán hệ thống trên Surface Pro 4
Thực hiện kiểm tra chẩn đoán hệ thống trên Surface Pro 4 là bước thiết yếu để xác định nguyên nhân gốc rễ của hiện tượng nhấp nháy màn hình. Quá trình này giúp xác định chính xác vấn đề xuất phát từ phần cứng hay phần mềm, cho phép bạn khắc phục lỗi màn hình Surface Pro 4.
Truy cập công cụ chẩn đoán tích hợp
Surface Pro 4 đi kèm với các công cụ tích hợp cho phép bạn chạy chẩn đoán. Bắt đầu bằng cách truy cập cài đặt UEFI (Giao diện chương trình cơ sở mở rộng hợp nhất). Để thực hiện việc này, hãy tắt hoàn toàn Surface Pro 4 của bạn. Khi đã tắt, hãy nhấn và giữ nút Tăng âm lượng, sau đó nhấn nút Nguồn. Tiếp tục giữ nút Tăng âm lượng cho đến khi logo Surface xuất hiện, sau đó nhả ra. Bạn sẽ vào menu UEFI, nơi bạn có thể chạy chẩn đoán phần cứng.
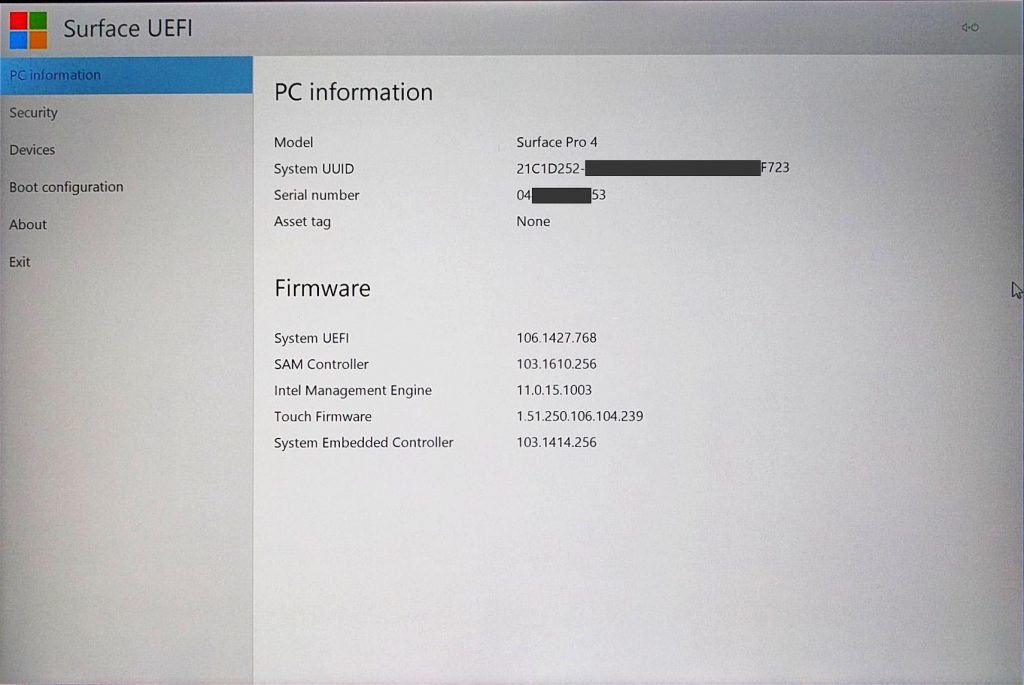
Chạy kiểm tra chẩn đoán
Trong menu UEFI, hãy điều hướng đến tab “Devices”. Tại đây, bạn có thể kiểm tra nhiều thành phần khác nhau của Surface Pro 4, chẳng hạn như màn hình cảm ứng, bộ nhớ và lưu trữ. Việc chạy các bài kiểm tra này có thể tiết lộ liệu một thành phần phần cứng cụ thể có bị trục trặc hay không, góp phần gây ra hiện tượng nhấp nháy màn hình. Nếu kiểm tra chẩn đoán không xác định được bất kỳ sự cố nào, thì có thể sự cố nằm ở phần mềm chứ không phải phần cứng.
Sau khi kiểm tra chẩn đoán hoàn tất, hãy xem xét kỹ lưỡng kết quả. Nếu công cụ xác định lỗi phần cứng, hãy cân nhắc tham khảo ý kiến của kỹ thuật viên chuyên nghiệp để sửa chữa. Tuy nhiên, nếu không tìm thấy vấn đề gì, bước tiếp theo của bạn là tìm hiểu các bản sửa lỗi liên quan đến phần mềm, chẳng hạn như cập nhật trình điều khiển hoặc cài đặt lại hệ điều hành. Phương pháp này đảm bảo đánh giá toàn diện Surface Pro 4 của bạn, giúp bạn giải quyết tình trạng nhấp nháy màn hình hiệu quả.
>>> Hướng Dẫn Sửa Chữa Surface Pro 4: Giải Pháp Tối Ưu Cho Mọi Vấn Đề
Địa chỉ sửa lỗi màn hình Surface Pro 4 uy tín
Nếu bạn đã thử tất cả các cách trên mà vẫn không khắc phục được lỗi màn hình Surface Pro 4 bị rung, giật hoặc nhấp nháy, thì có thể máy đã gặp vấn đề nghiêm trọng. Lúc này, bạn cần tìm đến một địa chỉ sửa chữa Surface uy tín để được kiểm tra và sửa lỗi chuyên nghiệp. Hãy tin tưởng các chuyên gia tại Trí Tiến Laptop để chẩn đoán và khắc phục sự cố. Các kỹ thuật viên lành nghề tại Trí Tiến đảm bảo các giải pháp chính xác, khôi phục hiệu suất màn hình của thiết bị của bạn như ban đầu.
Lý do nên sửa màn hình Surface tại Trí Tiến Laptop:
- Kiểm tra lỗi miễn phí, báo giá trước khi sửa chữa.
- Chuyên sửa lỗi màn hình Surface Pro 4: giật, rung, nhấp nháy, sọc màn hình,….
- Linh kiện Surface thay thế chính hãng, bảo hành dài hạn.
- Đội ngũ kỹ thuật viên chuyên nghiệp, sửa nhanh chóng, lấy ngay trong ngày.
- Hỗ trợ khách hàng tận tình, có chính sách bảo hành rõ ràng.
Liên hệ Trí Tiến Laptop qua:
- Trí Tiến Laptop – Số 56 ngõ 133 Thái Hà, Đống Đa, Hà Nội
- Hotline: 0888.466.888
Nếu Surface Pro 4 của bạn đang gặp lỗi giật màn hình, hãy mang máy đến Trí Tiến Laptop để được kiểm tra và sửa chữa nhanh chóng!





























![Surface Pro 5 [Kèm phím] Core i5/Ram 8GB/SSD 256GB Like New](https://tritienlaptop.com/wp-content/uploads/2022/12/Surface-Pro-5-kem-phim-add-1-100x100.jpg)


