Mẹo và thủ thuật Microsoft Paint dành cho người dùng Windows
Microsoft Paint vẫn được nhiều người sử dụng trong Windows 11/10. Bên cạnh các tính năng chỉnh sửa hình ảnh cơ bản như xoay, cắt, thay đổi màu chữ, thay đổi kích thước hình ảnh, khả năng lưu hình ảnh đen trắng, Paint còn có nhiều tính năng khác mà người dùng Windows thông thường không biết đến.
Trong bài viết này, Trí Tiến Laptop sẽ chia sẻ những mẹo và thủ thuật hữu ích để nâng cao trải nghiệm của bạn với Microsoft Paint trên Windows. Dù bạn là người mới bắt đầu hay đã có kinh nghiệm, những bí kíp dưới đây sẽ giúp bạn tận dụng tối đa công cụ này, từ việc tạo ra những bức tranh nghệ thuật đến việc chỉnh sửa ảnh cơ bản.

Microsoft Paint là gì?
Microsoft Paint, thường được gọi là MS Paint, là một ứng dụng chỉnh sửa đồ họa cơ bản đi kèm với hệ điều hành Windows. Được giới thiệu lần đầu vào năm 1985 với Windows 1.0, Paint đã trở thành một phần không thể thiếu trong bộ công cụ của Windows, mặc dù không có những tính năng nâng cao như các phần mềm chỉnh sửa hình ảnh chuyên nghiệp khác. Tải phần mềm Microsoft Paint
Tính năng chính của Microsoft Paint
- Chỉnh sửa hình ảnh đơn giản: Paint cho phép người dùng cắt, sao chép, dán, và thay đổi kích thước hình ảnh một cách dễ dàng.
- Vẽ và tô màu: Người dùng có thể vẽ bằng các công cụ như bút, cọ, và hình dạng cơ bản. Paint cũng cung cấp các công cụ tô màu và chọn màu để tạo ra các bức tranh và thiết kế đơn giản.
- Tạo và chỉnh sửa hình đa giác: Paint hỗ trợ việc vẽ các hình dạng cơ bản như hình vuông, hình tròn, và đa giác, cùng với việc chỉnh sửa các hình dạng này.
- Công cụ kẻ và xóa: Bao gồm các công cụ kẻ, xóa, và tô màu, giúp người dùng dễ dàng tạo và chỉnh sửa hình ảnh theo ý muốn.
- Chèn và chỉnh sửa văn bản: Paint cho phép thêm văn bản vào hình ảnh và thay đổi kiểu chữ, kích thước, và màu sắc của văn bản.
- Ứng dụng thực tiễn: Dành cho Người Mới Bắt Đầu: Với giao diện đơn giản và dễ sử dụng, Paint là công cụ lý tưởng cho những người mới bắt đầu học vẽ hoặc chỉnh sửa hình ảnh.
- Chỉnh sửa hình ảnh cơ bản: Paint có thể dùng để thực hiện các chỉnh sửa đơn giản như cắt ghép hình ảnh, thay đổi kích thước, và thêm các yếu tố cơ bản.
- Tạo nội dung đơn giản: Giúp người dùng tạo ra các bản vẽ, biểu đồ đơn giản, hoặc chú thích nhanh chóng cho các tài liệu và bài thuyết trình.
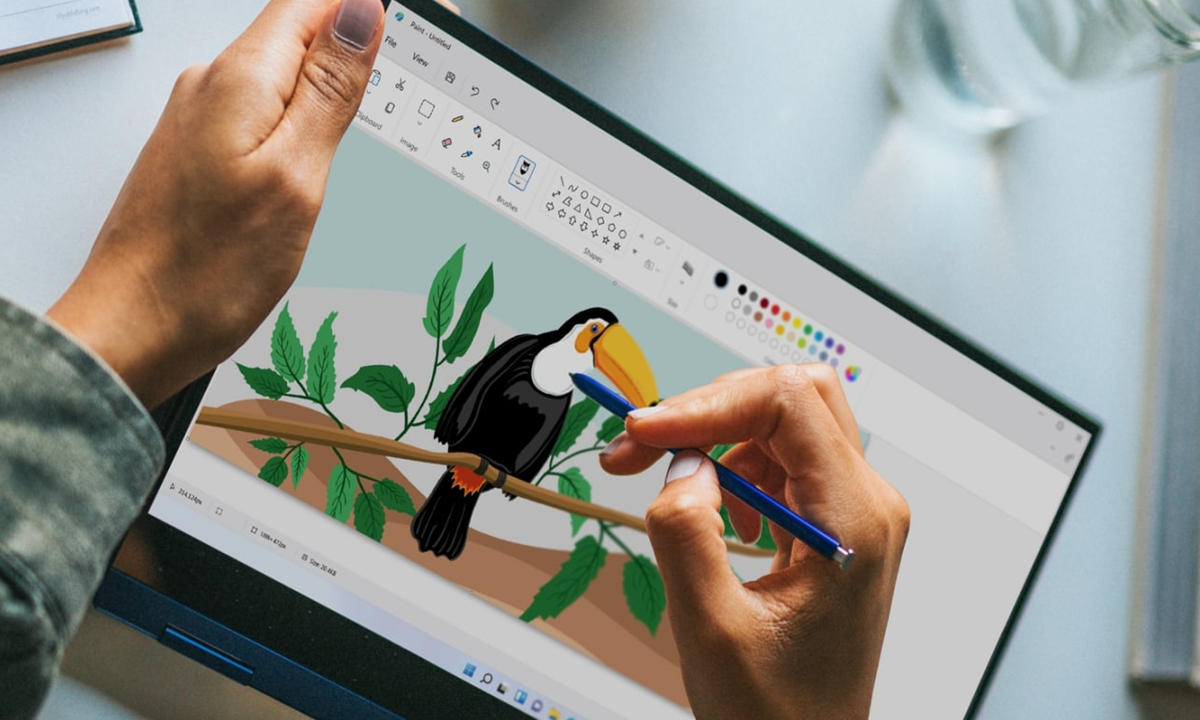
Dù không mạnh mẽ bằng các phần mềm chỉnh sửa đồ họa chuyên nghiệp như Adobe Photoshop, Microsoft Paint vẫn là một công cụ hữu ích cho các nhu cầu cơ bản và sáng tạo nhanh chóng trên Windows.
Mẹo & Thủ thuật Microsoft Paint
Đảo ngược màu sắc
Đảo ngược màu sắc có thể là một cách nhanh chóng và dễ dàng để tạo ra những hiệu ứng độc đáo trong Microsoft Paint. Dưới đây là hướng dẫn chi tiết để giúp bạn thực hiện điều này:
+ Khởi động Microsoft Paint. Chọn “File” > “Open” để mở hình ảnh mà bạn muốn chỉnh sửa.
+ Sử dụng công cụ Chọn (Selection tool) trong thanh công cụ. Bạn có thể chọn “Chọn tất cả” (Select All) từ menu hoặc nhấn tổ hợp phím Ctrl + A để chọn toàn bộ hình ảnh.
+ Nhấn Ctrl + C để sao chép hình ảnh đã chọn.
+ Tạo một tài liệu mới trong Paint bằng cách chọn “File” > “New”. Dán hình ảnh sao chép vào trang mới bằng cách nhấn Ctrl + V.
+ Trong phiên bản mới của Paint, bạn có thể sử dụng công cụ “Sửa đổi màu” (Color Replacement tool) nếu có sẵn. Nếu không, bạn có thể sử dụng các công cụ màu sắc cơ bản để thực hiện hiệu ứng tương tự.
Để đảo ngược màu sắc, bạn sẽ cần phải làm việc với bảng màu và công cụ tô màu một cách thủ công.
+ Nếu Paint không hỗ trợ đảo ngược màu sắc tự động, bạn có thể sử dụng công cụ chọn màu để thay đổi màu sắc của hình ảnh thủ công. Chọn từng màu và thay đổi chúng theo ý muốn, hoặc sử dụng các phần mềm bổ trợ để thực hiện thao tác đảo ngược màu sắc.
+ Sau khi đã hoàn tất việc đảo ngược màu sắc, bạn có thể lưu hình ảnh bằng cách chọn “File” > “Save As” và chọn định dạng và vị trí lưu trữ mong muốn.
Lưu ý:
Phiên bản cũ của Paint không hỗ trợ chức năng đảo ngược màu sắc trực tiếp, vì vậy bạn có thể cần dùng đến phần mềm chỉnh sửa hình ảnh khác hoặc công cụ bổ trợ để thực hiện điều này.
Lựa chọn nền trong suốt
+ Khởi động Microsoft Paint và mở hình ảnh bạn muốn chỉnh sửa.
+ Sử dụng công cụ “Chọn” (Selection tool) từ thanh công cụ. Chọn kiểu “Chọn hình chữ nhật” hoặc “Chọn tự do” tùy vào khu vực bạn cần.
+ Di chuyển công cụ chọn để bao quanh khu vực bạn muốn giữ lại. Nếu chọn “Chọn tự do,” hãy vẽ quanh đối tượng để tạo vùng chọn chính xác hơn.
+ Nhấn Ctrl + C để sao chép khu vực đã chọn.
+ Tạo tài liệu mới bằng cách vào “File” > “New”. Trong tài liệu mới, vào “File” > “Properties” và chọn “Transparent selection” (Nếu có tùy chọn này).
+ Nhấn Ctrl + V để dán khu vực đã sao chép vào tài liệu mới. Nền của hình ảnh sẽ trong suốt nếu tài liệu mới đã được thiết lập với nền trong suốt.
Chọn “File” > “Save As” và lưu hình ảnh với định dạng hỗ trợ nền trong suốt như PNG.
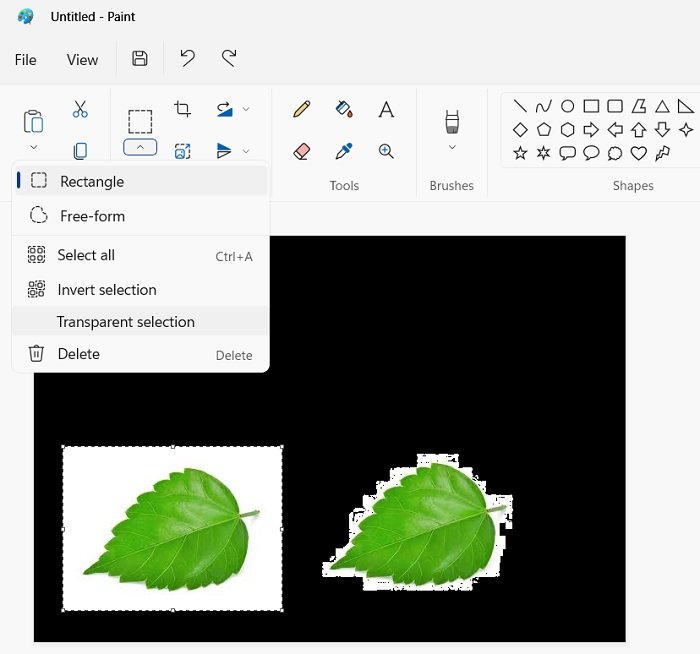
Paint Classic không hỗ trợ tạo nền trong suốt trực tiếp. Để tạo nền trong suốt, bạn có thể cần sử dụng phần mềm chỉnh sửa ảnh nâng cao như Paint.NET, GIMP, hoặc Adobe Photoshop.
Đường viền rõ ràng
Nếu bạn muốn làm cho các đường viền trong hình ảnh của mình trở nên rõ ràng và nổi bật trong Microsoft Paint, hãy thử những mẹo sau:
Khởi động Microsoft Paint và mở hình ảnh bạn muốn chỉnh sửa.
Chọn công cụ “Bút vẽ” (Brush tool) hoặc “Cọ vẽ” (Pencil tool) từ thanh công cụ. Công cụ này cho phép bạn vẽ đường viền bằng tay.
Chọn đường viền rõ ràng:
Trong bảng màu, chọn màu sắc bạn muốn dùng cho đường viền. Màu sắc nổi bật sẽ giúp đường viền rõ ràng hơn.
Chọn kích thước cọ vẽ hoặc bút vẽ lớn hơn để đường viền rõ nét hơn. Bạn có thể điều chỉnh kích thước trong menu “Size”.
Vẽ đường viền:
Dùng công cụ vẽ đã chọn để kẻ đường viền quanh đối tượng trong hình ảnh. Di chuyển cọ vẽ hoặc bút vẽ chậm và đều để đảm bảo đường viền sắc nét.
Nếu bạn cần đường viền cho các hình dạng cụ thể:
Chọn công cụ “Hình chữ nhật” hoặc “Hình tròn” từ thanh công cụ.
Kéo chuột để vẽ hình dạng trên hình ảnh. Đường viền của hình dạng sẽ rõ ràng hơn nếu bạn chọn màu sắc và kích thước viền phù hợp trong menu công cụ hình dạng.
Tinh chỉnh đường viền:
Nếu cần làm sạch các đường viền hoặc chỉnh sửa, sử dụng công cụ “Eraser” (Gôm) để xóa các phần không mong muốn.
Bạn có thể chỉnh sửa và điều chỉnh lại đường viền để đạt được sự rõ ràng mong muốn.
Khi hoàn tất, chọn “File” > “Save As” để lưu hình ảnh với đường viền rõ ràng mà bạn đã tạo.
Microsoft Paint không có các công cụ viền nâng cao như các phần mềm chỉnh sửa ảnh chuyên nghiệp. Để có đường viền chính xác và chi tiết hơn, bạn có thể cân nhắc sử dụng các công cụ chỉnh sửa ảnh khác như Paint.NET, GIMP, hoặc Adobe Photoshop.
Thay đổi kích thước cọ
Muốn điều chỉnh kích thước cọ để vẽ hoặc tô màu trong Microsoft Paint? Dưới đây là các bước đơn giản để thực hiện:
Mở Microsoft Paint: Khởi động ứng dụng Microsoft Paint trên máy tính của bạn.
Chọn công cụ cọ vẽ: Từ thanh công cụ ở bên trái, chọn công cụ “Cọ vẽ” (Brush) hoặc “Bút vẽ” (Pencil). Bạn có thể thấy biểu tượng hình cọ vẽ hoặc bút vẽ tùy thuộc vào công cụ bạn muốn sử dụng.
Chọn kích thước cọ: Sau khi chọn công cụ cọ vẽ, nhìn lên thanh công cụ phía trên, bạn sẽ thấy một tùy chọn “Size” hoặc “Kích thước”. Tùy thuộc vào phiên bản Paint bạn đang sử dụng, tùy chọn này có thể là một biểu tượng với các hình tròn có kích thước khác nhau hoặc có thể là một menu thả xuống.
Thay đổi kích thước:
Chọn kích thước cọ: Nhấp vào tùy chọn “Size” hoặc “Kích thước” và chọn kích thước mong muốn từ danh sách các tùy chọn có sẵn. Thông thường, Paint cung cấp các kích thước cọ từ nhỏ đến lớn, bạn có thể chọn kích thước phù hợp với nhu cầu vẽ hoặc tô màu của bạn.
Vẽ hoặc tô màu: Sử dụng công cụ cọ vẽ với kích thước mới để bắt đầu vẽ hoặc tô màu trên hình ảnh của bạn. Kích thước cọ thay đổi sẽ ảnh hưởng đến độ dày và kiểu của các nét vẽ.
Tinh chỉnh: Nếu cần, bạn có thể thay đổi kích thước cọ nhiều lần trong quá trình làm việc để đạt được hiệu ứng mong muốn.
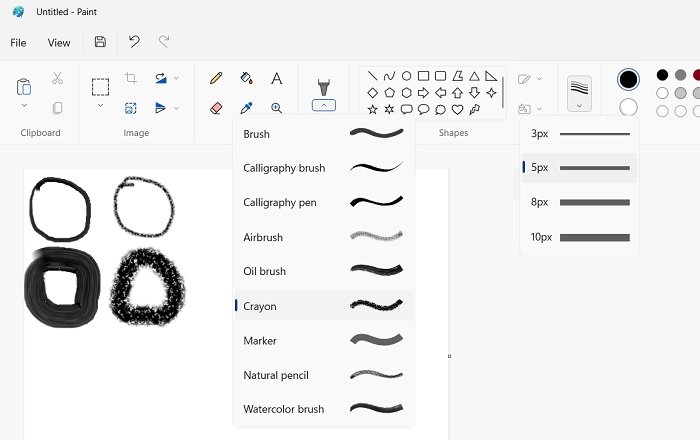
Lưu ý:
Phiên bản Windows 10/11: Trong các phiên bản mới của Paint trên Windows 10 và Windows 11, công cụ cọ vẽ có thể có các tùy chọn kích thước đa dạng hơn và dễ dàng chọn lựa hơn.
Phiên bản cũ: Nếu bạn đang sử dụng phiên bản Paint cũ hơn, tính năng thay đổi kích thước cọ có thể hạn chế hơn, nhưng các bước cơ bản vẫn tương tự.
Vẽ lại một bức ảnh trong Paint
Nếu bạn muốn vẽ lại một bức ảnh trong Microsoft Paint, có thể làm theo các bước dưới đây để tạo ra một bản sao chính xác hoặc nghệ thuật của hình ảnh gốc:
Bước 1: Mở hình ảnh gốc
Mở Microsoft Paint từ menu Start hoặc tìm kiếm trên máy tính của bạn.
Vào “File” > “Open” và chọn hình ảnh bạn muốn vẽ lại.
Bước 2: Chọn công cụ vẽ
Trong thanh công cụ bên trái, chọn công cụ “Pencil” (Bút vẽ) hoặc “Brush” (Cọ vẽ). Công cụ này sẽ giúp bạn bắt đầu vẽ lại hình ảnh.
Chọn màu sắc cho công việc vẽ từ bảng màu hoặc tạo màu mới bằng cách nhấp vào “Edit colors” (Chỉnh sửa màu).
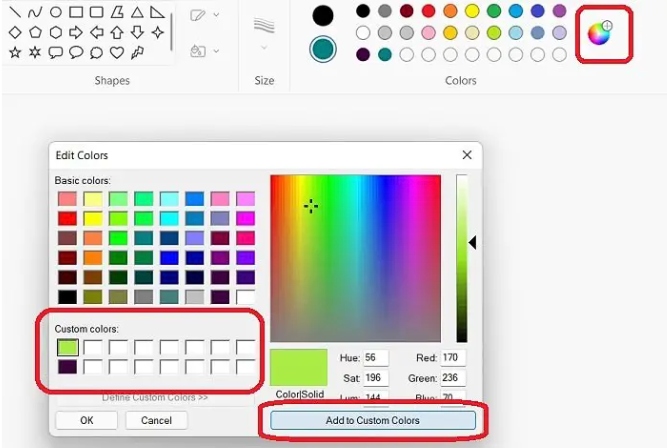
Bước 3: Tạo lớp vẽ mới
Tạo một trang trắng mới bằng cách chọn “File” > “New” để bắt đầu vẽ lại hình ảnh trên nền trống.
Điều chỉnh kích thước cọ hoặc bút vẽ bằng cách chọn “Size” hoặc “Kích thước” từ thanh công cụ phía trên. Chọn kích thước phù hợp để tạo đường nét chính xác.
Bước 4: Vẽ lại hình ảnh
Bắt đầu vẽ lại các đường nét chính của hình ảnh. Sử dụng công cụ “Pencil” hoặc “Brush” để vẽ các chi tiết chính.
Sử dụng công cụ “Fill with color” (Tô màu) để thêm màu vào các khu vực đã vẽ. Bạn có thể sử dụng các công cụ khác như “Eraser” (Gôm) để chỉnh sửa các chi tiết nếu cần.
Nếu cần, bạn có thể sao chép các phần của hình ảnh gốc (bằng cách sử dụng công cụ “Select” và “Copy”) để sử dụng làm tham chiếu hoặc mẫu cho công việc của bạn.
Bước 5: So sánh và chỉnh sửa
Để đảm bảo rằng bản vẽ của bạn chính xác, bạn có thể giữ cửa sổ hình ảnh gốc mở cạnh cửa sổ Paint và so sánh các chi tiết.
Sử dụng các công cụ chỉnh sửa như “Zoom” để làm việc chi tiết hơn hoặc công cụ “Eraser” để xóa những phần không mong muốn.
Bước 6: Lưu bản vẽ
Khi bạn đã hoàn tất việc vẽ lại, chọn “File” > “Save As” để lưu hình ảnh mới của bạn. Chọn định dạng và vị trí lưu trữ mong muốn.
Tạo cọ tùy chỉnh
Microsoft Paint không hỗ trợ tạo cọ tùy chỉnh trực tiếp trong ứng dụng. Tuy nhiên, bạn có thể sử dụng một số mẹo để tạo ra các hiệu ứng cọ đặc biệt hoặc sử dụng cọ có sẵn với các điều chỉnh cơ bản. Dưới đây là hướng dẫn về cách tạo hiệu ứng cọ tùy chỉnh bằng cách sử dụng các tính năng có sẵn và một số phương pháp thay thế:
Sử dụng cọ có sẵn với tùy chỉnh cơ bản:
Bước 1: Khởi động Microsoft Paint trên máy tính của bạn.
Bước 2: Trong thanh công cụ bên trái, chọn công cụ “Cọ vẽ” (Brush). Bạn sẽ thấy nhiều loại cọ với các kiểu dáng khác nhau.
Chọn kích thước cọ phù hợp bằng cách nhấp vào tùy chọn “Size” trên thanh công cụ phía trên.
Chọn màu từ bảng màu hoặc tạo màu mới bằng cách sử dụng “Edit colors”.
Bước 3: Sử dụng cọ đã chọn để vẽ. Bạn có thể thay đổi kích thước và màu sắc cọ để tạo hiệu ứng tùy chỉnh cơ bản.
Tạo hiệu ứng cọ bằng cách sử dụng hình ảnh làm mẫu:
Nếu bạn muốn tạo hiệu ứng cọ đặc biệt hơn, bạn có thể tạo một hình ảnh có hình dạng cọ và sử dụng nó như một mẫu:
Bước 1: Tạo hình ảnh cọ mới: Sử dụng một phần mềm chỉnh sửa hình ảnh khác (như GIMP, Paint.NET) để tạo một hình ảnh có dạng cọ mà bạn muốn. Lưu hình ảnh này với định dạng PNG hoặc BMP.
Bước 2: Nhập hình ảnh cọ vào Paint: Mở Paint và mở hình ảnh mới hoặc hình ảnh bạn muốn sử dụng như nền.
Vào “File” > “Open” để mở hình ảnh cọ mà bạn đã tạo.
Sử dụng công cụ “Select” để chọn hình ảnh cọ và sao chép nó bằng cách nhấn Ctrl + C.
Bước 3: Dán hình ảnh cọ vào tài liệu mới:
Tạo một tài liệu mới trong Paint bằng cách chọn “File” > “New”.
Dán hình ảnh cọ vào tài liệu mới bằng cách nhấn Ctrl + V.
Bước 4: Sử dụng cọ tùy chỉnh:
Bạn có thể di chuyển và chỉnh sửa hình ảnh cọ trên tài liệu mới để tạo ra các hiệu ứng cọ tùy chỉnh. Sử dụng các công cụ như “Eraser” để xóa các phần không mong muốn.
Lưu tài liệu:
Khi bạn hoàn tất, lưu tài liệu bằng cách chọn “File” > “Save As” và chọn định dạng lưu trữ mong muốn.
Sử dụng cục tẩy làm công cụ thay thế màu
Microsoft Paint không có chức năng thay thế màu trực tiếp, nhưng bạn có thể sử dụng cục tẩy (eraser) để làm công cụ thay thế màu một cách sáng tạo. Dưới đây là cách bạn có thể thực hiện:
Chuẩn bị hình ảnh:
Khởi động Microsoft Paint trên máy tính của bạn.
Vào “File” > “Open” và chọn hình ảnh mà bạn muốn thay đổi màu sắc.
Sử dụng công cụ cục tẩy để thay đổi màu:
Trong thanh công cụ bên trái, chọn công cụ “Eraser” (Cục tẩy). Bạn có thể chọn kích thước của cục tẩy từ menu “Size” (Kích thước) để phù hợp với khu vực bạn muốn chỉnh sửa.
Chọn màu mới từ bảng màu. Đây là màu mà bạn sẽ dùng để tô vào khu vực mà bạn đã xóa.
Sử dụng cục tẩy để xóa màu hiện tại từ khu vực bạn muốn thay đổi. Bạn có thể cần điều chỉnh kích thước cục tẩy để xóa các chi tiết nhỏ hoặc lớn.
Sau khi đã xóa khu vực cần thay đổi màu, chọn công cụ “Brush” (Cọ vẽ) hoặc “Fill with color” (Tô màu) từ thanh công cụ bên trái.
Sử dụng công cụ cọ vẽ hoặc tô màu để điền màu mới vào khu vực đã xóa. Bạn có thể điều chỉnh kích thước và kiểu của cọ vẽ để đạt được hiệu ứng mong muốn.
Tinh chỉnh và hoàn tất:
Sử dụng các công cụ như “Zoom” (Phóng to) để kiểm tra và tinh chỉnh các chi tiết nhỏ trong khu vực thay đổi màu.
Khi bạn đã hoàn tất việc thay đổi màu sắc, chọn “File” > “Save As” để lưu hình ảnh đã chỉnh sửa. Chọn định dạng và vị trí lưu trữ mong muốn.
Tạo hiệu ứng chuyển màu
Microsoft Paint không có công cụ chuyển màu chuyên sâu, nhưng bạn có thể tạo hiệu ứng chuyển màu đơn giản bằng cách sử dụng một số kỹ thuật cơ bản. Dưới đây là hướng dẫn từng bước:
Bước 1: Mở Microsoft Paint và chuẩn bị hình ảnh
Khởi động Microsoft Paint trên máy tính của bạn.
Vào “File” > “Open” và chọn hình ảnh bạn muốn chỉnh sửa.
Bước 2: Tạo hiệu ứng chuyển màu
Chọn công cụ cọ vẽ (brush): Trong thanh công cụ bên trái, chọn công cụ “Brush” (Cọ vẽ). Chọn một kiểu cọ có thể tạo ra các đường nét mềm mại.
Chọn màu sắc: Chọn màu sắc bắt đầu từ bảng màu. Đây là màu bạn sẽ sử dụng cho phần đầu của chuyển màu.
Vẽ màu sắc ban đầu: Vẽ màu sắc đầu tiên lên hình ảnh. Di chuyển cọ vẽ để tạo khu vực có màu sắc đồng nhất.
Chọn màu kế tiếp: Chọn màu tiếp theo mà bạn muốn chuyển dần vào. Bạn có thể chọn màu sáng hơn hoặc tối hơn để tạo hiệu ứng chuyển màu.
Tạo hiệu ứng chuyển màu: Dùng công cụ “Brush” với màu kế tiếp để vẽ lên phần màu sắc đầu tiên. Hãy vẽ nhẹ nhàng và từ từ để các màu hòa trộn với nhau. Thực hiện việc này từ từ để có được sự chuyển giao màu sắc mềm mại.
Sử dụng công cụ “eraser” (cục tẩy): Sử dụng cục tẩy để làm mềm và pha trộn các màu sắc nếu cần, để các màu hòa trộn mượt mà hơn.
Tinh chỉnh: Sử dụng các công cụ khác như “Zoom” để kiểm tra chi tiết và tinh chỉnh các vùng chuyển màu nếu cần.
Bước 3: Lưu hình ảnh
Khi bạn đã hoàn tất việc tạo hiệu ứng chuyển màu, chọn “File” > “Save As” để lưu hình ảnh đã chỉnh sửa. Chọn định dạng và vị trí lưu trữ mong muốn.
Những lệnh hữu ích của Microsoft Paint
Microsoft Paint là một công cụ đơn giản nhưng hữu ích cho việc chỉnh sửa và tạo hình ảnh cơ bản. Dưới đây là một số lệnh và chức năng hữu ích của Microsoft Paint:
Công cụ vẽ và tô màu:
Brush (Cọ vẽ): Dùng để vẽ các nét tự do với nhiều kiểu cọ khác nhau. Bạn có thể điều chỉnh kích thước và loại cọ.
Pencil (Bút vẽ): Cung cấp nét vẽ mảnh và chính xác cho các chi tiết nhỏ.
Fill with Color (Tô màu): Dùng để tô màu đồng nhất cho một khu vực.
Công cụ chọn và cắt:
Select (Chọn): Cho phép bạn chọn một vùng cụ thể của hình ảnh để sao chép, di chuyển hoặc xóa.
Crop (Cắt): Cắt bỏ các phần không cần thiết của hình ảnh đã chọn.
Công cụ chỉnh sửa:
Resize (Thay đổi kích thước): Thay đổi kích thước của toàn bộ hình ảnh hoặc vùng chọn. Bạn có thể thay đổi kích thước theo tỷ lệ phần trăm hoặc số pixel.
Rotate (Xoay): Xoay hình ảnh theo các góc 90 độ hoặc 180 độ.
Flip (Lật): Lật hình ảnh theo chiều ngang hoặc dọc.
Công cụ vẽ hình: Shapes (Hình dạng): Cho phép vẽ các hình dạng cơ bản như hình chữ nhật, hình tròn, đường thẳng, và các hình đa giác. Bạn có thể điều chỉnh màu viền và màu nền của các hình dạng.
Công cụ văn bản: Text (Văn bản): Thêm văn bản vào hình ảnh. Bạn có thể chọn kiểu chữ, kích thước, màu sắc, và căn chỉnh văn bản.
Công cụ tẩy và xóa: Eraser (Cục tẩy): Xóa các nét vẽ hoặc phần tô màu trong hình ảnh.
Undo (Hoàn tác): Hoàn tác hành động vừa thực hiện. Bạn có thể nhấn Ctrl + Z hoặc sử dụng nút Undo trên thanh công cụ.
Redo (Làm lại): Làm lại hành động đã hoàn tác. Bạn có thể nhấn Ctrl + Y hoặc sử dụng nút Redo trên thanh công cụ.
Công cụ đánh dấu và vẽ tự do:
Line (Đường thẳng): Vẽ các đường thẳng với độ dày có thể thay đổi.
Curve (Đường cong): Vẽ các đường cong với sự điều chỉnh linh hoạt.
Công cụ phóng to và thu nhỏ:
Zoom (Phóng to): Phóng to khu vực làm việc để làm việc chi tiết hơn. Bạn có thể điều chỉnh mức độ zoom từ thanh công cụ.
Lưu và mở hình ảnh:
Save (Lưu): Lưu hình ảnh đã chỉnh sửa. Bạn có thể chọn định dạng tệp như PNG, JPEG, BMP, và nhiều định dạng khác.
Open (Mở): Mở hình ảnh từ máy tính để chỉnh sửa.
Cắt và sao chép:
Copy (Sao chép): Sao chép phần đã chọn vào bộ nhớ tạm.
Paste (Dán): Dán phần đã sao chép vào hình ảnh hiện tại.
Công cụ tô viền:
Outline (Viền): Tạo đường viền xung quanh các hình dạng hoặc văn bản. Bạn có thể điều chỉnh độ dày và màu sắc của viền.
Những lệnh và công cụ trên giúp bạn làm việc hiệu quả hơn với Microsoft Paint, từ việc tạo và chỉnh sửa hình ảnh cơ bản cho đến việc tạo ra các thiết kế đơn giản.
>>> Cách tạo, sử dụng phím tắt Snipping Tool trên máy tính Windows
Theo dõi Trí Tiến Laptop để biết thêm các thông tin công nghệ hữu ích nhé!
Trí Tiến Laptop – Chuyên cung cấp các sản phẩm Microsoft Surface chính hãng, giá tốt – Cung cấp, thay thế linh kiện, phụ kiện laptop – Sửa chữa laptop lấy ngay.
Hotline: 0888.466.888.
Fanpage: https://www.facebook.com/cuahangtritienlaptop
Địa chỉ: Số 56 – Ngõ 133 Thái Hà – Đống Đa – Hà Nội.





























![Surface Pro 5 [Kèm phím] Core i5/Ram 8GB/SSD 256GB Like New](https://tritienlaptop.com/wp-content/uploads/2022/12/Surface-Pro-5-kem-phim-add-1-100x100.jpg)


