Làm cách nào để sửa laptop mất biểu tượng wifi trong Windows 11?
Máy tính Windows 11 của bạn có thể không hiển thị tùy chọn kết nối Wi-Fi vì nhiều lý do. Trình điều khiển Wi-Fi bị hỏng, sự cố phần cứng và thậm chí cả sự cố với HĐH Windows có thể là nguyên nhân tiềm ẩn gây ra sự cố này. Bạn cũng có thể nhận thấy mất biểu tượng kết nối wifi trên laptop. Dưới đây Trí Tiến Laptop sẽ hướng dẫn bạn cách xử lý khi laptop mất biểu tượng wifi.

Tại sao laptop bị mất biểu tượng wifi?
Trình điều khiển bộ điều hợp WiFi bị lỗi: mất biểu tượng kết nối wifi trên laptop do trình điều khiển bộ điều hợp WiFi không tương thích, bị hỏng, lỗi thời hoặc bị thiếu. Hãy thử cập nhật hoặc cài đặt lại trình điều khiển.
Bộ điều hợp WiFi bị tắt: Bộ điều hợp WiFi của bạn có thể bị tắt hoặc công tắc WiFi trên bàn phím của bạn có thể bị tắt. Để bật WiFi, hãy nhấn nút WiFi trên bàn phím của bạn..
Cài đặt mạng bị định cấu hình sai: Cài đặt mạng bị định cấu hình sai có thể là nguyên nhân khiến mất biểu tượng wifi trên laptop. Chạy trình khắc phục sự cố Mạng và Internet hoặc đặt lại cài đặt mạng của bạn có thể khắc phục được sự cố.
Cài đặt hệ thống bị định cấu hình sai: Các dịch vụ hệ thống bị vô hiệu hóa liên quan đến mạng có thể là lý do khiến tùy chọn WiFi của bạn biến mất khỏi thanh tác vụ. Đôi khi, biểu tượng mạng có thể bị tắt bởi cài đặt Chính sách nhóm.
Một vấn đề liên quan đến phần cứng: Có thể bộ điều hợp WiFi của bạn bị lỗi và cần được thay thế.
Kiểm tra thiết bị trước khi khắc phục lỗi
Cấp nguồn cho PC của bạn: Nhấn và giữ nút nguồn trên laptop của bạn trong 60 giây. Đợi 10 giây và bật nguồn.
Khởi động lại PC của bạn: Đôi khi, khởi động lại đơn giản có thể giải quyết các sự cố liên quan đến WiFi.
Đảm bảo rằng công tắc WiFi của laptop của bạn được bật.
Đảm bảo rằng chế độ Máy bay của laptop của bạn đã tắt.
Khởi động lại/cấp nguồn cho bộ định tuyến Internet của bạn: Tắt rồi bật lại thiết bị giúp xả năng lượng dư thừa từ tụ điện và xóa tất cả các cấu hình tạm thời. Nhấn nút nguồn trên bộ định tuyến hoặc rút phích cắm ra khỏi ổ cắm điện, đợi vài phút và bật nó lên.
Cài đặt các bản cập nhật Windows tùy chọn: Đôi khi, các bản cập nhật Windows tùy chọn chứa các bản cập nhật trình điều khiển cho bộ điều hợp mạng mà nếu không sẽ không được cài đặt.
>>> Tại sao Surface không kết nối được wifi? Cách khắc phục như thế nào?
Cách khắc phục lỗi laptop mất biểu tượng wifi
Phương pháp 1. Chạy Trình khắc phục sự cố mạng và Internet
Windows 11 có trình khắc phục sự cố Mạng và Internet tích hợp sẵn để quét các sự cố cấu hình mạng phổ biến và tự động khắc phục chúng.
- Nhấp chuột phải vào Start và chọn Settings.
- Chọn bảng System, cuộn xuống và nhấp vào Troubleshoot
- Chọn Other troubleshooters

- Nhấp vào Run bên cạnh Network and Internet.
Phương pháp 2. Vô hiệu hóa và kích hoạt lại bộ điều hợp WiFi
Trục trặc tạm thời trong bộ điều hợp WiFi có thể khiến tùy chọn WiFi không hiển thị trên thanh tác vụ của bạn. Do đó, việc tắt và bật lại bộ điều hợp WiFi của bạn có thể khắc phục được sự cố.
- Giữ phím Windows+R để mở Run
- Gõ ncpa.cpl vào Run và nhấn OK
- Nhấp chuột phải vào bộ điều hợp WiFi của bạn, nhấp vào Disable và đợi vài phút
- Sau đó, nhấp chuột phải vào bộ điều hợp WiFi của bạn một lần nữa và nhấp vào Enable

- Nhấp chuột phải vào bộ điều hợp WiFi một lần nữa và nhấp vào Connect / Disconnect
- Nhập mật khẩu mạng WiFi của bạn và nhấn Next.
Phương pháp 3. Cập nhật/Cài đặt lại trình điều khiển bộ điều hợp WiFi
Mất biểu tượng kết nối wifi trên laptop có thể do bạn có trình điều khiển bộ điều hợp mạng bị thiếu, lỗi thời, không tương thích hoặc bị hỏng. Để khắc phục sự cố này, hãy thử cập nhật trình điều khiển từ Trình quản lý thiết bị hoặc tải xuống trình điều khiển chính xác từ trang web của nhà sản xuất bộ điều hợp mạng theo cách thủ công. Bạn cũng có thể thử quay lại hoặc hạ cấp xuống phiên bản trình điều khiển cũ hơn.
- Vào Start khích chuột phải và chọn Device Manager
- Trong Device Manager, hãy mở rộng danh sách Network adapters và tìm bộ điều hợp WiFi của bạn
- Nhấp chuột phải vào bộ điều hợp WiFi của bạn và nhấp vào Update driver

- Nhấp vào Search Automatically for drivers. Windows sẽ cài đặt trình điều khiển tương thích được lưu trữ cục bộ trên PC của bạn.
- Ngoài ra, hãy nhấp vào Browse my computer for drivers
- Nhấp vào Browse và chọn trình điều khiển được tải xuống từ trang web của nhà cung cấp phần cứng.
- Ngoài ra, hãy nhấp vào Let me pick from a list of available drivers on my computer
- Chọn trình điều khiển từ danh sách trình điều khiển và nhấp vào Next
- Nhấp vào Close
- Nếu việc cập nhật trình điều khiển không khắc phục được sự cố hoặc bộ điều hợp WiFi của bạn không có trong danh sách bộ điều hợp mạng, hãy thử gỡ cài đặt bộ điều hợp.
- Trong thanh menu, nhấp vào View và nhấp vào Show hidden devices. Bộ điều hợp mạng của bạn sẽ xuất hiện trong danh sách Bộ điều hợp mạng.
- Nếu nó không xuất hiện, hãy nhấp vào Action và nhấp vào Check for hardware changes
- Nhấp chuột phải vào bộ điều hợp WiFi của bạn và nhấp vào Uninstall device
- Đánh dấu vào hộp kiểm Attempt to remove the driver for this device và nhấp vào Uninstall
- Đóng cửa sổ Device Manager (Trình quản lý Thiết bị)
- Giữ phím Windows+R để mở Run
- Gõ CMD trong Run và giữ phím Ctrl+Shift+Enter để mở Command Prompt as an administrator
- Trong Command Prompt, gõ vào: shutdown /s /f /t 0
- Nhấn Enter. Lệnh này sẽ thực hiện tắt toàn bộ hệ thống vì việc tắt thông thường thông qua menu Start của Windows chỉ là tắt một phần.
- Sau khi PC của bạn tắt, hãy nhấn nút nguồn để bật nó. Việc tắt và khởi động lại hoàn toàn sẽ cho phép PC của bạn nhận dạng và cài đặt lại bộ điều hợp WiFi một cách chính xác.
Phương pháp 4. Vô hiệu hóa tùy chọn tiết kiệm năng lượng của bộ điều hợp mạng
Tùy chọn Tiết kiệm năng lượng trong Windows sẽ tắt một số thiết bị và thiết bị ngoại vi khi PC của bạn chuyển sang Chế độ Ngủ để tiết kiệm pin. Tuy nhiên, tùy chọn WiFi của bạn có thể biến mất do tùy chọn tiết kiệm năng lượng cho bộ điều hợp mạng sẽ tắt bộ điều hợp WiFi khi không cần thiết hoặc không bật được khi PC của bạn thức dậy.
- Vào Start kích chuột phải và chọn Device Manager
- Mở rộng danh sách Network adapters
- Nhấp chuột phải vào bộ điều hợp WiFi của bạn và nhấp vào Properties
- Chọn tab Quản lý nguồn.
- Bỏ đánh dấu ô Allow the computer to turn off this device to save power
- Nhấp vào OK.
- Đóng Trình quản lý thiết bị và khởi động lại laptop của bạn.
Phương pháp 5. Đặt dịch vụ WLAN AutoConfig tự động khởi động
Dịch vụ cấu hình tự động WLAN rất cần thiết cho kết nối mạng không dây của bạn. Dịch vụ này giúp PC của bạn khám phá, định cấu hình và kết nối với mạng WiFi. Nếu tùy chọn WiFi của bạn không hiển thị thì có thể là do dịch vụ này không chạy. Các hướng dẫn bên dưới sẽ chỉ cho bạn cách kích hoạt nó và cách duy trì nó chạy.
- Giữ phím Windows+R để mở Run.
- Gõ services.msc vào Run và nhấn OK
- Trong cửa sổ Services (Dịch vụ), cuộn xuống và tìm WLAN AutoConfig
- Nhấp chuột phải vào WLAN AutoConfig và nhấp vào Properties
- Mở menu thả xuống Startup type và chọn Automatic

- Nhấp vào Start trong phần Service status.
- Sau đó, chọn tab Recovery
- Mở menu thả xuống First failure và chọn Restart the Service
- Nhấp vào Apply và nhấp vào OK.
Phương pháp 6. Kích hoạt tất cả các dịch vụ trong cấu hình hệ thống
Công cụ Cấu hình Hệ thống cho phép bạn quản lý các dịch vụ khởi động. Nếu các dịch vụ liên quan đến mạng đã bị tắt, đây có thể là lý do khiến WiFi không hiển thị trên thanh tác vụ Windows 11 của bạn. Thực hiện theo các hướng dẫn bên dưới để kích hoạt tất cả các dịch vụ trong Cấu hình hệ thống.
- Giữ phím Windows+R để mở Run
- Gõ msconfig vào Run và nhấn OK.
- Chọn tab Services (Dịch vụ) trong System Configuration (Cấu hình Hệ thống)
- Nhấp vào Enable all.
- Nhấp vào Apply và nhấp vào OK.
- Nhấp vào Restart (Khởi động lại) khi được nhắc.
Phương pháp 7. Kích hoạt biểu tượng mạng trong cài đặt chính sách nhóm
Biểu tượng WiFi của bạn có thể bị tắt bởi cài đặt Chính sách nhóm. Hướng dẫn bên dưới chỉ ra cách kích hoạt nó.
- Giữ phím Windows+R để mở Run
- Gõ gpedit.msc vào Run và nhấn OK.
- Trong Trình chỉnh sửa chính sách nhóm (Group Policy Editor), điều hướng đến: User Configuration > Administrative Templates > Start Menu and Taskbar
- Bấm đúp vào chính sách Remove the networking icon
- Đánh dấu vào Disabled ở bên trái.
- Nhấp vào Apply và nhấp vào OK.
Phương pháp 8. Đặt lại cài đặt mạng của bạn về mặc định
Tùy chọn WiFi của bạn có thể đã biến mất do cài đặt mạng bị định cấu hình sai. Vì có thể khó xác định chính xác các cài đặt bị định cấu hình sai nên bạn có thể thử đặt lại tất cả cài đặt mạng của mình. Tùy chọn Đặt lại mạng trong Windows 11 sẽ đặt lại tất cả các cài đặt mạng bị định cấu hình sai về mặc định và cài đặt lại trình điều khiển cho tất cả các bộ điều hợp mạng.
Vì tất cả các thành phần mạng của bạn sẽ được đặt lại về cài đặt mặc định, do đó bạn sẽ phải nhập lại mật khẩu kết nối WiFi của mình.
- Nhấp chuột phải vào Start và nhấp vào Settings
- Chọn bảng Network & internet, cuộn xuống và nhấp vào Advanced network settings
- Chọn Network reset

- Nhấp vào Reset now
- Nhấp vào Yes để xác nhận việc đặt lại.
- Nhấp vào Close khi được nhắc.
- Khởi động lại PC của bạn.
Nếu đã áp dụng các phương pháp trên mà lỗi laptop mất biểu tượng wifi vẫn xảy ra bạn hãy đem thiết bị đến Trí Tiến Laptop để được hỗ trợ sửa chữa chuyên nghiệp.
Trí Tiến Laptop – Cung cấp máy tính Microsoft Surface chính hãng – Cung cấp, thay thế linh kiện, phụ kiện laptop chất lượng – Sửa chữa laptop lấy ngay.
Mọi yêu cầu hỗ trợ tư vấn xin vui lòng liên hệ:
Hotline: 0888.466.888.
Fanpage: https://www.facebook.com/cuahangtritienlaptop
Địa chỉ: Số 56, ngõ 133 Thái Hà, Đống Đa, Hà Nội.


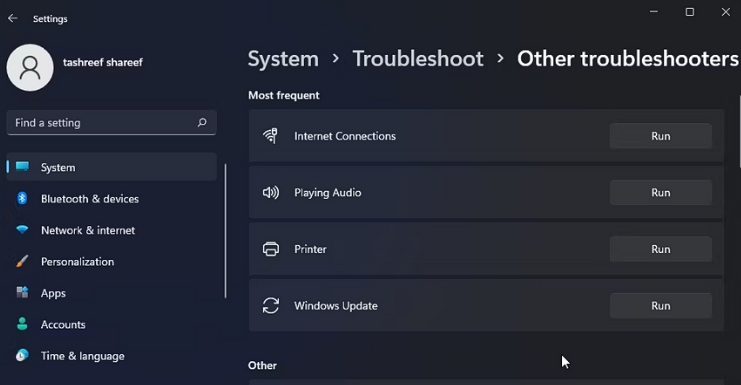
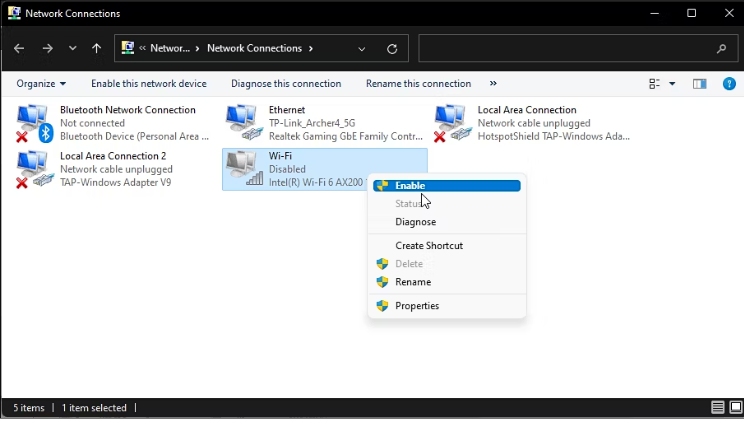
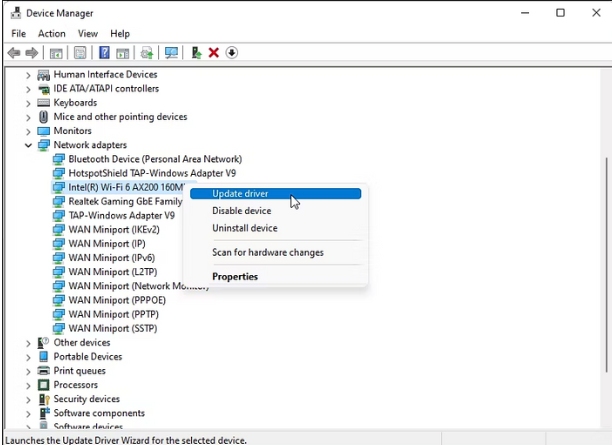
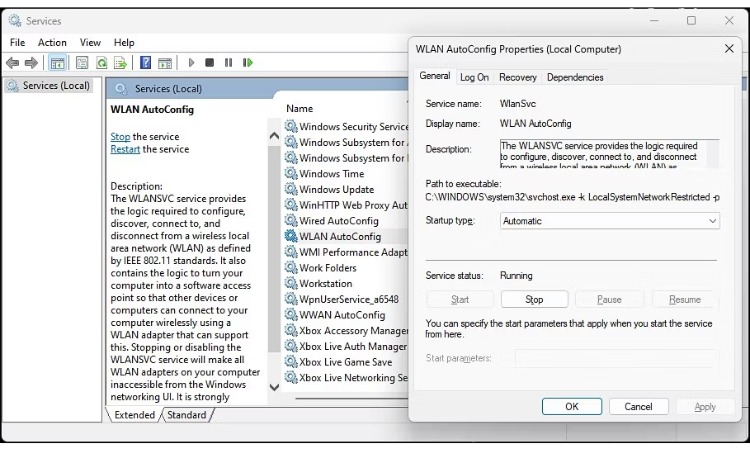
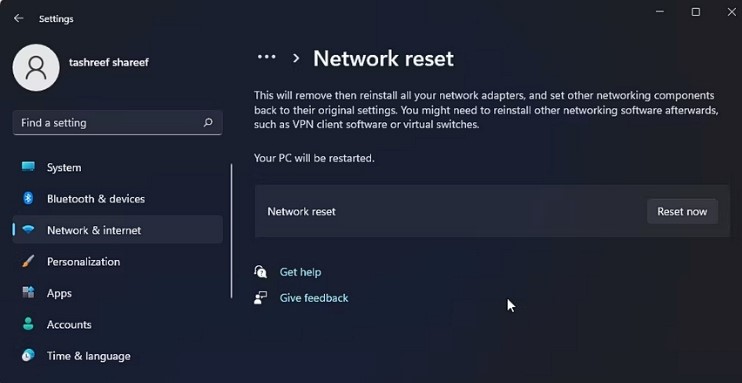





















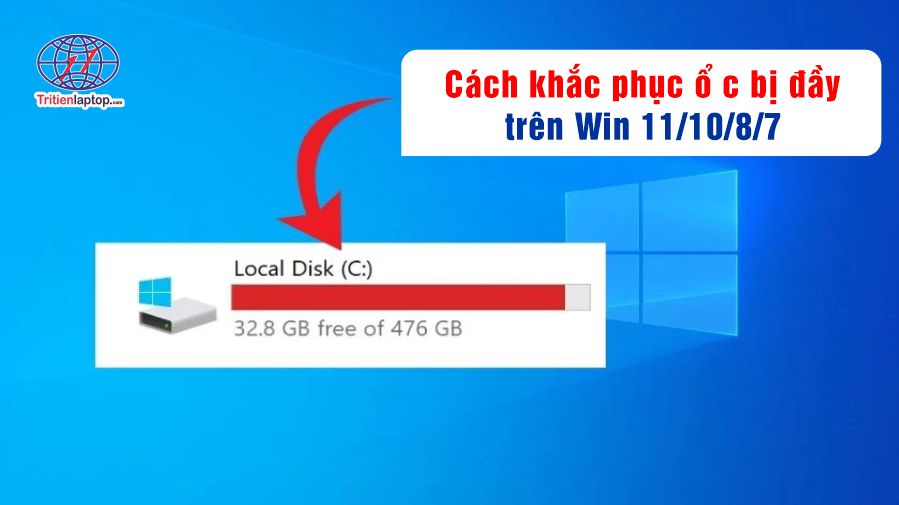





![Surface Pro 5 [Kèm phím] Core i5/Ram 8GB/SSD 256GB Like New](https://tritienlaptop.com/wp-content/uploads/2022/12/Surface-Pro-5-kem-phim-add-1-100x100.jpg)


