Surface Pro 7 không lên màn hình: Khắc phục như thế nào?
Màn hình đen, không lên màn hình là sự cố thường gặp có thể xảy ra trên Surface Pro 7. Cụ thể, khi bật Surface Pro 7 bàn phím sáng lên nhưng màn hình lại đen. Đôi khi bạn có thể thấy con trỏ hoặc logo trên màn hình đen nhưng thiết bị không thể bật. Làm thế nào để bạn sửa Surface Pro 7 không lên màn hình?
Trí Tiến Laptop sẽ giúp bạn tìm hiểu nguyên nhân, hướng dẫn chi tiết các bước khắc phục nhanh chóng khi Surface Pro 7 không lên màn hình và chia sẻ những giải pháp hiệu quả để bảo vệ dữ liệu quan trọng của bạn. Hãy cùng xem qua hướng dẫn tại đây!

Tại sao Surface Pro 7 không lên màn hình?
Dưới đây là các lý do phổ biến khiến Surface Pro 7 không lên màn hình, giúp bạn dễ dàng nhận diện nguyên nhân và đưa ra hướng xử lý:
Lỗi phần mềm hoặc hệ điều hành: Các bản cập nhật Windows bị lỗi hoặc xung đột phần mềm có thể khiến máy không khởi động và màn hình không hiển thị.
Lỗi màn hình hoặc card đồ họa: Màn hình Surface Pro 7 bị lỗi hoặc card đồ họa gặp sự cố cũng có thể dẫn đến việc màn hình không hiển thị gì.
Vấn đề về nguồn điện: Pin hết hoặc cổng sạc/bộ sạc không hoạt động sẽ khiến máy không nhận đủ năng lượng để bật lên, gây ra tình trạng màn hình tối.
Lỗi hệ thống khởi động: Nếu hệ thống BIOS/UEFI không hoạt động đúng cách, máy không thể khởi động và không hiển thị trên màn hình.
Lỗi phần cứng: Các sự cố về ổ cứng (SSD), mainboard hoặc các linh kiện bên trong có thể làm hỏng quá trình khởi động, dẫn đến màn hình không lên.
Quá nhiệt của các thành phần phần cứng: Nếu bất kỳ thành phần phần cứng nào của Surface Pro 7 của bạn bị quá nhiệt, nó có thể dẫn đến việc hệ thống bị tắt đột ngột, sau đó là sự cố BSOD. Một số bộ phận điển hình gặp phải sự cố quá nhiệt là bộ xử lý, ổ cứng và card màn hình trong số nhiều bộ phận khác.
Các bước khắc phục Surface Pro 7 không lên màn hình
Nếu Surface Pro 7 của bạn bất ngờ không lên màn hình, màn hình đen. Hãy thử lần lượt các bước sau để khắc phục nhanh chóng:
Ngắt kết nối tất cả các phụ kiện
Thông thường, các thiết bị bên ngoài được kết nối với Surface Pro 7 của bạn có thể khiến hệ điều hành Windows không thể khởi động. Đây là trường hợp ổ cứng ngoài làm đóng băng máy tính của bạn.
Ngắt kết nối bất kỳ thiết bị nào đã được cắm vào Surface, bao gồm chuột, bàn phím, ổ cứng ngoài, Surface Dock, v.v. Sau đó, bật nguồn Surface để xem màn hình đen có biến mất không. Nếu có, khả năng là một trong các phụ kiện là vấn đề. Bạn có thể kết nối chúng với Surface từng cái một để kiểm tra xem cái nào bị lỗi.
Kiểm tra sạc và nguồn điện
Nếu bạn sử dụng thiết bị trong một thời gian mà không cắm điện, pin có thể hết điện. Do đó, Surface Pro 7 không lên màn hình. Cắm sạc Surface vào và quan sát đèn báo nguồn trên cáp sạc.
Cáp sạc Surface có đèn LED nhỏ ở đầu; bạn có thể dễ dàng biết được cáp có bị lỗi không. Nếu đèn báo sáng bình thường, hãy để máy sạc trong khoảng 15–20 phút, sau đó thử nhấn nút nguồn để bật máy.
Nếu không, hãy thử các phương pháp sau để kiểm tra xem cáp có hoạt động bình thường không.
Phương pháp 1: Kết nối cáp sạc với nguồn điện và đảm bảo rằng cáp đã được ngắt khỏi thiết bị Surface Pro của bạn. Bây giờ, hãy cắm cáp sạc vào thiết bị Surface Pro. Nếu máy tính của bạn bật, điều đó có nghĩa là cáp sạc của bạn hoạt động bình thường.
Phương pháp 2: Kết nối cáp sạc với máy tính Surface, nhưng đảm bảo rằng cáp đã được ngắt khỏi nguồn điện. Bây giờ, hãy cắm cáp sạc vào nguồn điện. Nếu máy tính của bạn bật, có nghĩa là cáp sạc của bạn hoạt động bình thường.
Phương pháp 3: Kết nối cáp sạc với Surface Pro và nguồn điện. Bây giờ, hãy nhẹ nhàng vặn và xoay cáp sạc từ các điểm khác nhau của cáp và quan sát đèn LED. Nếu đèn nhấp nháy trong quá trình này thì có nghĩa là cáp sạc bị lỗi và cần thay thế.
Khởi động lại bằng tổ hợp phím nóng (Hotkey Reset)
Nếu bạn đang sử dụng bàn phím rời, nhấn đồng thời tổ hợp phím Windows + Ctrl + Shift + B.
Nếu không có bàn phím, hãy bấm nhanh nút tăng và giảm âm lượng 3 lần liên tiếp.
Nếu Surface phát ra tiếng bíp và màn hình nhấp nháy, điều đó có nghĩa máy đã thực hiện lệnh reset màn hình.
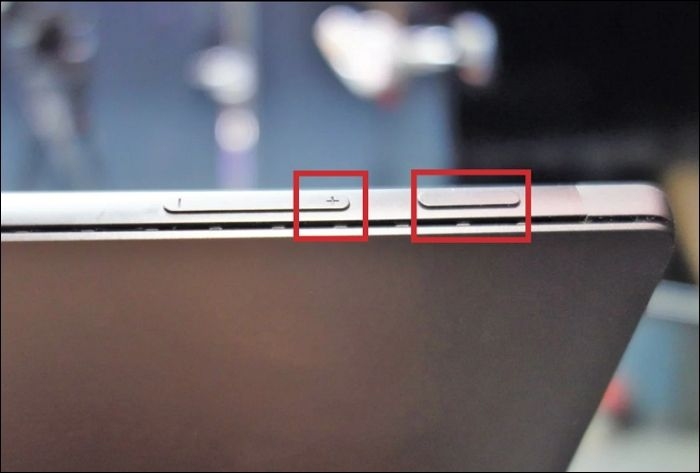
Thực hiện tắt máy cưỡng bức và kiểm tra cập nhật
Nhấn giữ nút nguồn khoảng 10 giây cho đến khi máy tắt hẳn.
Sau đó nhấn nút nguồn một lần để bật máy trở lại.
Nếu máy khởi động thành công, truy cập Start Menu → Settings → Update & Security → Check for Updates để kiểm tra và cài đặt mọi bản cập nhật Windows còn thiếu.
Cập nhật hệ thống sẽ giúp máy hoạt động ổn định hơn, tránh lỗi phát sinh.
Thực hiện Hard Reset sâu hơn (nếu máy vẫn không lên)
Nếu Surface vẫn im lìm sau khi thử các bước trên, hãy làm theo hướng dẫn sau:
Đối với Surface Pro mới, Surface Laptop, Surface Studio:
Nhấn giữ nút nguồn trong khoảng 20 giây cho đến khi màn hình xuất hiện logo Windows.
Đối với Surface Pro cũ và Surface Book:
Nhấn giữ nút nguồn trong 30 giây, sau đó thả tay ra.
Tiếp tục nhấn giữ đồng thời nút Tăng âm lượng + Nút nguồn trong ít nhất 15 giây (màn hình có thể chớp tắt logo Surface, cứ tiếp tục giữ).
Giữ thêm 15 giây sau khi logo xuất hiện rồi thả tay.
Đợi thêm khoảng 10 giây, sau đó nhấn nút nguồn để mở máy như bình thường.
Nếu đã thử hết các bước trên mà Surface Pro 7 không lên màn hình, rất có thể máy đang bị lỗi phần cứng sâu hơn và cần đến kỹ thuật viên chuyên nghiệp.
Liên hệ trung tâm sửa chữa Surface
Nếu không có các phương pháp nào ở trên giúp bạn khởi động Surface Pro 7, thì tốt nhất là bạn nên tìm kiếm sự trợ giúp chuyên nghiệp. Vì vậy, bạn phải liên hệ với Trí Tiến Laptop: Số 1 Về Sửa Chữa Laptop Uy Tín Tại Hà Nội để được kiểm tra và có giải pháp sửa chữa kịp thời.
>>> Cách xử lý khi màn hình Surface bị treo trên Windows 10/11?
Làm thế nào để khôi phục dữ liệu chưa lưu khi Surface Pro 7 không lên màn hình?
Khi Surface Pro 7 không lên màn hình và bạn chưa kịp sao lưu dữ liệu quan trọng, đừng vội lo lắng! Vẫn còn cách để cứu dữ liệu. Hãy làm theo các bước dưới đây:
Tháo ổ cứng (SSD) và gắn vào máy khác: Nếu bạn có kinh nghiệm kỹ thuật, bạn có thể tháo ổ cứng (SSD) trong Surface Pro 7 ra và gắn vào một máy tính khác. Sau khi gắn vào máy tính mới, bạn có thể dễ dàng truy xuất các tệp dữ liệu và sao lưu chúng vào thiết bị khác.
Lưu ý: Quá trình này cần có kiến thức và kỹ năng chuyên môn, vì thao tác sai có thể gây hỏng ổ cứng hoặc mất dữ liệu.
Sử dụng dịch vụ cứu dữ liệu chuyên nghiệp: Nếu bạn không có kinh nghiệm hoặc ổ cứng gặp sự cố nhẹ, sử dụng dịch vụ cứu dữ liệu chuyên nghiệp là lựa chọn an toàn nhất. Các trung tâm sửa chữa Surface uy tín có thể giúp bạn trích xuất dữ liệu một cách an toàn mà không làm mất hoặc hỏng các tệp quan trọng.
Trí Tiến Laptop cung cấp dịch vụ này, giúp bạn lấy lại dữ liệu từ ổ cứng Surface Pro 7 một cách hiệu quả.
Đừng tự ý tháo máy nếu không có chuyên môn: Nếu bạn không am hiểu về kỹ thuật, đừng tự tháo máy Surface. Việc này có thể gây hư hỏng nặng và làm mất khả năng cứu dữ liệu. Hãy để các chuyên gia thực hiện công việc này để bảo vệ dữ liệu và phần cứng của máy.
Sửa Surface Pro 7 không lên màn hình ở đâu?
Nếu Surface Pro 7 của bạn đang dùng gặp lỗi không lên màn hình và bạn cần một địa chỉ sửa chữa uy tín, nhanh chóng và chi phí hợp lý, hãy đến ngay Trí Tiến Laptop!
Đội ngũ kỹ thuật viên Surface chuyên sâu, bắt đúng bệnh, sửa đúng lỗi, không làm mất thời gian của bạn.
Linh kiện Surface chính hãng, chất lượng, thay thế nhanh gọn, tuyệt đối không tráo đổi linh kiện của khách.
Chính sách bảo hành rõ ràng, dài hạn, giúp bạn hoàn toàn yên tâm sử dụng sau sửa chữa.
Miễn phí kiểm tra, tư vấn lỗi trước khi sửa, không hài lòng, không mất phí!
Dịch vụ cứu dữ liệu an toàn, hỗ trợ kịp thời nếu cần khôi phục dữ liệu quan trọng.
Địa chỉ: Số 56 Ngõ 133 Thái Hà, Đống Đa, Hà Nội
Hotline: 0888 466 888
Liên hệ ngay Trí Tiến Laptop để khắc phục lỗi Surface Pro 7 nhanh chóng, tiết kiệm thời gian và bảo vệ dữ liệu quan trọng của bạn!
>>> Dịch vụ thay màn hình Surface chính hãng lấy ngay tại Hà Nội





















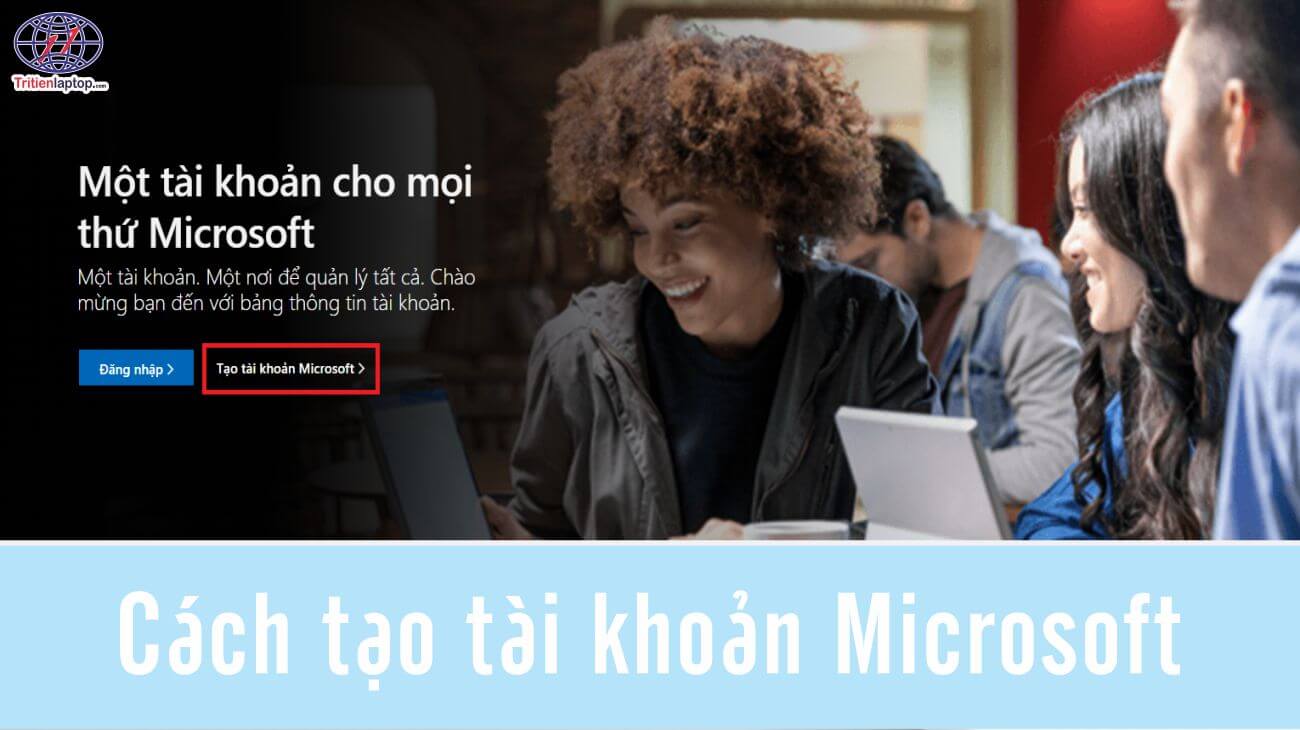






![Surface Pro 5 [Kèm phím] Core i5/Ram 8GB/SSD 256GB Like New](https://tritienlaptop.com/wp-content/uploads/2022/12/Surface-Pro-5-kem-phim-add-1-100x100.jpg)



