Tại sao Surface không kết nối được wifi? Cách khắc phục như thế nào?
Nếu bạn đang gặp sự cố với Wi-Fi trên Surface, chẳng hạn như bạn không kết nối được wifi hoặc gặp sự cố khi duy trì kết nối hay có sóng wifi nhưng không kết nối được internet. Trí Tiến Laptop sẽ hướng dẫn bạn một số giải pháp để khắc phục sự cố này.

Những dấu hiệu nào cho thấy Surface có vấn đề về mạng Wi-Fi?
Nếu thiết bị Microsoft Surface của bạn đang gặp sự cố mạng wifi, bạn có thể gặp phải nhiều dấu hiệu và triệu chứng khác nhau. Dưới đây là một số chỉ báo phổ biến cho thấy sự cố wifi:
Không thể kết nối được wifi
Dấu hiệu rõ ràng nhất là không thể kết nối với bất kỳ mạng wifi nào. Thiết bị Surface của bạn có thể không phát hiện bất kỳ mạng khả dụng nào hoặc có thể không kết nối được với mạng đã biết.
Kết nối hạn chế
Thiết bị Surface của bạn có thể kết nối với mạng wifi nhưng bị hạn chế hoặc không có kết nối Internet. Điều này có thể cho thấy có sự cố với kết nối giữa thiết bị của bạn và bộ định tuyến hoặc sự cố với dịch vụ Internet.
Ngắt kết nối thường xuyên
Nếu thiết bị Surface của bạn thường xuyên bị mất kết nối wifi, đó có thể là dấu hiệu của sự mất ổn định trong kết nối không dây. Điều này có thể xảy ra ngay cả khi các thiết bị khác được kết nối ổn định với cùng một mạng.

Surface Pro không kết nối được wifi
Tốc độ Internet chậm
Khi kết nối với Wi-Fi, bạn có thể thấy tốc độ Internet chậm hơn đáng kể so với dự kiến. Điều này có thể là do nhiễu, vấn đề về cường độ tín hiệu hoặc các vấn đề khác liên quan đến mạng.
Cường độ tín hiệu không nhất quán
Chỉ báo cường độ tín hiệu có thể dao động, cho thấy kết nối không ổn định. Tín hiệu mạnh ở một vị trí có thể yếu đi hoặc biến mất hoàn toàn ở khu vực khác.
Không thể phát hiện mạng
Thiết bị Surface của bạn có thể không phát hiện được bất kỳ mạng wifi khả dụng nào ngay cả khi chúng nằm trong phạm vi phủ sóng. Điều này có thể là do sự cố với bộ điều hợp không dây của thiết bị.
Kết nối mạng giảm ở chế độ ngủ
Một số người dùng gặp sự cố với wifi khi thiết bị Surface của họ chuyển sang chế độ ngủ. Khi thức dậy, thiết bị có thể gặp khó khăn khi kết nối lại hoặc có thể không kết nối lại được.
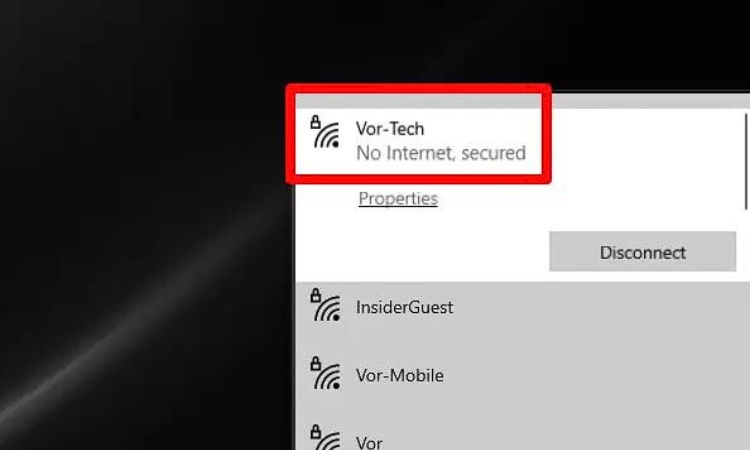
Wifi không kết nối được trên Surface
Vấn đề về cấu hình IP
Thiết bị Surface của bạn có thể có dấu hiệu của sự cố cấu hình IP, chẳng hạn như lấy địa chỉ IP không chính xác hoặc hoàn toàn không thể lấy được địa chỉ IP. Điều này có thể dẫn đến các vấn đề kết nối.
Thông báo lỗi
Bạn có thể gặp thông báo lỗi liên quan đến kết nối wifi khi cố gắng kết nối với mạng. Những thông báo này có thể cho thấy nguyên nhân dẫn đến wifi không kết nối được.
Các thiết bị khác hoạt động nhưng Surface lại không kết nối được wifi
Nếu các thiết bị khác ở cùng vị trí kết nối với mạng Wi-Fi mà không gặp sự cố, nhưng thiết bị Surface của bạn lại không kết nối được wifi, điều đó cho thấy rằng sự cố xảy ra với Surface của bạn.
Cách khắc phục sự cố không kết nối được wifi trên Surface
Dưới đây là các giải pháp chung bạn có thể thực hiện để khắc phục một số triệu chứng Surface không kết nối được wifi:
Kiểm tra trạng thái kết nối mạng
Để kiểm tra trạng thái kết nối mạng của bạn và tìm hiểu thêm về các sự cố kết nối wifi mà bạn có thể gặp phải, hãy chọn Start > Settings > Network & internet.
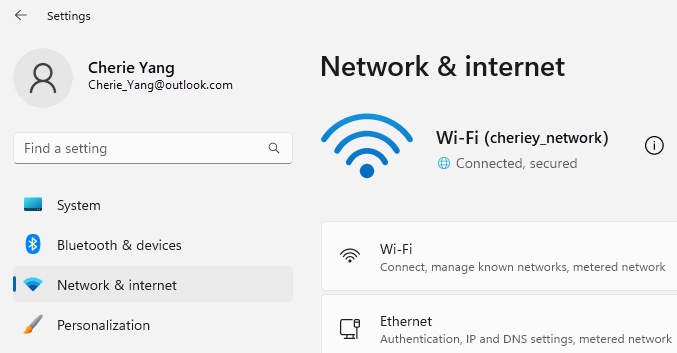
Kiểm tra trạng thái kết nối mạng
Mạng không dây có sẵn trên các thiết bị khác nhưng không có trên Surface
- Wi-Fi được đặt thành Bật và Chế độ trên máy bay được đặt thành Tắt.
- Mạng không dây của bạn xuất hiện trong danh sách các mạng khả dụng.
- Surface của bạn hiển thị rằng nó được kết nối với mạng không dây của bạn nhưng nó không hoạt động hoặc “bị giới hạn” có thể xuất hiện dưới tên mạng Wi-Fi của bạn trong cài đặt Wi-Fi.
Surface có sóng wifi nhưng không kết nối được internet
- Wi-Fi được đặt thành Bật và Chế độ trên máy bay được đặt thành Tắt.
- Mạng không dây của bạn xuất hiện trong danh sách các mạng khả dụng nhưng bạn không thể kết nối được wifi đó.
- Biểu tượng mạng Wi-Fi nằm trong thanh tác vụ.
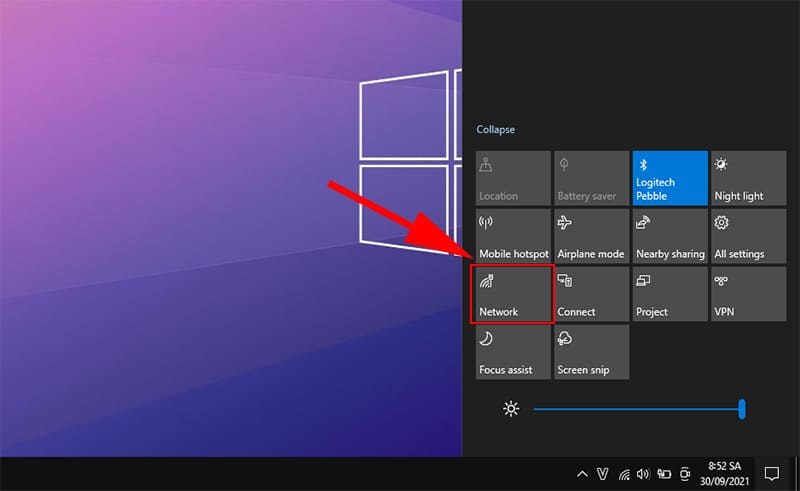
Surface có sóng wifi nhưng không kết nối được internet
Surface không thể tìm thấy mạng không dây
- Wi-Fi được đặt thành Bật và Chế độ trên máy bay được đặt thành Tắt.
- Các mạng không dây khác cũng có sẵn nhưng mạng của bạn không có trong danh sách.
Cài đặt Wi-Fi bị thiếu trong Surface
- Wi-Fi không được liệt kê trong cài đặt Mạng và internet.
- Nếu thiếu Wi-Fi, biểu tượng truy cập Internet cũng sẽ bị thiếu trên thanh tác vụ của bạn.
Giải pháp 1: Bật chế độ trên máy bay rồi tắt lại
- Đi tới Start và chọn Settings > Network & internet.
- Đối với Airplane mode, hãy bật On, sau đó tắt Off.
- Chọn Wi-Fi và đảm bảo rằng Wi-Fi đang On.
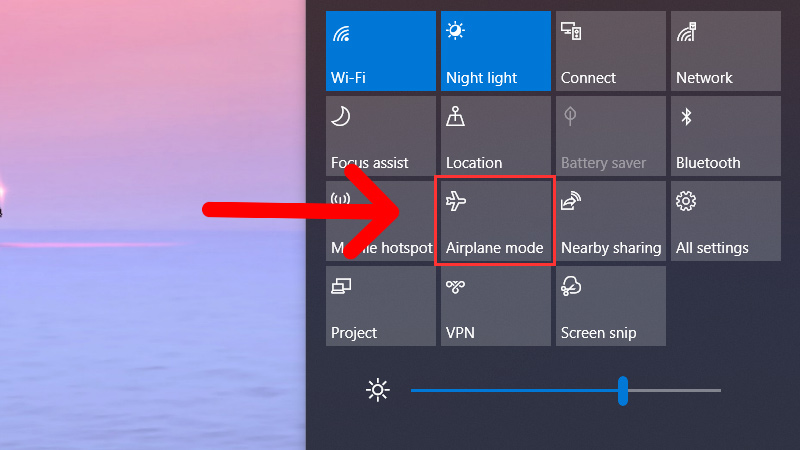
Bật chế độ trên máy bay rồi tắt lại
Lưu ý: Nếu bạn vẫn không thấy mạng của mình được liệt kê trên Surface, hãy thử Giải pháp 4 .
Giải pháp 2: Kiểm tra mạng của bạn trên thiết bị khác
Nếu bạn không thấy mạng Wi-Fi của mình được liệt kê trong các mạng khả dụng trên Surface, trước tiên bạn phải đảm bảo rằng mạng của mình khả dụng và hoạt động bình thường. Hãy thử kết nối với mạng Wi-Fi của bạn trên một thiết bị khác, chẳng hạn như điện thoại di động hoặc máy tính bảng của bạn. Nếu bạn có thể kết nối với mạng Wi-Fi thì có thể có sự cố với Surface của bạn. Nếu bạn cũng không thể kết nối trên thiết bị khác thì có thể bộ định tuyến hoặc modem Wi-Fi của bạn có vấn đề.
>>> Cách kết nối Surface với màn hình và khắc phục sự cố kết nối
Giải pháp 3: Khởi động lại modem và bộ định tuyến Wi-Fi của bạn
Khởi động lại bộ định tuyến và modem Wi-Fi của bạn, sau đó thử kết nối Surface với mạng Wi-Fi của bạn. Nếu bạn kết nối với mạng Wi-Fi nhưng vẫn không thể duyệt web trên bất kỳ thiết bị nào, bạn có thể cần liên hệ với nhà cung cấp Internet hoặc nhà sản xuất thiết bị mạng để được hỗ trợ thêm.
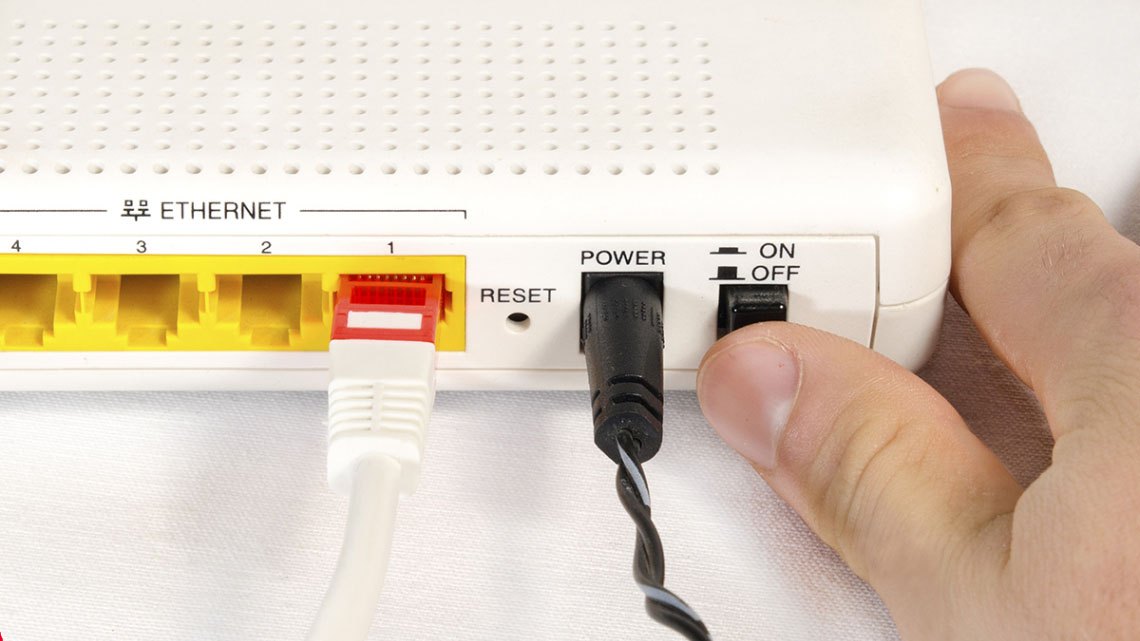
Khởi động lại modem và bộ định tuyến Wi-Fi
Giải pháp 4: Chạy Trình khắc phục sự cố mạng Windows
Trình khắc phục sự cố mạng Windows có thể giúp chẩn đoán và khắc phục sự cố không kết nối được wifi. Đây là cách sử dụng nó:
- Chọn Start và gõ settings. Chọn Settings > System > Troubleshoot.
- Chọn Other Troubleshooters.
- Chọn Network Adapter > Run.
- Làm theo các bước trong trình khắc phục sự cố và xem cách đó có khắc phục được sự cố không.
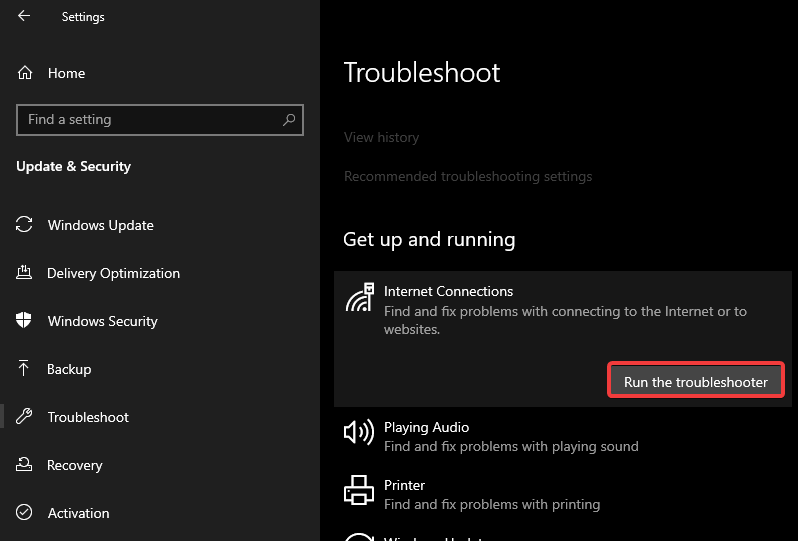
Chạy Trình khắc phục sự cố khắc phục Surface không kết nối được wifi
Giải pháp 5: Buộc khởi động lại Surface của bạn
Đóng mọi chương trình đang mở rồi nhấn và giữ nút nguồn cho đến khi màn hình logo xuất hiện (khoảng 20 giây).
Giải pháp 6: Xác minh rằng Wi-Fi có sẵn trong Trình quản lý thiết bị
Nếu thiếu cài đặt Wi-Fi trên Surface của bạn thì Wi-Fi có thể bị tắt trong Trình quản lý thiết bị.
- Chọn Search trên thanh tác vụ, nhập Device Manager và chọn từ kết quả.
- Chọn mũi tên bên cạnh Network adapters để mở rộng danh sách bộ điều hợp và kiểm tra xem liệu một trong các bộ điều hợp sau có được liệt kê hay không:
| Bộ điều hợp mạng | Thiết bị Surface được sử dụng trong |
| Intel® Wi-Fi 6 AX200, AX201 hoặc AX210 | Surface Laptop 3 (15inch với Intel), Surface Laptop 3 (13,5 inch), Surface Laptop 4, Surface Laptop 5, Surface Laptop Go, Surface Laptop Go 2, Surface Laptop Go 3, Surface Pro 7, Surface Pro 8, Surface Pro 7+, Surface Go 3, Surface Go 4, Surface Laptop Studio và Surface Laptop Studio 2 |
| Bộ điều hợp mạng không dây Qualcomm Atheros QCA61x4A | Surface Go, Surface Laptop 3 (15 inch với AMD) và Surface Pro X |
| Bộ điều khiển mạng Marvell AVASTAR | Tất cả các thiết bị Surface khác |
- Bấm đúp vào bộ điều hợp mạng của bạn, chọn tab Driver, sau đó chọn Disable Device.
- Trong hộp cảnh báo, chọn Yes.
- Khởi động lại bộ điều hợp mạng bằng cách chọn Enable Device.
- Khởi động lại Surface của bạn bằng cách chọn Start > Power > Restart. Nếu bạn có bản cập nhật đang chờ xử lý, hãy chọn Update and restart.
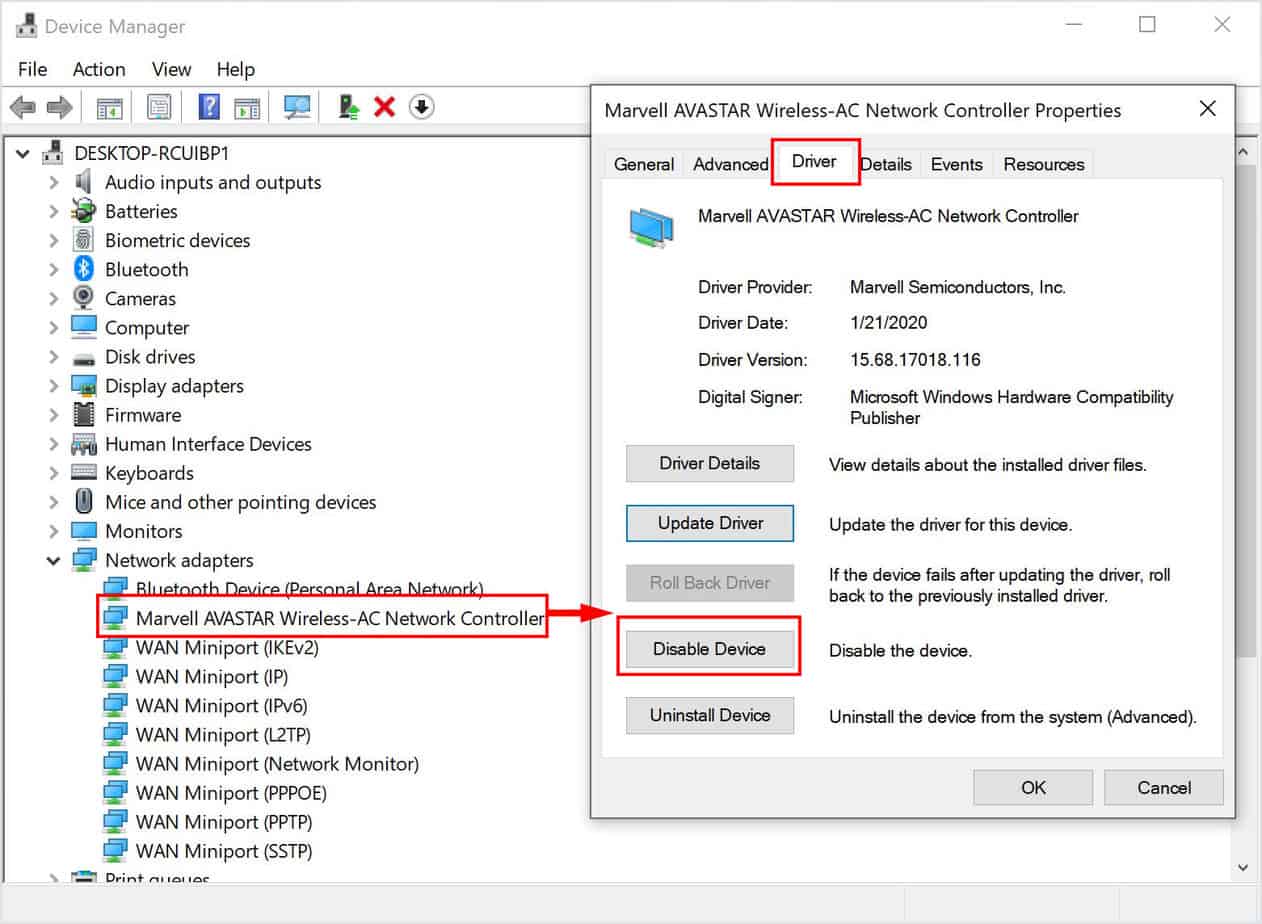
Khắc phục Surface không kết nối được wifi trong Trình quản lý thiết bị
Giải pháp 7: Gỡ bỏ và cài đặt lại trình điều khiển
- Chọn Search trên thanh tác vụ, nhập Device Manager và chọn từ kết quả.
- Chọn mũi tên bên cạnh Network adapters để mở rộng danh sách bộ điều hợp và kiểm tra xem liệu một trong các bộ điều hợp sau có được liệt kê hay không:
| Bộ điều hợp mạng | Thiết bị Surface được sử dụng trong |
| Intel® Wi-Fi 6 AX200, AX201, AX210 | Surface Laptop 3 (15inch với Intel), Surface Laptop 3 (13,5 inch), Surface Laptop 4, Surface Laptop 5, Surface Laptop Go, Surface Laptop Go 2, Surface Laptop Go 3, Surface Pro 7, Surface Pro 8, Surface Pro 7+, Surface Go 3, Surface Go 4, Surface Laptop Studio và Surface Laptop Studio 2 |
| Bộ điều hợp mạng không dây Qualcomm Atheros QCA61x4A | Surface Go, Surface Laptop 3 (15inch với AMD) và Surface Pro X |
| Bộ điều khiển mạng Marvell AVASTAR | Tất cả các thiết bị Surface khác |
- Bấm đúp vào bộ điều hợp mạng của bạn, chọn tab Driver, sau đó chọn Uninstall Device.
- Chọn Attempt to remove the driver for this device rồi chọn Uninstall.
- Khởi động lại Surface của bạn.
Giải pháp 8: Cài đặt bản cập nhật
Nếu Wi-Fi của bạn hiện đang hoạt động hoặc nếu bạn có quyền truy cập Internet bằng kết nối Ethernet, hãy tải xuống và cài đặt các bản cập nhật mới nhất cho Windows và Surface để giúp cải thiện kết nối Wi-Fi của bạn.
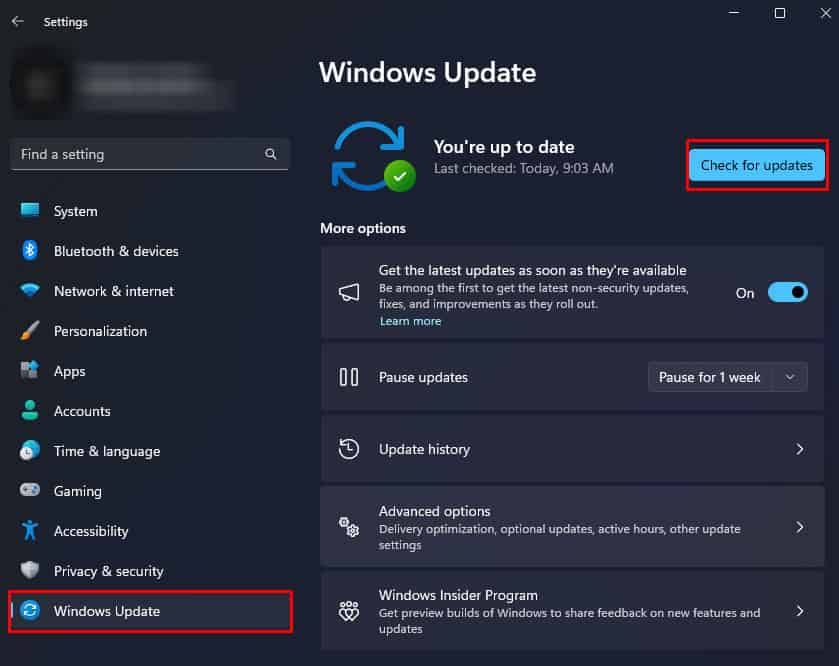
Cài đặt bản cập nhật mới để khắc phục lỗi Surface không kết nối được wifi
Nếu không, để cài đặt các bản cập nhật, hãy sử dụng một PC khác có kết nối Internet để tải gói trình điều khiển (tệp MSI) xuống ổ USB, sao chép nó vào Surface của bạn, sau đó cài đặt trình điều khiển đã cập nhật.
Sửa lỗi Surface không kết nối được wifi ở đâu?
Nếu đã thử khắc phục theo các hưởng dẫn trên mà vẫn gặp sự cố không kết nối được wifi trên Surface khi hãy liên hệ ngay với Trí Tiến Laptop qua Hotline: 0888.466.888 để được hỗ trợ.
Trí Tiến Laptop hoạt động từ ngày 17 tháng 01 năm 2014, với kinh nghiệm 10 năm chuyên sửa chữa, bảo hành Surface, Macbook, Laptop uy tín. Là nơi bạn có thể hoàn toàn có thể yên tâm khi sửa lỗi laptop không kết nối được wifi hoặc bất kì sự cố nào khách trên Surface. Trí Tiến Laptop sẽ đưa ra các giải pháp nhanh chóng và hiệu quả với mức chi phí tốt nhất cho khách hàng.
Dịch vụ vụ sửa chữa tại Trí Tiến Laptop:
- Chẩn đoán nhanh chóng: Đội ngũ kỹ thuật chuyên nghiệp của chúng tôi sẽ nhanh chóng và chính xác định nguyên nhân gây ra sự cố, lỗi wifi không kết nối được hoặc các lỗi khác trên Surface làm ảnh hưởng đến hoạt động của thiết bị.
- Sửa chữa linh hoạt: Tùy thuộc vào trạng thái cụ thể, chúng tôi sẽ thực hiện các biện pháp sửa chữa cần thiết, bao cập nhật trình điều khiển cập nhật, khắc phục lỗi phần mềm và thậm chí là thay thế linh kiện Surface nếu cần.
- Kiểm tra hiệu suất: Sau khi sửa lỗi, chúng tôi sẽ kiểm tra lại hiệu suất để đảm bảo rằng kết nối WiFi của bạn vẫn hoạt động ổn định và có tốc độ cao.
- Dịch vụ chăm sóc khách hàng: Chúng tôi cam kết mang đến trải nghiệm dịch vụ chăm sóc khách hàng tốt nhất. Đội ngũ hỗ trợ của chúng tôi sẽ luôn sẵn sàng lắng nghe và giải quyết mọi thắc mắc của bạn.
Tại sao chọn Trí Tiến Laptop:
- Chuyên nghiệp và uy tín: Đội ngũ kỹ thuật của chúng tôi có kinh nghiệm lâu năm và được đào tạo chuyên sâu về sửa chữa các thiết bị Surface.
- Dịch vụ nhanh chóng: Chúng tôi hiểu rằng thời gian là quan trọng, vì vậy chúng tôi cam kết cung cấp dịch vụ nhanh chóng, lấy ngày mà không ảnh hưởng đến chất lượng.
- Giá cả hợp lý: Chúng tôi cung cấp các gói dịch vụ với giá cả hợp lý, mọi chi phí sửa chữa được thông báo và được sự đồng ý của khách hàng trước khi tiến hàng.
>>> Báo giá dịch vụ sửa chữa Surface uy tín, giá rẻ tại Hà Nội
Đến với cửa hàng Trí Tiến Laptop tại số 56, ngõ 133 Thái Hà, Đống Đa, Hà Nội bạn sẽ trải nghiệm trải nghiệm sửa chữa Surface chất lượng và chuyên nghiệp nhất.





























![Surface Pro 5 [Kèm phím] Core i5/Ram 8GB/SSD 256GB Like New](https://tritienlaptop.com/wp-content/uploads/2022/12/Surface-Pro-5-kem-phim-add-1-100x100.jpg)


