Cách kết nối Iphone với máy tính Microsoft Surface
Chúng ta phụ thuộc rất nhiều vào điện thoại thông minh và máy tính xách tay cho nhiều công việc khác nhau, vì vậy việc thiết lập kết nối giữa chúng đã trở nên cần thiết. Các thiết bị Iphone sẽ dễ dàng kết nối và sử dụng với các thiết bị trong hệ sinh thái của Apple. Nhưng không phải mọi người sử dùng iPhone đều có iPad hoặc Macbook, nhiều người dùng sử dụng các thiết bị Microsoft Surface. Vậy làm cách nào để kết nối Iphone với máy tính Surface? Sử dụng Surface với iPhone, iCloud hoặc iTunes như thế nào? Trong bài đăng này, chúng tôi sẽ hướng dẫn bạn cách kết nối và sử dụng Iphone với máy tính Microsoft Surface.
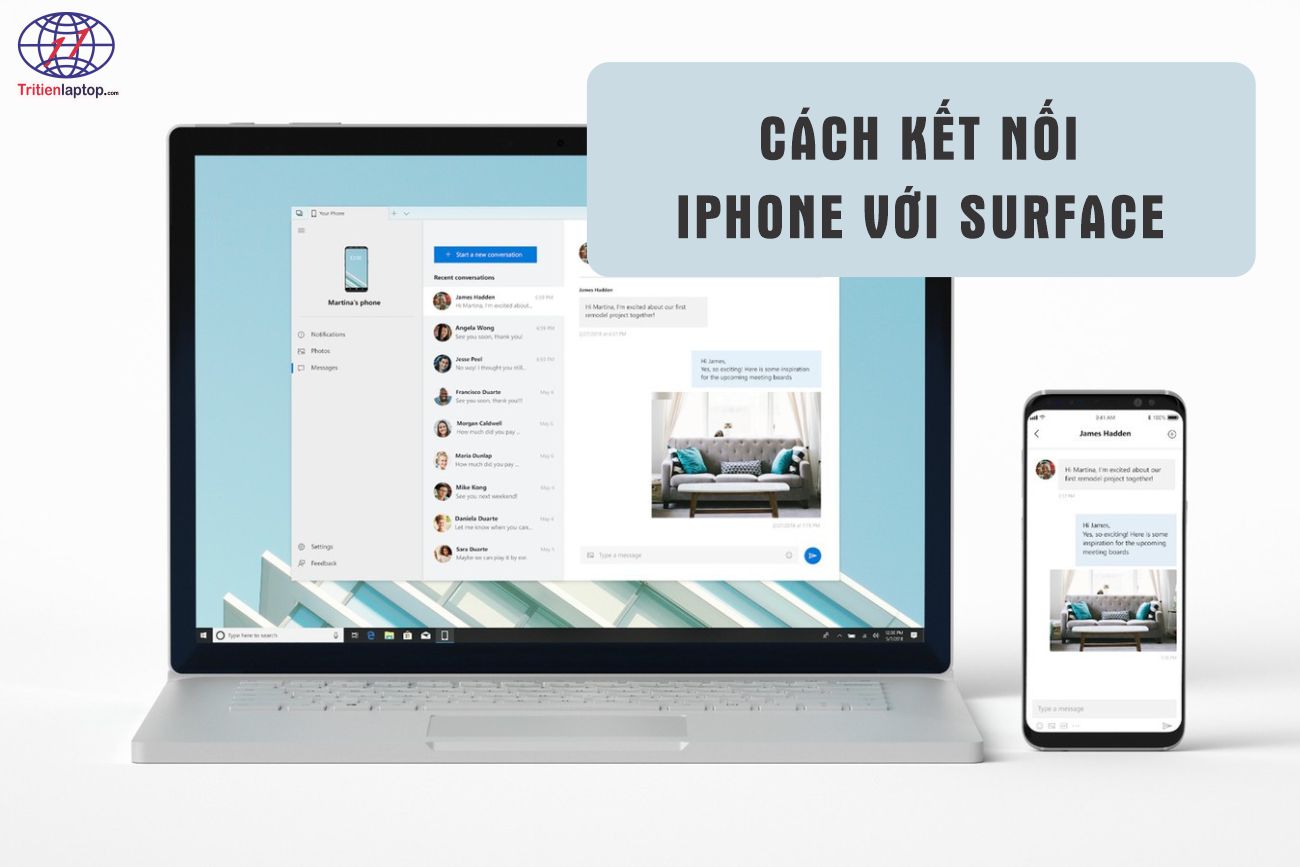
Khi nào cần kết nối Iphone với máy tính?
Việc thiết lập kết nối giữa thiết bị điện thoại và máy tính cần thiết cho các công việc hoặc tác vụ hằng ngày của bạn trở nên thuận tiện hơn. Cho dù đó là truyền tệp, đồng bộ hóa dữ liệu hay truy cập các tính năng của iPhone trên màn hình lớn hơn, kết nối này rất quan trọng. Kết nối iPhone với máy tính Microsft Surface có thể hữu ích với bạn khi:
Chuyển tập tin
Kết nối trực tiếp iPhone của bạn với Microsoft Surface cho phép bạn truyền tệp giữa hai thiết bị. Điều này rất hữu ích để di chuyển ảnh, video, tài liệu và các tệp khác qua lại.
Sao lưu và đồng bộ hóa
Nếu bạn muốn sao lưu dữ liệu iPhone của mình lên Surface hoặc đồng bộ hóa nội dung cụ thể, chẳng hạn như nhạc hoặc ảnh, bạn có thể cần thiết lập kết nối.
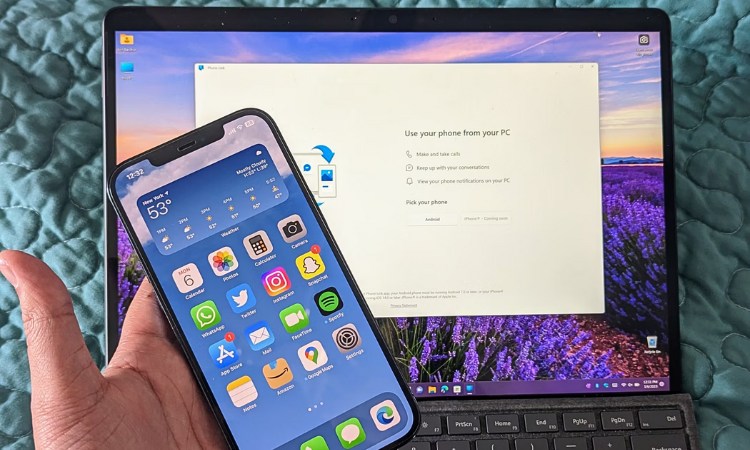
Kết nối iPhone với Surface Pro
Sạc iPhone
Cách kết nối iPhone với Surface Pro hoặc các dòng Surface Laptop, Surface Book cũng có thể đóng vai trò là phương thức sạc. Nó cho phép bạn sạc iPhone bằng cổng USB của Surface.
Chia sẻ kết nối
Trong một số trường hợp, bạn có thể muốn chia sẻ kết nối internet của iPhone với Surface. Điều này được gọi là chia sẻ kết nối và có thể hữu ích khi bạn cần truy cập Internet trên Surface của mình và không có quyền truy cập Wi-Fi.
Nâng cấp phần mềm
Khi bạn kết nối iPhone với máy tính Surface, việc quản lý và cài đặt các bản cập nhật phần mềm bằng màn hình và bàn phím Surface lớn hơn của Surface sẽ thuận tiện hơn.
>>> Đọc thêm: Cách kết nối và sử dụng bàn phím Surface của bạn
Tích hợp với ứng dụng Windows
Nếu bạn sử dụng ứng dụng Microsoft trên cả iPhone và Surface, việc kết nối chúng có thể tăng cường khả năng tích hợp và truyền dữ liệu liền mạch giữa hai nền tảng.
Cách kết nối iPhone với máy tính Surface
Để kết nối iPhone với máy tính Microsoft Surface của bạn và tận hưởng khả năng tích hợp liền mạch, hãy làm theo các bước sau: Cài đặt phần mềm cần thiết trên máy tính, kết nối iPhone với máy tính bằng cáp USB và tin cậy máy tính trên iPhone. Những bước này này sẽ giúp cho kết nối mượt mà và an toàn giữa iPhone và máy tính Microsoft Surface của bạn.
Bước 1: Cài đặt phần mềm cần thiết trên Surface
Để kết nối iPhone với máy tính Surface, bước đầu tiên là cài đặt phần mềm cần thiết trên thiết bị Surface:
- Vào Microsoft Store trên Surface và tải xuống iTunes. Với Surface, bạn có thể mua, tải xuống và truyền phát nhạc từ iTunes. Bạn cũng có thể đồng bộ hóa thiết bị iOS của mình với Surface bằng iTunes.
- Cài đặt iTunes bằng cách làm theo hướng dẫn được đưa ra.
- Mở iTunes và tiến hành bước tiếp theo.
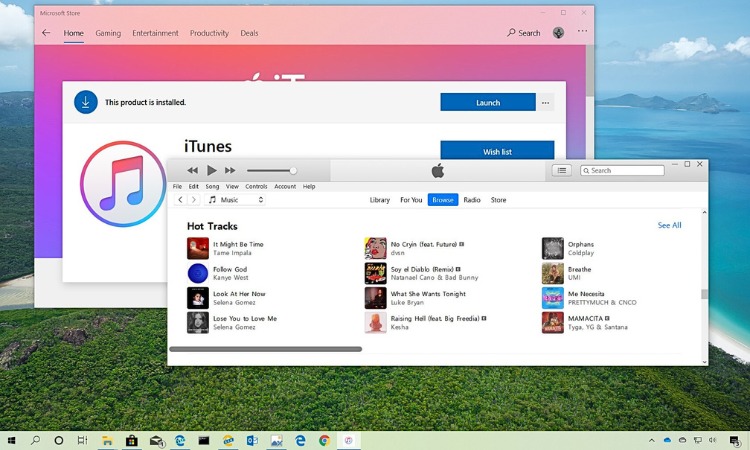
Tải xuống iTunes trên Microsoft Store
Để có trải nghiệm tốt, hãy nhớ kiểm tra mọi bản cập nhật phần mềm trước khi kết nối iPhone của bạn.
Bước 2: Kết nối iPhone với máy tính Surface bằng cáp USB
Kết nối iPhone với máy tính Surface bằng cáp USB thật dễ dàng. Đây là cách thực hiện:
- Đầu tiên, xác định vị trí cổng sạc trên iPhone của bạn – thường ở phía dưới. Cắm một đầu cáp USB vào cổng sạc.
- Sau đó tìm cổng USB trên máy tính Surface của bạn – thường ở hai bên hoặc phía sau. Cắm đầu còn lại của cáp USB vào cổng USB.
- Bạn có thể sẽ nhận được lời nhắc trên cả hai thiết bị, yêu cầu quyền kết nối. Làm theo mọi hướng dẫn bổ sung trên màn hình để hoàn tất kết nối.

Kết nối iPhone với máy tính Surface bằng cáp USB
Lưu ý: các máy tính Surface khác nhau có cách thiết lập hơi khác nhau. Kiểm tra hướng dẫn sử dụng thiết bị nếu bạn gặp bất kỳ khó khăn nào. Xem bạn đang sử dụng thiết bị Surface nào Cách kiểm tra đời máy Surface và check serial Surface chính xác
Ngoài ra, hãy đảm bảo cả hai thiết bị đều được bật nguồn và hoạt động bình thường trước khi thử kết nối.
Kết nối iPhone với máy tính Surface qua cáp USB phép truyền và đồng bộ hóa dữ liệu dễ dàng giữa các thiết bị và thậm chí sạc iPhone của bạn từ máy tính. Cách kết nối iPhone với máy tính Surface bằng cáp USB là một quá trình đơn giản có thể tăng năng suất và sự tiện lợi.
Bước 3: Xác nhận trên iPhone
- Cắm cáp USB.
- Nếu cần, hãy mở khóa iPhone của bạn bằng mật mã/Touch ID/Face ID.
- Một thông báo bật lên sẽ xuất hiện – hãy nhấn vào “Tin cậy” để tiếp tục.

Xác nhận thiết bị Tin cậy trên iPhone
- Sau khi được tin cậy, bạn có thể truy cập tệp, truyền ảnh, sao lưu dữ liệu và đồng bộ hóa nội dung với iTunes.
>>> Có thể bạn quan tâm: Cách kết nối Surface với màn hình và khắc phục sự cố kết nối
Sử dụng thiết bị Surface với iPhone, iCloud và iTunes
Thiết lập iCloud cho Windows
Nếu bạn đang sử dụng iCloud, bạn có thể tiếp tục sử dụng nó để đồng bộ hóa ảnh, danh bạ và dấu trang với Surface.
- Trên Surface của bạn, tải xuống iCloud cho Windows từ cửa hàng Microsoft.
- Cài đặt iCloud cho Windows, sau đó khởi động lại thiết bị.
- Khi iCloud mở ra và yêu cầu bạn đăng nhập. Nếu bạn không thấy nó, hãy đi tới Start, tìm kiếm iCloud rồi chọn nó.
- Đăng nhập iCloud bằng AppleID của bạn.
- Chọn những gì bạn muốn đồng bộ hóa với Surface và chọn Apply (áp dụng).
Đồng bộ hóa Surface và iPhone bằng OneDrive
OneDrive đồng bộ ảnh và tệp từ iPhone của bạn với Surface. Trước tiên, bạn cần đăng nhập vào tài khoản Microsoft của mình nhưng mọi cập nhật hoặc thay đổi bạn thực hiện trong OneDrive sẽ xuất hiện trên cả hai thiết bị của bạn.
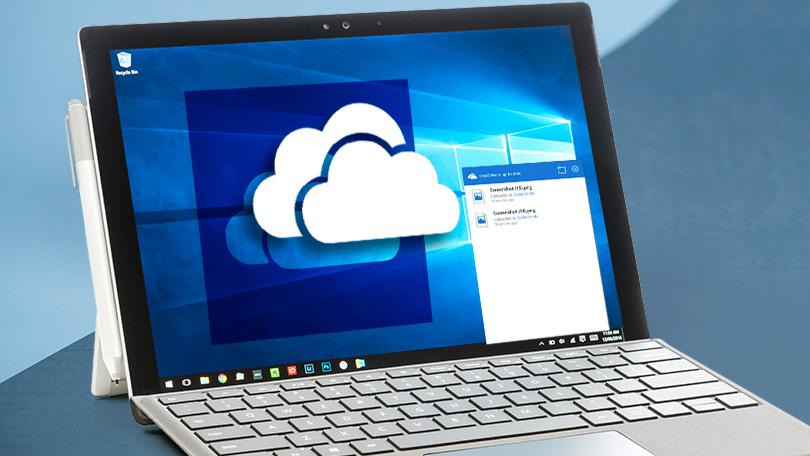
Đồng bộ Surface và iPhone bằng OneDrive
Đăng nhập vào OneDrive trên Surface
- Chọn Start > Settings > Accounts > Email & app accounts > Add an account.
- Đăng nhập vào bằng tài khoản Microsoft và làm theo hướng dẫn.
Đăng nhập vào OneDrive trên iPhone
- Tải OneDrive app từ App Store trên iPhone.
- Sau đó đăng nhập vào ứng dụng OneDrive bằng tài khoản Microsoft của bạn, sau đó làm theo hướng dẫn.
Nhận ảnh từ iPhone sang Surface của bạn
Ứng dụng OneDrive có thể tự động tải ảnh chụp trên iPhone của bạn lên. Ảnh đã tải lên của bạn cũng có thể được nhìn thấy trên Surface của bạn.
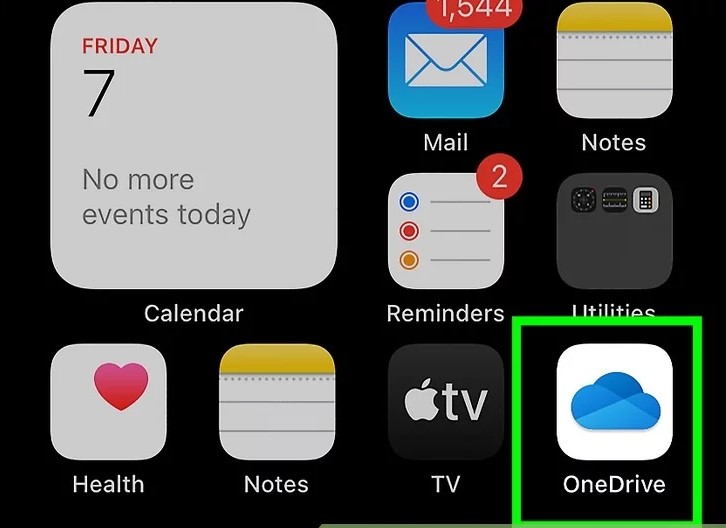
Tải ảnh của bạn lên OneDrive
Tải ảnh của bạn lên OneDrive
- Tải app OneDrive từ ứng dụng Apple Store trên iPhone
- Mở ứng dụng OneDrive vừa tải về, đăng nhập bằng tài khoản Microsoft.
- Làm một điều trong số sau đây:
- Nếu đây là lần đầu tiên bạn đăng nhập, hãy chọn Start Camera Upload khi được hỏi liệu bạn có muốn tự động tải ảnh mình chụp lên không.
- Nếu bạn đã đăng nhập vào ứng dụng OneDrive, hãy chọn Me > Settings > Camera Upload và bật Camera Upload. Giờ đây, mọi bức ảnh bạn chụp bằng iPhone sẽ được lưu vào OneDrive. Nếu bạn muốn lưu video vào OneDrive, hãy bật Include Videos.
Xem ảnh của bạn trên Surface
OneDrive được tích hợp vào Windows 10 nên bạn có thể tải ảnh của mình từ OneDrive trong File Explorer.
- Trên Surface của bạn, chọn File Explorer trên thanh tác vụ.
- Trong File Explorer, chọn OneDrive ở phía bên trái.
- Đăng nhập bằng cùng một tài khoản Microsoft được sử dụng trên iPhone của bạn để liên kết Surface với OneDrive.
- Khi các thư mục OneDrive của bạn xuất hiện, hãy chọn Pictures > Camera Roll. Hình ảnh được chụp trên iPhone của bạn sẽ xuất hiện và bạn có thể mở và xem chúng từ đây.

Nhận ảnh từ iPhone sang Surface
Sử dụng ứng dụng Office trên Surface và iPhone của bạn
Nếu bạn cần chỉnh sửa tài liệu Office trên iPhone, hãy làm việc hiệu quả với các ứng dụng Office. Bạn sẽ có thể tạo, chỉnh sửa và chia sẻ tài liệu trực tiếp từ iPhone và tiếp tục làm việc trên Surface.
Chỉnh sửa tài liệu Office trên iPhone và Surface của bạn
Khi bạn lưu tài liệu của mình vào OneDrive, bạn sẽ thấy chúng trên cả Surface và iPhone.
1. Tìm kiếm Microsoft Office trong ứng dụng Apple Store.
2. Chọn Install bên cạnh các ứng dụng sau:
- Microsoft Word
- Microsoft Excel
- Microsoft PowerPoint
- Microsoft OneNote
3. Mở ứng dụng để bắt đầu chỉnh sửa tài liệu bạn đã lưu trên OneDrive.
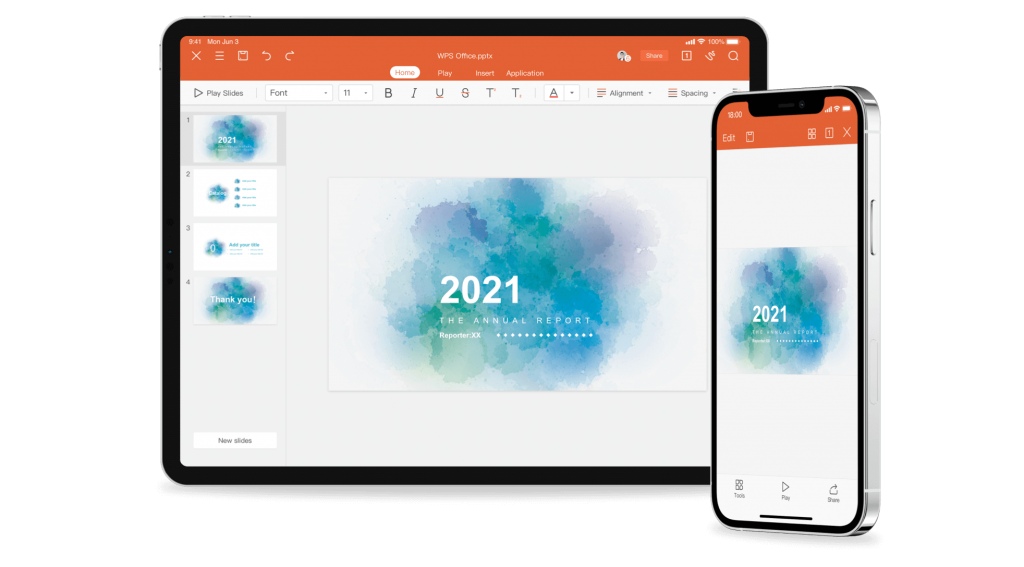
Kết nối iphone với máy tính Surface để Sử dụng ứng dụng Office
Các thay đổi sẽ được lưu trên các thiết bị để bạn có thể bắt đầu làm việc trên iPhone và tiếp tục trên Surface của mình.
>>> Nên mua Surface hay Macbook? Đâu là lựa chọn phù hơp cho ban?
Xem tài khoản email và lịch của bạn ở một nơi với Microsoft Outlook
Luôn ngăn nắp khi bạn sử dụng Microsoft Outlook trên iPhone. Có được trải nghiệm thư quen thuộc khi bạn tải xuống Microsoft Outlook từ App Store. Thiết lập Microsoft Outlook để bạn có thể:
- Nhận tất cả email quan trọng của bạn trong hộp thư đến tập trung.
- Tìm kiếm danh bạ và tệp đính kèm từ tất cả tài khoản email của bạn
- Xem các cuộc hẹn và lời nhắc trên lịch trên tất cả các tài khoản của bạn với các chế độ xem khác nhau
Duyệt web trên iPhone của bạn, tiếp tục trên Surface của bạn
Trải nghiệm duyệt web liền mạch bằng cách liên kết iPhone và Surface của bạn với nhau. Bạn có thể mở một trang web bằng Microsoft Edge trên iPhone, sau đó tiếp tục đọc trang web đó trên Surface.
Liên kết iPhone của bạn với Surface của bạn
- Trên iPhone của bạn, hãy tải xuống ứng dụng Microsoft Edge từ App Store.
- Mở Microsoft Edge trên iPhone của bạn. Đăng nhập bằng tài khoản Microsoft của bạn để liên kết nó với Surface của bạn.
Gửi trang web từ iPhone tới Surface của bạn
Trên iPhone của bạn:
- Trên iPhone của bạn, mở trang web trong Microsoft Edge.
- Ở thanh công cụ phía dưới, chọn Continue on PC.

- Gửi trang web tới Surface của bạn bằng cách chọn Choose a PC to open this now hoặc Continue Later.

- Choose a PC to open this now sẽ cho phép bạn chọn một máy tính được liên kết đã bật nguồn và kết nối với internet.
- Continue later sẽ gửi trang web tới tất cả các máy tính được liên kết của bạn để truy cập sau. Khi bạn đã sẵn sàng, hãy chuyển đến action center và chọn trang web để mở nó trên Surface của bạn.
Hi vọng bài viết này giúp ích cho bạn trong việc sử dụng kết nối iphone với máy tính Surface một cách tối ưu, giúp cho các công việc của bạn trở nên dễ dàng và thuận tiện hơn.
Mọi thắc mắc cần tư vấn về các sản phẩm máy tính Microsoft Surface, phụ kiện cho Surface các loại bạn có thể liên hệ với Trí Tiến Laptop.
Trí Tiến Laptop – Đơn vị phân phối Surface chính hãng với gần 10 năm hoạt động. Sở hữu cửa hàng tại: Số 56, Ngõ 133, Thái Hà, Đống Đa, Hà Nội. Với đội ngũ kỹ thuật giỏi, giàu kinh nghiệm, hiểu biết chuyên sâu về các thiết bị Surface. Chúng tôi luôn sẵn lòng giải đáp, tư vấn các thông tin cho Quý khách hàng.
Liên hệ Hotline: 0888.466.888/ Phòng kỹ thuật: 0862.475.968


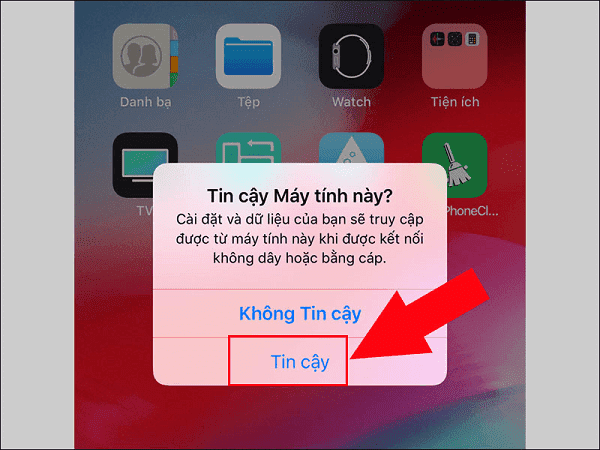
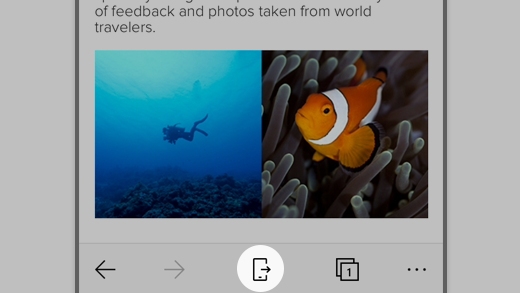
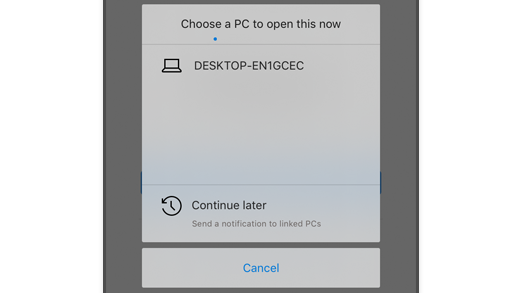

























![Surface Pro 5 [Kèm phím] Core i5/Ram 8GB/SSD 256GB Like New](https://tritienlaptop.com/wp-content/uploads/2022/12/Surface-Pro-5-kem-phim-add-1-100x100.jpg)




