Tại sao Macbook không lên nguồn? 9 cách khắc phục hiệu quả
Máy macbook không lên nguồn, nguyên nhân tại sao và cần làm gì để khắc phục nhanh chóng tình trạng này? Hãy cùng Trí Tiến Laptop tìm hiểu nguyên nhân và cách khắc phục Macbook không lên nguồn nhanh chóng, hiệu quả dưới đây nhé!

Tại sao Macbook không lên nguồn? Nguyên nhân phổ biến
Khi MacBook không lên nguồn thường liên quan đến nguồn điện từ ổ cắm trên tường và cáp cấp nguồn cho máy Mac hoặc pin của máy. Dưới đây là những nguyên nhân phổ biến khiến MacBook bật không lên nguồn:
- Không đủ nguồn: Nếu MacBook của bạn bị lỗi pin hoặc cáp nguồn bị hỏng, bạn sẽ không thể bật máy lên.
- Sự cố phần cứng: Nếu màn hình, bàn phím, RAM, PRAM, NVRAM, chip T2 hoặc phần cứng khác bị lỗi, MacBook của bạn sẽ không bật nguồn.
- Sự cố phần mềm: Các lỗi tạm thời, trục trặc và trục trặc phần mềm khác đôi khi có thể khiến MacBook của bạn không bật nguồn. Vì vậy, sửa chúng có thể là giải pháp.
- Sự cố ổ cứng: Nếu đĩa cài đặt macOS của bạn bị hỏng hoặc bị hỏng, bạn sẽ không thể khởi động MacBook của mình.
- MacOS bị lỗi: Virus và lỗi có thể gây ra sự cố cho hệ điều hành. Nếu điều đó xảy ra, MacBook của bạn sẽ không khởi động.
- Quá nóng: Nếu MacBook của bạn quá nóng, nó có thể tự động tắt để tránh hư hỏng.
- Do dính chất lỏng: Nếu MacBook của bạn tiếp xúc với chất lỏng, nó có thể gây ra sự cố. Hư hỏng do chất lỏng có thể yêu cầu sửa chữa chuyên nghiệp
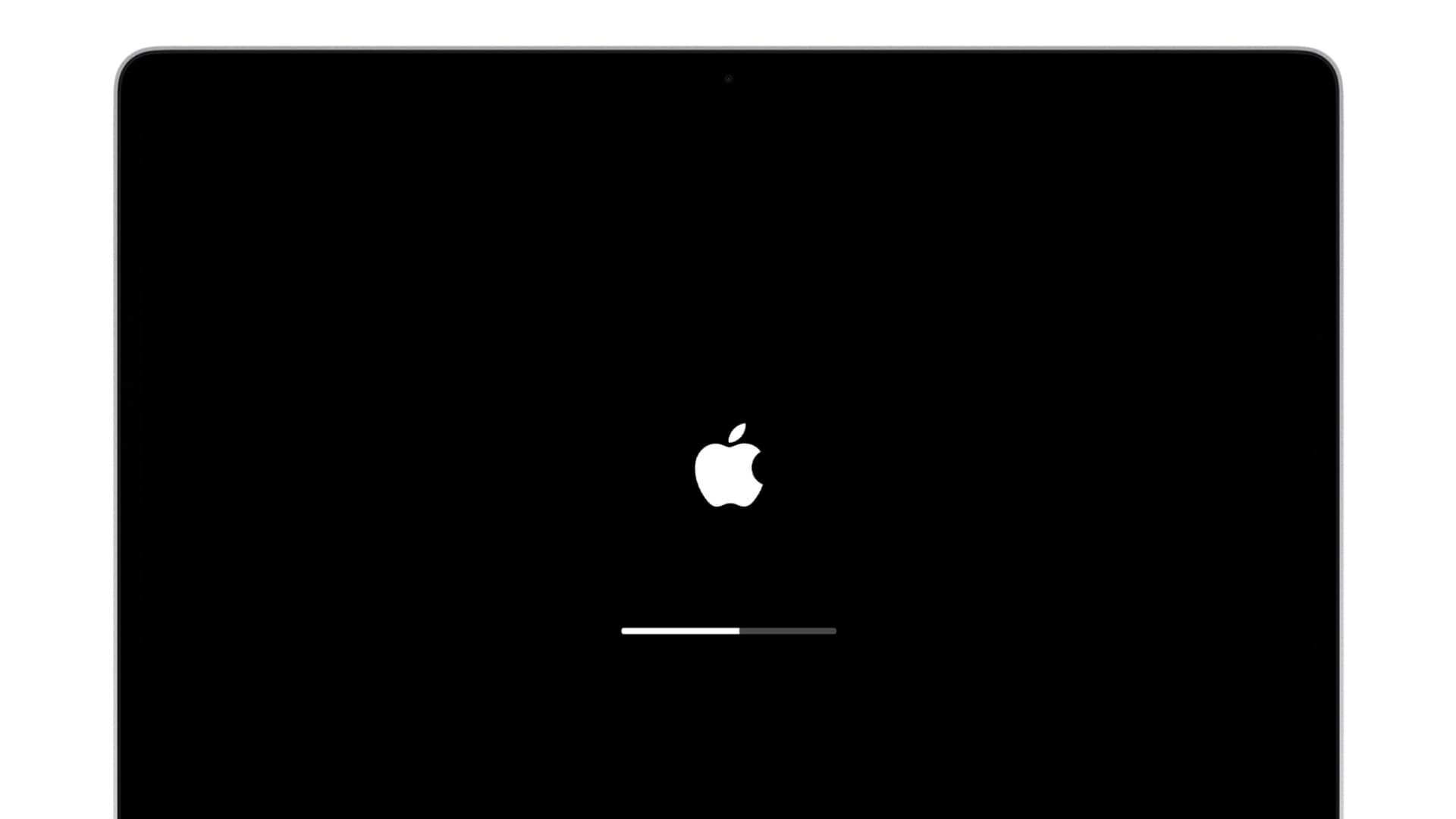
MacBook bật không lên nguồn
Lưu ý rằng việc xác định nguyên nhân chính xác đòi hỏi kiến thức và kỹ năng về sửa chữa Macbook. Để đảm bảo an toàn và hiệu quả, nên mang máy tính của bạn đến một cửa hàng chuyên nghiệp như Trí Tiến Laptop để được xác định và sửa chữa vấn đề một cách đáng tin cậy.
>>> Tại sao pin MacBook bị phồng? Cách phòng tránh MacBook bị phồng pin
Cách sửa Macbook không lên nguồn
Kiểm tra nguồn điện
Đảm bảo rằng nguồn điện bạn sử dụng là ổn định và hoạt động tốt. Sử dụng một ổ cắm khác hoặc kiểm tra nguồn điện trên một thiết bị khác để xác định nếu nguồn không phải là vấn đề.

Kiểm tra nguồn điện khi MacBook bật không lên nguồn
Kiểm tra cáp sạc và cổng sạc
Đảm bảo rằng cáp sạc và cổng sạc của Macbook không bị hỏng hoặc có bất kỳ sự cố kết nối nào. Thử sử dụng một cáp sạc khác hoặc kết nối với một cổng sạc khác để kiểm tra.

Kiểm tra cáp sạc và cổng sạc
Đặt lại SMC (System Management Controller)
Bạn có thể đặt lại SMC bằng cách tắt máy tính, nhấn và giữ cùng lúc các phím Shift + Control + Option trên bàn phím và nút nguồn, giữ trong vài giây rồi thả tất cả các phím. Sau đó, thử bật lại Macbook xem có khởi động được không.
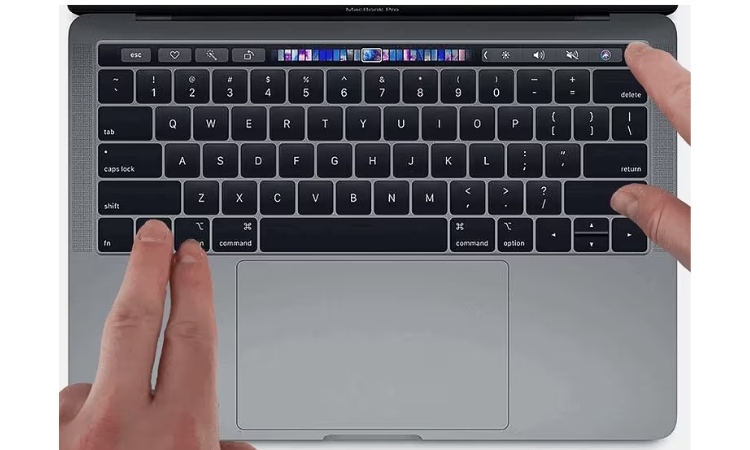
Đặt lại SMC
Reset PRAM/NVRAM
Để reset PRAM/NVRAM, hãy tắt máy tính, nhấn và giữ cùng nhau các phím Command + Option + P + R trên bàn phím, sau đó bật thêm máy tính. Giữ phím này cho đến khi bạn nghe tiếng khởi động lần thứ hai, sau đó hãy thả phím để cho Macbook khởi động bình thường.
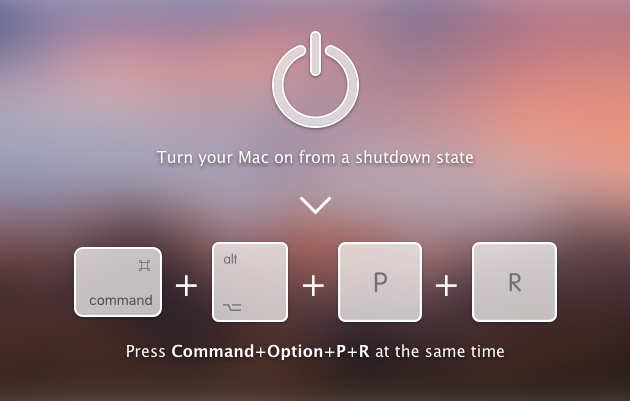
Reset PRAM/NVRAM
Kiểm tra pin và sạc
Kiểm tra xem pin có bị yếu không bằng cách kết nối với nguồn sạc và xem biểu đồ pin hiển thị trên thanh menu. Nếu pin yếu, hãy sạc đủ dung lượng trước khi thử khởi động lại. Nếu MacBook của bạn có pin rời, hãy đảm bảo pin được đặt đúng vị trí và không bị hỏng. Nếu pin bị lỗi sẽ làm MacBook bật không lên nguồn. Hãy thử tháo pin và kết nối máy tính xách tay với bộ đổi nguồn để xem nó có bật nguồn không.
Kiểm tra màn hình
Gắn một màn hình ngoài hoặc kết nối Macbook với một màn hình khác để xem xét xem có vấn đề với màn hình hay không. Nếu màn hình ngoài hoạt động, có thể có vấn đề về màn hình của Macbook.
Khởi động vào Chế độ An toàn
Khởi động Macbook vào chế độ an toàn bằng cách nhấn và giữ phím Shift khi khởi động lại máy. Nếu Macbook khởi động ở chế độ an toàn, có thể có vấn đề với phần mềm hoặc ứng dụng trên Macbook của bạn.
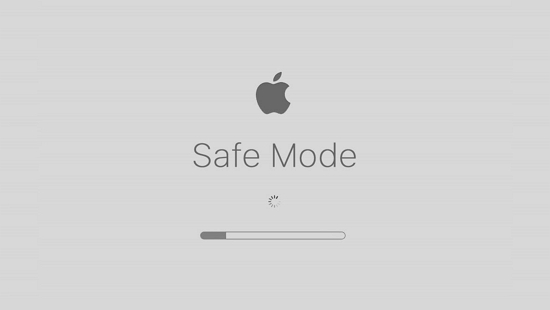
Khởi động MacBook ở Chế độ An toàn
Sử dụng Utility diagnostics của Apple
Một số phiên bản Macbook cung cấp công cụ diagnostics tích hợp. Bạn có thể khởi động lại và nhấn giữ phím D để truy cập vào Utility diagnostics và kiểm tra xem có thông báo lỗi nào không.
Điện toán đám mây
Nếu Macbook bật không lên nguồn, hãy cân nhắc đến việc kiểm tra xem bạn đã sao lưu dữ liệu quan trọng lên đám mây như iCloud hay không. Bạn có thể khôi phục dữ liệu sau đó bằng cách sử dụng một máy tính khác hoặc đến cửa hàng sửa chữa Macbook để truy cập dữ liệu.
Lưu ý rằng những cách sửa trên chỉ là gợi ý và có thể không áp dụng cho tất cả các trường hợp. Nếu bạn gặp các vấn đề nghiêm trọng hoặc không thể tự sửa chữa, hãy đến một cửa hàng sửa chữa uy tín hoặc liên hệ với bộ phận hỗ trợ của Apple.
Cách sử dụng Macbook giúp hạn chế lỗi
Để hạn chế lỗi Macbook không lên nguồn, có một số cách sử dụng mà bạn có thể áp dụng:
Cập nhật hệ điều hành: Đảm bảo rằng bạn luôn cập nhật phiên bản mới nhất của hệ điều hành macOS. Bản cập nhật thường bao gồm các bản vá lỗi và cải thiện hiệu suất, giúp hạn chế rủi ro gặp lỗi.
Cài đặt ứng dụng từ nguồn đáng tin cậy: Chỉ cài đặt ứng dụng từ Mac App Store hoặc các nhà phát triển đáng tin cậy. Tránh cài đặt các ứng dụng từ các nguồn bên ngoài không rõ nguồn gốc, vì chúng có thể gây ra lỗi hoặc tiềm ẩn sự xâm nhập vào hệ thống.
Quản lý ứng dụng và tiến trình: Kiểm tra các ứng dụng và tiến trình đang chạy trên Macbook của bạn. Đảm bảo chỉ chạy các ứng dụng cần thiết và đóng các ứng dụng không cần thiết hoặc tiến trình gây tốn tài nguyên.
Xóa bộ nhớ đệm và dữ liệu không cần thiết: Thường xuyên xóa bộ nhớ đệm (cache) và các tập tin không cần thiết trên Macbook của bạn để làm sạch hệ thống và giải phóng không gian đĩa.
Sử dụng antivirus và phần mềm bảo mật: Cài đặt và chạy các phần mềm antivirus và phần mềm bảo mật đáng tin cậy để bảo vệ Macbook khỏi các mối đe dọa bảo mật và phần mềm độc hại.
Sao lưu dữ liệu thường xuyên: Thực hiện sao lưu dữ liệu thường xuyên bằng cách sử dụng dịch vụ đám mây (như iCloud) hoặc ổ cứng ngoài. Điều này giúp đảm bảo rằng bạn không mất dữ liệu quan trọng nếu xảy ra sự cố.
Khởi động lại định kỳ: Khởi động lại Macbook của bạn định kỳ (ví dụ: mỗi tuần) để làm sạch bộ nhớ và đảm bảo rằng các tài nguyên hệ thống được cập nhật.
Theo dõi và giải phóng không gian đĩa cứng: Đảm bảo rằng không gian đĩa cứng trên Macbook không quá đầy. Xóa các tệp tin không cần thiết và rảnh rỗi hoặc cân nhắc sử dụng các dịch vụ đám mây để lưu trữ dữ liệu ngoại tuyến.
Kiểm tra sức khỏe phần cứng: Định kỳ kiểm tra sức khỏe phần cứng của máy bằng cách sử dụng các tiện ích như Disk Utility để kiểm tra ổ đĩa hoặc Apple Hardware Test để kiểm tra phần cứng.
Bằng cách áp dụng những cách sử dụng này, bạn có thể giúp hạn chế rủi ro gặp lỗi trên Macbook của bạn và đảm bảo hoạt động ổn định và hiệu quả.
Địa chỉ sửa Macbook không lên nguồn tại Hà Nội
Bạn đang sở hữu một chiếc Macbook và gặp phải sự cố khi máy không khởi động lên được. Đừng lo lắng! Trí Tiến Laptop tại Hà Nội có thể giúp bạn khắc phục hoàn toàn vấn đề này.
Trí Tiến Laptop là một cửa hàng chuyên sửa chữa Macbook và các thiết bị Laptop khác tại Hà Nội. Với đội ngũ kỹ thuật viên giàu kinh nghiệm và am hiểu sâu về các dòng sản phẩm của Apple, cửa hàng sẵn sàng đáp ứng mọi yêu cầu của khách hàng.

Sửa Macbook không lên nguồn tại Trí Tiến Laptop
Một trong những sự cố phổ biến mà người dùng Macbook gặp phải là khi máy không lên nguồn. Nguyên nhân có thể bao gồm hỏng nguồn, vấn đề với pin hoặc lỗi phần cứng nghiêm trọng hơn. Bằng cách sử dụng các công cụ, kiến thức và kỹ năng chuyên môn, đội ngũ kỹ thuật viên của Trí Tiến Laptop có thể xác định nguyên nhân gốc rễ của sự cố và tìm kiếm giải pháp tối ưu để sửa chữa máy tính của bạn.
Khi đến với Trí Tiến Laptop, bạn có thể chắc chắn rằng máy tính của mình sẽ được chăm sóc và sửa chữa bởi các chuyên gia có kinh nghiệm. Cửa hàng cam kết sử dụng các linh kiện MacBook chất lượng cao và tuân thủ quy trình sửa chữa chính hãng để đảm bảo tính ổn định và hiệu suất của Macbook của bạn sau khi sửa chữa.
Ngoài ra, Trí Tiến Laptop cũng cung cấp dịch vụ tư vấn và bảo trì định kỳ cho Macbook của bạn. Bạn có thể đến cửa hàng để nhận hỗ trợ về việc duy trì và làm mới hệ thống của mình, giúp máy tính hoạt động một cách trơn tru và hạn chế các sự cố xảy ra trong tương lai.
Với địa chỉ tại Hà Nội, Trí Tiến Laptop là địa chỉ đáng tin cậy để bạn sửa MacBook không lên nguồn. Với lòng nhiệt tình, nhân viên tận tâm và giải pháp chuyên nghiệp, cửa hàng sẽ giúp bạn khắc phục các vấn đề kỹ thuật một cách nhanh chóng và hiệu quả.
Hãy liên hệ với Trí Tiến Laptop qua Hotline 088.466.888 ngay để được hỗ trợ sửa chữa Macbook của bạn và đảm bảo rằng máy tính của bạn hoạt động trở lại một cách bình thường.
Địa chỉ cửa hàng: Số 56 ngõ 133 Thái Hà, Đống Đa, Hà Nội




























![Surface Pro 5 [Kèm phím] Core i5/Ram 8GB/SSD 256GB Like New](https://tritienlaptop.com/wp-content/uploads/2022/12/Surface-Pro-5-kem-phim-add-1-100x100.jpg)



