Các phím tắt windows có thể bạn chưa biết
Nếu bạn đang sử dụng Windows thường xuyên, việc sử dụng các phím tắt Windows này chắc chắn sẽ giúp tăng năng suất làm việc của bạn. Có thể bạn đã quen với các phím tắt phổ biến trong Windows như Ctrl + S để lưu tệp hoặc Ctrl + X/C/V để cắt/sao chép/dán. Dưới đây, Trí Tiến Laptop sẽ giới thiệu đến bạn một số phím tắt trong windows độc đáo ít người biết, giúp bạn thực hiện công việc hàng ngày một cách dễ dàng hơn.

Phím tắt Windows là gì?
Phím tắt Windows là các phím hoặc tổ hợp phím bạn có thể nhấn trên bàn phím để thực hiện nhiều tác vụ khác nhau. Sử dụng phím tắt Windows thường nhanh hơn sử dụng chuột vì bạn có thể giữ cả hai tay trên bàn phím. Các phím tắt cũng rất phổ biến, có nghĩa là bạn có thể sử dụng nhiều phím tắt giống nhau trong nhiều ứng dụng khác nhau. Ví dụ: bạn có thể sử dụng các phím tắt để sao chép và dán văn bản trong trình xử lý văn bản và trong trình duyệt web.
Các phím tắt trong Windows tiện dụng
Phím Windows + 1,2,3,4
Bạn có thể sử dụng Windows + 1, 2, 3, v.v. để mở cửa sổ thứ nhất, thứ hai và thứ ba tương ứng. Ví dụ: phím Windows + 1 sẽ mở chương trình đầu tiên trên thanh tác vụ của bạn. Điều này rất hữu ích khi cần chuyển đổi chương trình mà không cần di chuyển tay khỏi bàn phím.
Phím Windows + “D”
Phím tắt này sẽ đưa bạn trực tiếp đến màn hình nền. Ngoài ra, bạn có thể nhấp chuột phải vào tác vụ và nhấp vào “Show Desktop”. Người dùng có thói quen tải xuống và lưu tệp đính kèm/chương trình vào màn hình sẽ thường xuyên sử dụng phím tắt này, nhưng chắc chắn bạn nên biết khi nào bạn cần truy cập vào tệp hoặc phím tắt trên màn hình và mở 10 chương trình (Xảy ra với tôi vài lần trong ngày).
Shift + Delete
Phím tắt Windows tiện lợi này cho phép bạn xóa vĩnh viễn một tập tin thay vì chuyển nó vào thùng rác trước. Điều này có thể hữu ích với các máy cũ/chậm hơn khi xử lý các tệp lớn, chẳng hạn như chương trình cài đặt hoặc tệp video. Nó cũng có thể cung cấp cho bạn thêm dung lượng đĩa trống thay vì gửi nó vào thùng rác. Bạn nên thận trọng khi sử dụng phím tắt này vì các tập tin sẽ bị xóa vĩnh viễn khi bạn nhấp vào xác nhận. Không giống như thùng rác, bạn không thể khôi phục tệp nếu không có chương trình sao lưu hoặc khôi phục.
CTRL + 1,2,3…
Bằng cách sử dụng Ctrl + 1,2,3, v.v. (Hoạt động với 9 tab đầu tiên trong trình duyệt của bạn), bạn có thể chuyển sang tab tương ứng với số (tab thứ 1 là số 1, tab thứ 2 là số 2, v.v.) mà không cần rời tay khỏi bàn phím. Điều đáng chú ý là thủ thuật này hoạt động trong Internet Explorer, Chrome và Firefox, vì vậy đây thực sự là một lối tắt trình duyệt phổ biến.
Phím Windows + “E”
Phím tắt Windows tiện dụng này sẽ mở File Explorer, một trong những công cụ hữu ích nhất trong Windows. Sử dụng Windows File Explorer, bạn có thể truy cập hầu hết mọi tài liệu, thư mục hoặc tệp trên máy tính của mình.
Ctrl + Shift + ESC
Bạn có thể nhấn Ctrl + Shift + Esc để mở Trình quản lý tác vụ bất kỳ lúc nào. Hầu hết người dùng đều quen với việc nhấn Ctrl + Alt + Del trước tiên, đợi một màn hình Windows khác hiển thị cho bạn các tùy chọn đăng xuất rồi nhấp vào “Trình quản lý tác vụ”. Quá trình này có thể giúp bạn kết thúc các tiến trình bị kẹt, kiểm tra hiệu suất và mức sử dụng bộ nhớ, sửa đổi các tùy chọn khởi động và một số tùy chọn nâng cao khác.
Windows + phím mũi tên
Bạn có thể mở hai cửa sổ cạnh nhau bằng cách chọn một cửa sổ và kéo nó sang phía bên phải màn hình của bạn. Điều này sẽ cung cấp cho bạn một tùy chọn để mở hai cửa sổ cạnh nhau. Bạn cũng có thể sử dụng phím mũi tên Windows + Left, Windows + Up hoặc Windows + Down để di chuyển cửa sổ này.
Ctrl + BackSpace and Ctrl + Delete
Nếu bạn muốn xóa một từ về phía bên trái, bạn có thể sử dụng Ctrl + BackSpace
Tương tự, nếu bạn muốn xóa một từ về phía bên trái, bạn có thể sử dụng phím Ctrl + Delete trên bàn phím.
Tab + Alt và Tab + Windows
Bạn có thể sử dụng Alt + Tab để điều hướng tất cả các ứng dụng đang mở trên cửa sổ của mình
Windows + P
Windows + P được sử dụng để mở các tùy chọn máy chiếu trên cửa sổ của bạn. Bạn có thể kiểm soát cách bố trí màn hình của máy tính. Bạn có thể chọn bật một, hai hoặc sao chép cả hai màn hình của mình.
Windows + L
Đây là một phím tắt rất tiện dụng được sử dụng để khóa máy tính của bạn để không ai có thể truy cập vào máy tính nếu không có mã PIN/mật khẩu Windows của bạn.
Windows + V
Bạn có thể truy cập lịch sử clipboard của mình bằng cách nhấn phím Windows + V trên bàn phím. thao tác này sẽ mở lịch sử clipboard của bạn, lịch sử này có thể được truy cập và điều hướng bằng các phím mũi tên trên bàn phím của bạn.
Một số phím tắt đặc biệt trong Surface Pro
Surface Pro, là một dòng sản phẩm tablet/laptop hybrid của Microsoft, cũng có một số phím tắt đặc biệt để thực hiện các chức năng nhanh chóng và thuận tiện. Dưới đây là một số phím tắt đặc biệt thông dụng trên Surface Pro:
Fn + Caps Lock: Chuyển đổi chế độ Caps Lock.
Fn + Backspace: Xóa một ký tự ở bên phải của con trỏ.
Fn + Space: Chuyển đổi chế độ đèn nền bàn phím (nếu có).
Fn + Del: Xóa một ký tự ở phía trước của con trỏ.
Fn + Up Arrow: Tăng độ sáng màn hình.
Fn + Down Arrow: Giảm độ sáng màn hình.
Fn + Left Arrow hoặc Fn + Right Arrow: Cuộn qua các ứng dụng đang chạy hoặc các màn hình virtual (nếu được kích hoạt).
Fn + F1 đến Fn + F12: Thực hiện các chức năng phụ thuộc vào các biểu tượng trên các phím chức năng.
Fn + Esc: Tắt hoặc mở lại bàn phím ảo.
Fn + Volume Up/Down: Tăng hoặc giảm âm lượng loa.
Fn + Mute: Tắt hoặc mở tiếng.
Fn + Power: Tắt hoặc khởi động lại máy tính.
>>> Cách xử lý Surface không nhận bàn phím và các lỗi bàn phím Surface thường gặp
Cách dử dụng bàn di chuột trên bàn phím laptop
Chạm bằng một ngón tay: Nhấp chuột thông thường.
Chạm bằng hai ngón tay: Nhấp chuột phải.
Chạm bằng ba ngón tay: Mở tìm kiếm của Cortana. Nó có thể được chuyển sang thông báo mở
Chạm bằng bốn ngón tay: Mở trung tâm thông báo.
Chạm hai lần bằng một ngón tay: Nhấp đúp chuột.
Chạm hai lần bằng một ngón tay và kéo: Để chọn văn bản hoặc ứng dụng. Việc chọn biểu tượng cũng rất hữu ích.
Vuốt lên hoặc xuống bằng hai ngón tay: Cuộn trên màn hình.
Vuốt lên bằng ba ngón tay: mở chế độ xem nhiệm vụ. Chúng ta có thể chọn trong số chúng bằng cách vuốt xuống bằng ba ngón tay.
Vuốt xuống bằng ba ngón tay: Hiển thị màn hình nền. Nếu chúng ta vuốt lên lần nữa bằng ba ngón tay, nó sẽ hiển thị lại các cửa sổ.
Vuốt sang trái hoặc phải bằng ba ngón tay: Điều hướng giữa các cửa sổ đang mở.
Vuốt sang trái hoặc phải bằng bốn ngón tay: Để chuyển giữa các màn hình ảo
Vuốt lên bằng bốn ngón tay: Đi tới màn hình đa nhiệm.
Chụm ra hoặc chụm vào: Thu nhỏ hoặc phóng to.
Phải làm gì khi không dùng được phím tắt Windows?
1. Kiểm tra xem phần cứng bàn phím có hoạt động không
Hãy bắt đầu với những vấn đề nhỏ và phổ biến. Điều đầu tiên bạn nên làm là kiểm tra phần cứng. Hãy thử cắm bàn phím vào cổng USB khác nếu bất kỳ phím nào không hoạt động.
Nếu bạn đang gặp sự cố chỉ với một số phím cụ thể, hãy thử sử dụng bàn phím khác với PC của bạn để xác minh. Nếu các bàn phím khác hoạt động bình thường thì vấn đề là ở chính bàn phím của bạn. Tương tự, bạn cũng có thể thử sử dụng bàn phím của mình với các PC khác. Nếu các phím tắt hoạt động tốt trên PC khác thì sự cố có thể xảy ra với phần mềm PC của bạn. Điều này sẽ giúp bạn hiểu được vấn đề xảy ra với bàn phím của bạn hay với phần mềm.
Nếu sự cố xảy ra với phần cứng, hãy đảm bảo làm sạch bàn phím. Có thể có những vết bẩn hoặc mảnh vụn tích tụ dưới các phím bàn phím. Nếu việc vệ sinh không giúp ích được gì cho bạn thì bạn phải thay bàn phím.
2. Tắt chế độ chơi game của bàn phím
Nếu bạn đang sử dụng bàn phím chơi game, bàn phím này có thể tự động tắt các phím cụ thể, chẳng hạn như phím Windows. Các chế độ này vô hiệu hóa một số phím tắt Windows để ngăn bạn vô tình nhấn nhầm nút khi chơi game. Ví dụ: nếu bạn sở hữu bàn phím chơi game, hãy thử tắt chúng để sử dụng phím tắt đúng cách.
3. Cập nhật/Cài đặt lại trình điều khiển bàn phím
Nếu bạn đã loại trừ sự cố phần cứng, hãy tìm hiểu xem có vấn đề gì với phần mềm của bạn không. Trước tiên, bạn nên đảm bảo rằng bạn đang chạy trình điều khiển bàn phím mới nhất hiện có.
Đi tới Device Manager và mở rộng danh sách Keyboards. Ở đó, nhấp chuột phải vào trình điều khiển bàn phím và chọn Update driver.
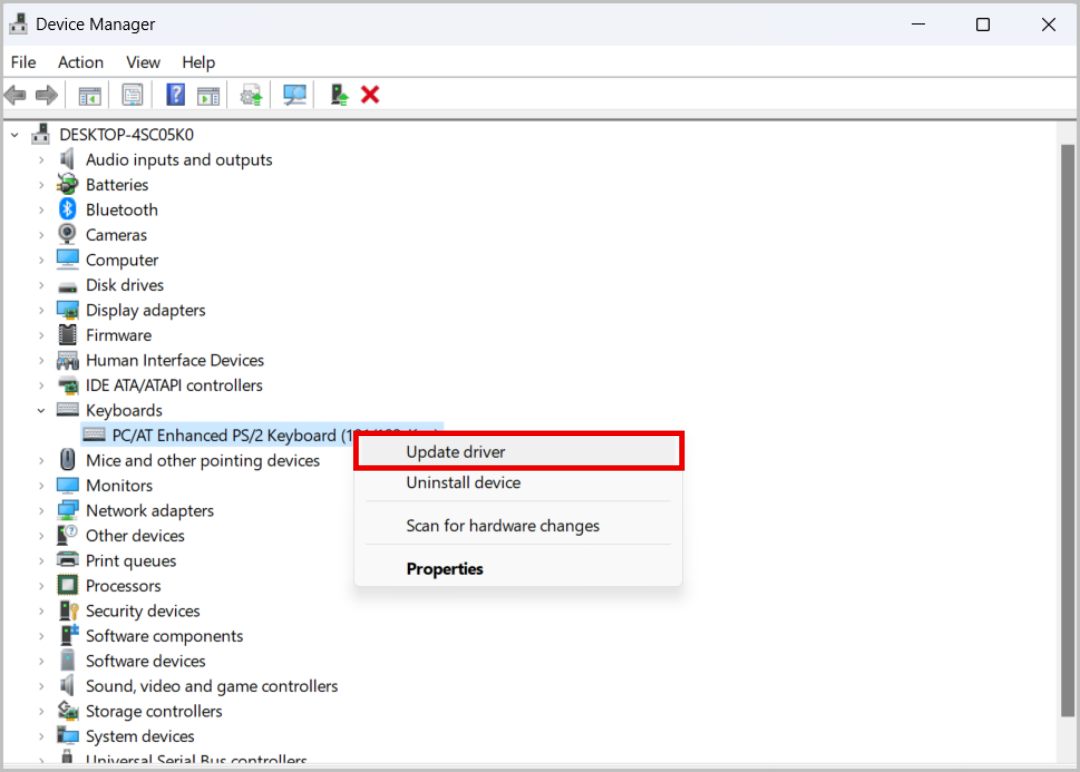
Cập nhật lại trình điều khiển bàn phím
Nếu bạn đang sử dụng bàn phím chơi game, hãy truy cập trang web của nhà sản xuất và kiểm tra xem có bản cập nhật nào không.
4. Chạy Trình khắc phục sự cố bàn phím
Windows được cài đặt sẵn các công cụ khắc phục sự cố có thể tìm và sửa các lỗi phổ biến. Chạy trình khắc phục sự cố bàn phím có thể khắc phục các phím tắt không hoạt động trên Windows:
Nhấp vào Start, sau đó đi tới Settings > System > Update & Security.
Nhấp vào Troubleshoot > Additional troubleshooters.
Trong Find and fix other problems, hãy chọn Keyboard.
Chọn Run the troubleshooter để bắt đầu quét.
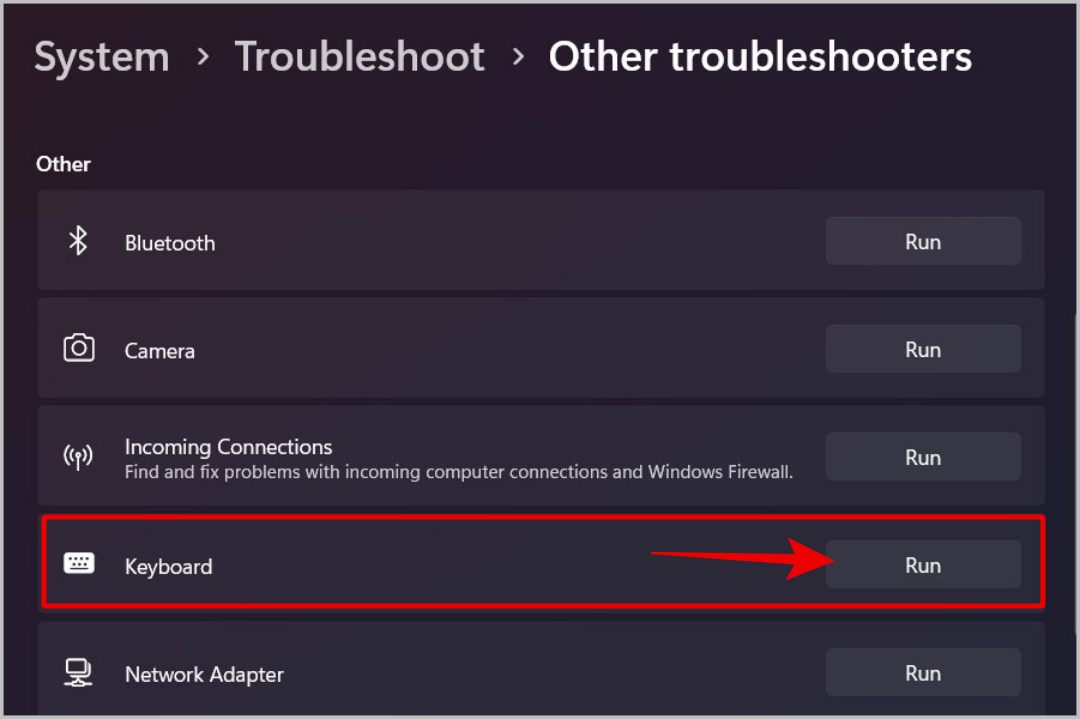
Chạy Trình khắc phục sự cố bàn phím
5. Kích hoạt phím dính
Phím dính là một tính năng của Windows giúp thay đổi hành vi của các phím tắt Windows. Ví dụ: thay vì nhấn Phím Windows + I để mở Cài đặt, bạn cần nhấn phím Windows rồi nhấn phím I (mỗi lần một phím thay vì cùng nhau) để mở Cài đặt. Điều này có thể hữu ích cho những người gặp vấn đề khi sử dụng phím tắt trên Windows.
Tính năng này cho phép bạn nhấn lần lượt các phím tắt. Đây là cách kích hoạt nó:
Nhấp vào Start, sau đó đi tới Settings > Ease of Access.
Từ phần Interaction, chọn Keyboard.
Bật nút bật tắt bên dưới Use Sticky Keys.
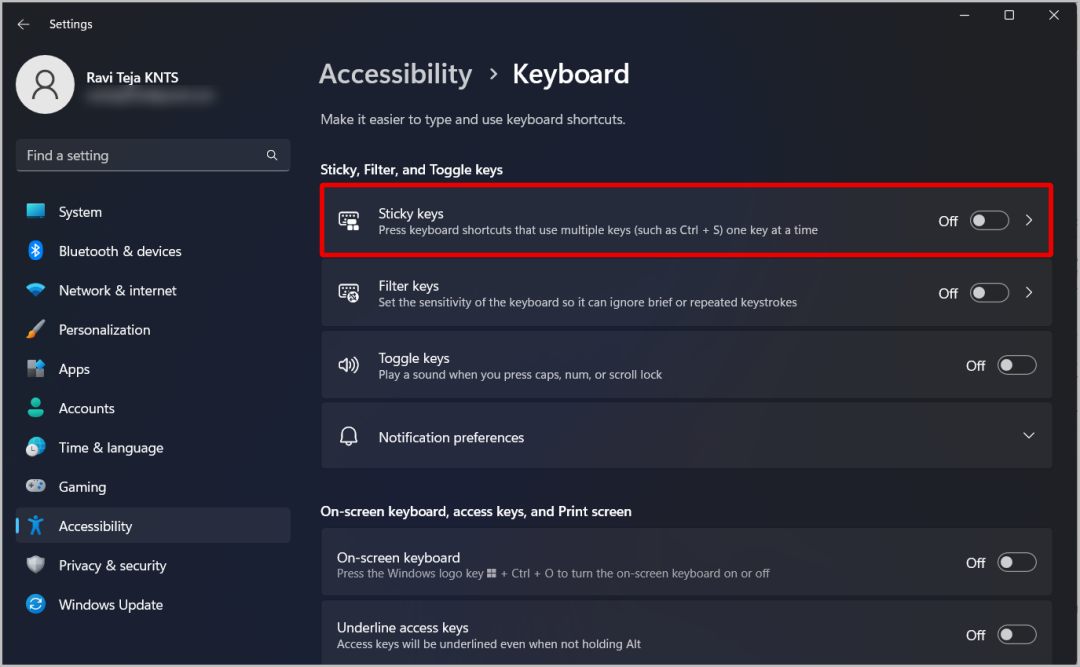
Kích hoạt phím dính
Nếu bạn muốn bật hoặc tắt Sticky Keys bằng phím tắt, hãy đánh dấu vào ô bên cạnh Allow theshortcut key to start Sticky Keys. Điều này sẽ cho phép bạn bật hoặc tắt nó bằng cách nhấn Shift năm lần.
6. Bật phím nóng của Windows
Nếu phím nóng Windows của bạn bị vô hiệu hóa vì lý do nào đó, dưới đây là cách khôi phục chúng:
Nhấn Windows + R để mở hộp thoại Run, gõ gpedit.msc vào hộp thoại, sau đó nhấn Enter để truy cập Local Group Policy Editor.
Đi tới User Configuration > Administrative Templates > Windows Components > File Explorer.
Mở Turn off Windows Key hotkeys.
Chọn Disabled hoặc Not Configured.
Nhấp vào Apply để lưu cài đặt mới.
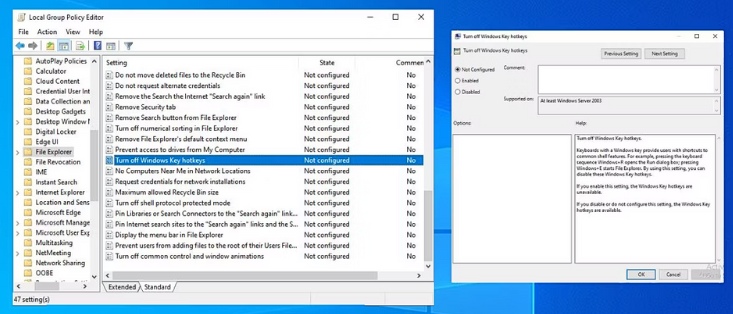
Bật phím nóng của Windows
7. Đặt lại cài đặt bàn phím
Nếu đã sử dụng các cách trên mà vẫn không sử dụng được phím tắt Windows, hãy thử đặt lại Cài đặt bàn phím. Trên Windows, không có tùy chọn đặc biệt nào có thể đặt lại cài đặt bàn phím. Nhưng nếu bạn thay đổi ngôn ngữ và sau đó thay đổi lại ngôn ngữ ưa thích của bạn, nó sẽ đặt lại tất cả cài đặt bàn phím bao gồm bố cục, chủ đề, sửa văn bản, tự động gợi ý, ….
Mở Cài đặt Windows và đi tới Time & Language.
Từ menu bên trái, nhấp vào Language.
Di chuyển ngôn ngữ ưa thích của bạn lên đầu danh sách. Nếu nó đã ở đó, hãy chọn nó và nhấp vào Remove.
Nhấp vào Add a language và chọn ngôn ngữ ưa thích của bạn
8. Kiểm tra HID
Human Interface Device (HID) chỉ là các dịch vụ điều khiển các thiết bị giao diện con người như bàn phím, chuột, bộ điều khiển trò chơi, …Nếu không dùng được phím tắt windows, bạn nên kiểm tra nó.
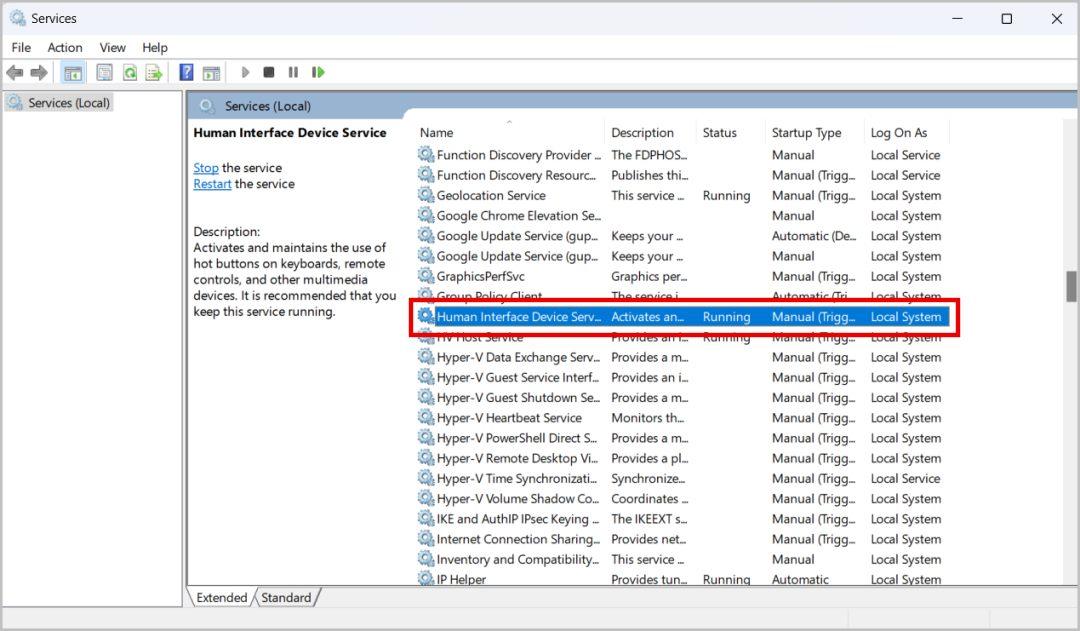
Kiểm tra HID
Nhấn phím Windows + R để mở hộp thoại Run.
Nhập services.msc và nhấn Enter.
Nhấp chuột phải vào Human Interface Device Service > Start.
Nếu nó đang chạy, hãy nhấp vào Restart.
Nhấp chuột phải vào nó một lần nữa và chọn Refresh.
9. Kiểm tra ứng dụng của bên thứ ba
Trên Windows, các ứng dụng của bên thứ ba có thể thay đổi các tính năng của hệ thống như phím tắt. Bạn có thể đã cài đặt một ứng dụng đã tắt hoặc ánh xạ lại các phím tắt Windows. Ngoài ra còn có các ứng dụng như Power Toys, thậm chí có thể sắp xếp lại các phím bàn phím trên PC Windows của bạn.
Kiểm tra các ứng dụng mà bạn có thể đã cài đặt trên PC của mình. Bạn có thể tắt mọi cài đặt trong những ứng dụng đang gây ra sự cố hoặc bạn có thể xóa và gỡ cài đặt những ứng dụng đó.
Hi vọng bài viết giúp ích cho bạn trong việc sử dụng thiết bị Windows. Hãy theo dõi tritienlaptop.com để biết thêm nhiều thông tin công nghệ hữu ích nhé!
Trí Tiến Laptop – Cung cấp máy tính Microsoft Surface chính hãng – Cung cấp, thay thế linh kiện, phụ kiện laptop chất lượng – Sửa chữa laptop các loại lấy ngay.
Mọi yêu cầu hỗ trợ tư vấn xin vui lòng liên hệ:
Hotline: 0888.466.888.
Fanpage: https://www.facebook.com/cuahangtritienlaptop
Địa chỉ: Số 56, Ngõ 133 Thái Hà, Đống Đa, Hà Nội.





























![Surface Pro 5 [Kèm phím] Core i5/Ram 8GB/SSD 256GB Like New](https://tritienlaptop.com/wp-content/uploads/2022/12/Surface-Pro-5-kem-phim-add-1-100x100.jpg)


