Cách kết nối Chuột Surface Mobile với máy tính
Chuột Surface là sản phẩm thành công của Microsoft. Đây là thiết bị điện tử thông minh có nhiều công nghệ hiện đại, phát triển cũng như nhiều tính năng hữu ích. Con chuột này sử dụng Bluetooth phiên bản năng lượng thấp 4.0/4.1 để kết nối với máy tính xách tay hoặc máy tính để bàn. Xem bài viết dưới đây để biết các cách kết nối chuột Surface Mobile với máy tính của bạn!

Tính năng của chuột Surface Mobile
Chuột Surface Mobile là một phụ kiện đi kèm với các thiết bị Surface bao gồm Microsoft Surface Go, Pro, Laptop, Book, nhưng nó cũng có thể được sử dụng với các máy tính khác chạy hệ điều hành Windows. Dưới đây là một số tính năng chính của chuột Surface Mobile:
Thiết kế di động và thanh lịch: Chuột Surface Mobile có thiết kế nhỏ gọn và thanh lịch, giúp mang lại sự tiện lợi khi di chuyển và sử dụng trên bề mặt làm việc.
Kết nối không dây Bluetooth: Chuột Surface Mobile sử dụng kết nối không dây qua Bluetooth, giúp bạn kết nối với các thiết bị di động và máy tính một cách dễ dàng và nhanh chóng.
Cảm biến cảm ứng: Chuột Surface Mobile được trang bị cảm biến cảm ứng, cho phép bạn cuộn, di chuyển và thao tác trên màn hình một cách mượt mà và chính xác.
Nút cuộn ấn tùy chỉnh: Chuột Surface Mobile có nút cuộn ấn tùy chỉnh, cho phép bạn thực hiện các thao tác như cuộn, click chuột trái/phải và các thao tác tùy chỉnh khác một cách thuận tiện.
Tuổi thọ pin lâu dài: Với thiết kế tiết kiệm năng lượng và pin AAA tiện lợi, chuột Surface Mobile có thể sử dụng trong thời gian dài trước khi cần thay pin.
Tương thích rộng rãi: Chuột Surface Mobile có thể được sử dụng với nhiều thiết bị, bao gồm các máy tính Surface của Microsoft, máy tính xách tay và máy tính bảng chạy hệ điều hành Windows khác.

Tính năng của chuột Surface Mobile
Con chuột này sử dụng Bluetooth năng lượng thấp phiên bản 4.0/4.1 để kết nối với máy tính xách tay hoặc máy tính để bàn của bạn. Vì vậy, hãy đảm bảo máy tính của bạn có mô-đun Bluetooth tích hợp hoặc bộ chuyển đổi Bluetooth phiên bản 4.0 trở lên.
Cách kết nối Chuột Surface Mobile
Để kết nối Chuột Surface Mobile với thiết bị của bạn, hãy làm theo các cách dưới đây:
Cách kết nối chuột Surface Mobile thông qua tính năng Swift Pair
Bluetooth Swift Pair là một tính năng mới trong Windows 10 (phiên bản 1803 trở lên) và các thiết bị ngoại vi Bluetooth mới nhất. Tính năng này cho phép người dùng kết nối dễ dàng với các thiết bị ngoại vi Bluetooth đóng được hỗ trợ thông qua một thông báo đơn giản, có thể thực hiện được. Vì Surface Mobile Mouse cũng hỗ trợ tính năng này nên bạn nên biết cách sử dụng tính năng này:
Bước 1: Vào Chế độ ghép nối
Trước tiên, hãy đảm bảo máy tính của bạn hỗ trợ Bluetooth LE 4.0 và Windows 10 (phiên bản 1803 trở lên).
Bật Surface Mobile Mouse bằng cách nhấn nút Bluetooth bên dưới chuột. Đèn LED sẽ bật tương ứng.
Bây giờ hãy nhấn và giữ nút Bluetooth trong ba đến năm giây. Đèn LED dưới chuột sẽ nhấp nháy chậm cho đến khi ghép nối.

kết nối Chuột Surface Mobile với máy tính
Bước 2: Chấp nhận yêu cầu kết nối chuột Surface trên máy tính
Đặt Chuột Surface Mobile gần PC của bạn.
Trong vòng vài giây, Windows sẽ hiển thị cho bạn một thông báo.
Nhấp vào nút Kết nối để bắt đầu quá trình ghép nối.
Nó sẽ bật lên một thông báo để cho bạn biết sau khi nó được kết nối thành công với Surface Mobile Mouse của bạn.
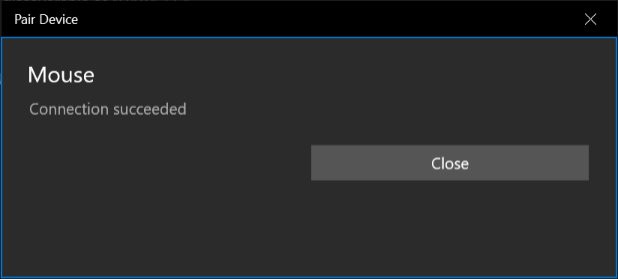
kết nối chuột Surface Mobile thông qua tính năng Swift Pair
Lưu ý rằng Swift Pair chỉ có sẵn trên một số thiết bị hỗ trợ và yêu cầu Windows 10 v1803 trở lên hoặc Windows 11. Nếu máy tính của bạn không hỗ trợ tính năng này, bạn có thể kết nối chuột Surface Mobile bằng cách thực hiện việc kết nối Bluetooth thủ công thông qua cài đặt Bluetooth của Windows.
Cách kết nối chuột Surface Mobile qua cài đặt Bluetooth
Nếu tùy chọn đầu tiên không phù hợp với bạn, bạn có thể thử kết nối bằng các phương thức ghép nối truyền thống trong Cài đặt Bluetooth.
Chuột của bạn có nút nguồn chung và nút ghép nối Bluetooth nằm ở phía dưới. Nhấn nút một lần để bật hoặc tắt chuột. Để ghép nối Bluetooth, nhấn và giữ nút để đưa chuột vào chế độ khám phá.
Ghép nối chuột của bạn với Bluetooth
Bật chuột rồi làm theo hướng dẫn để ghép nối chuột với PC:
Nhấn và giữ nút ở dưới cùng của chuột cho đến khi đèn LED bắt đầu nhấp nháy (khoảng 5 giây).
Trên PC chạy Windows 10/11, hãy chọn Connect nếu thông báo xuất hiện cho chuột của bạn, sau đó đợi chuột được thiết lập.
Bạn không thấy thông báo: Vào Start > Settings > Bluetooth & devices > Add device > Bluetooth > Microsoft Modern Mobile Mouse or Surface Mobile Mouse.
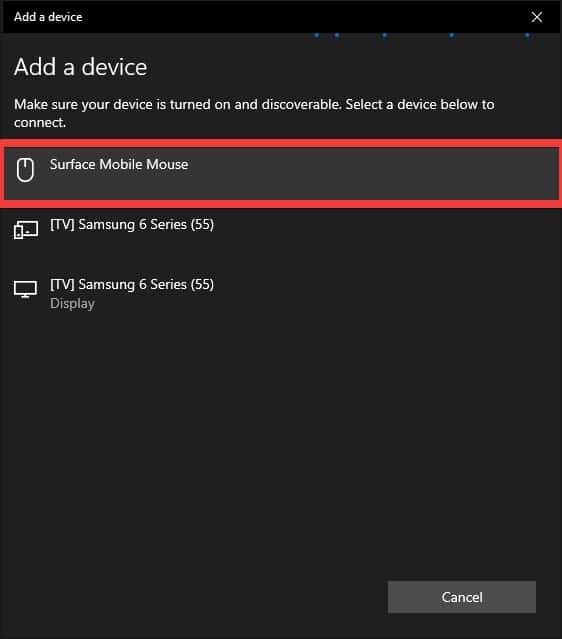
kết nối chuột Surface Mobile qua cài đặt Bluetooth
Sau khi chuột của bạn được ghép nối, đèn LED sẽ ngừng nhấp nháy. Đèn sẽ sáng cho đến khi bạn tắt chuột.
>>> Cách kết nối Surface với màn hình và khắc phục sự cố kết nối
Cách thay pin Chuột Surface Mobile
Đối với chuột Surface Mobile, pin thường được thay bằng cách tháo nắp lưng ở phía dưới chuột. Dưới đây là các bước cụ thể để thay pin cho chuột Surface Mobile:
- Đầu tiên, bạn cần tìm nút mở cửa pin ở dưới đáy chuột Surface Mobile. Thường, nút này sẽ nằm ở phía giữa hoặc một phía của dưới đáy chuột.
- Dùng đầu ngón tay hoặc một công cụ nhỏ, nhấn vào nút mở cửa pin và duỗi nắp ra.
- Khi nắp được mở, bạn sẽ thấy pin bên trong. Lấy pin ra khỏi ngăn và thay thế bằng pin mới.
- Đảm bảo lắp pin vào đúng hướng theo biểu tượng hướng của pin.
- Khi bạn đã thay pin mới, đóng nắp pin lại bằng cách đẩy nắp vào chỗ của nút mở cửa pin cho đến khi nó khóa chặt.
- Cuối cùng, kiểm tra xem chuột có hoạt động bình thường sau khi thay pin chưa.
Lưu ý: Luôn sử dụng pin chất lượng và đảm bảo lắp pin đúng hướng để tránh hỏng hóc cho thiết bị.
Những mẹo xử lý sự cố kết nối chuột Surface
Để khắc phục sự cố khi kết nối chuột Microsoft Surface của bạn, hãy làm theo các bước sau. Khởi động lại thiết bị, cập nhật trình điều khiển Bluetooth và đặt lại chuột. Những giải pháp này sẽ giúp giải quyết mọi vấn đề kết nối mà bạn có thể gặp phải.
Khởi động lại thiết bị
Khởi động lại thiết bị của bạn là một kỹ thuật khắc phục sự cố đơn giản nhưng mạnh mẽ. Nó có thể giải quyết các vấn đề khác nhau bằng cách làm mới hệ thống và xóa mọi trục trặc hoặc lỗi tạm thời. Dưới đây là hướng dẫn 3 bước để khởi động lại thiết bị của bạn:
- Nhấn và giữ nút nguồn cho đến khi menu xuất hiện.
- Chọn “Restart” từ các tùy chọn.
- Đợi máy tắt và tự động bật lại.
Khởi động lại có thể giúp ích theo nhiều cách. Nó giải quyết các vấn đề phần mềm nhỏ và giải phóng tài nguyên bộ nhớ. Nó cũng xóa các tập tin bộ đệm và đảm bảo tất cả các ứng dụng đều khởi động mới. Thông thường, các quy trình bị kẹt hoặc quá tải, gây ra hiệu suất chậm hoặc không phản hồi. Việc khởi động lại giúp chấm dứt các quá trình này và cung cấp một phương án sạch sẽ cho thiết bị.
Để có thêm hiệu quả, đây là những gợi ý bổ sung:
- Thường xuyên cập nhật hệ điều hành: Các bản cập nhật cung cấp các bản sửa lỗi, bản vá bảo mật và cải thiện hiệu suất tổng thể.
- Đóng các ứng dụng không cần thiết: Chạy nhiều ứng dụng cùng một lúc có thể làm hao tốn tài nguyên. Đóng các ứng dụng không sử dụng giúp giải phóng bộ nhớ và ngăn ngừa xung đột.
- Xóa bộ nhớ đệm ứng dụng: Các tệp bộ nhớ đệm tích tụ và chiếm dung lượng lưu trữ. Xóa chúng sẽ cải thiện hiệu suất bằng cách loại bỏ dữ liệu không cần thiết.
- Đảm bảo đủ dung lượng lưu trữ: Dung lượng lưu trữ thấp dẫn đến hiệu suất chậm chạp. Xóa các tập tin dư thừa hoặc chuyển chúng sang bộ nhớ ngoài.
- Sử dụng phần mềm diệt virus uy tín: Phần mềm độc hại và virus có thể làm hỏng hiệu suất. Cài đặt phần mềm chống vi-rút đáng tin cậy giúp bảo vệ khỏi các mối đe dọa này và duy trì hoạt động trơn tru.
Bằng cách làm theo những đề xuất này khi khởi động lại, bạn có thể phát huy tối đa tiềm năng của nó và tận hưởng việc sử dụng không gặp rắc rối. Hãy nhớ rằng, khởi động lại đơn giản thường có thể giải quyết các trục trặc nhỏ và đưa thiết bị của bạn hoạt động trở lại.

Kết nối con chuột với Surface
Cập nhật trình điều khiển Bluetooth
Cập nhật trình điều khiển Bluetooth là điều bắt buộc để giao tiếp trơn tru và đáng tin cậy giữa các thiết bị của bạn. Đây là cách thực hiện:
- Nhấn phím Windows + X, chọn “Device Manager”.
- Tìm danh mục “Bluetooth” và tìm thiết bị Bluetooth của bạn.
- Nhấp chuột phải và chọn “Update driver”.
- Chọn tùy chọn để tự động tìm kiếm phần mềm trình điều khiển được cập nhật.
- Nếu tìm thấy trình điều khiển cập nhật, hãy thực hiện các hướng dẫn để cài đặt nó.
- Nếu không tìm thấy trình điều khiển cập nhật, hãy tải xuống trình điều khiển mới nhất từ trang web của nhà sản xuất.
Cập nhật trình điều khiển có thể giúp giải quyết các sự cố như mất kết nối, sự cố ghép nối hoặc gián đoạn chất lượng âm thanh. Trình điều khiển mới nhất cung cấp các bản sửa lỗi, cải tiến hiệu suất và các tính năng mới.
Để tối ưu hóa hơn nữa:
- Luôn cập nhật hệ điều hành của bạn vì nó bao gồm các cải tiến về khả năng tương thích phần cứng.
- Khởi động lại máy tính của bạn sau khi cập nhật/cài đặt trình điều khiển.
- Vô hiệu hóa mọi phần mềm hoặc chương trình chống vi-rút xung đột.
- Sử dụng bộ chuyển đổi USB Bluetooth thay vì Bluetooth tích hợp nếu bạn gặp sự cố dai dẳng.
Đặt lại chuột
Đặt lại chuột của bạn để khắc phục mọi sự cố về chức năng hoặc kết nối chuột Surface. Làm cái này:
- Rút chuột ra khỏi máy tính/thiết bị của bạn.
- Tháo pin hoặc rút chuột ra nếu có dây.
- Đợi 10 giây rồi cắm/kết nối lại chuột.
Điều này cho phép chuột đặt lại cài đặt của nó và tạo kết nối mới với máy tính/thiết bị của bạn, điều này có thể khắc phục mọi trục trặc.
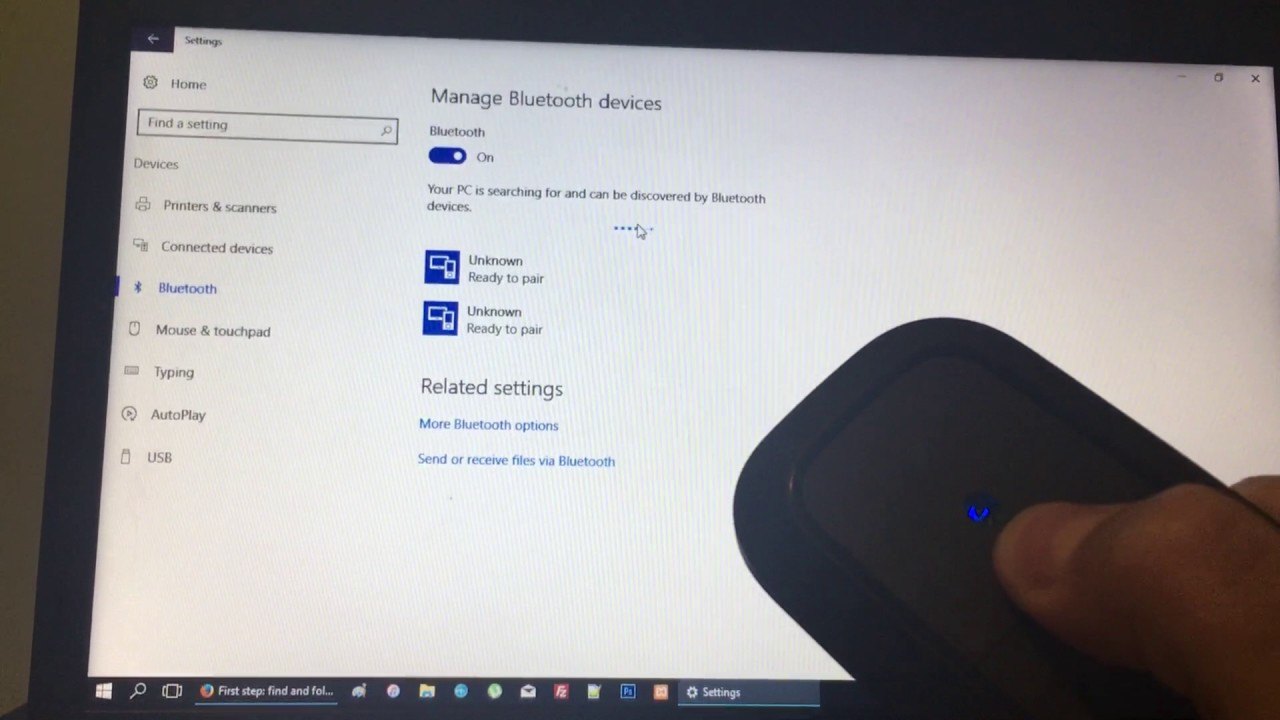
Khắc phục lỗi kết nối chuột Surface
Để tận dụng tối đa chuột của bạn, hãy thử các mẹo sau:
Kiểm tra cập nhật trình điều khiển: Trình điều khiển lỗi thời hoặc không tương thích có thể gây ra vấn đề về chuột. Truy cập trang web của nhà sản xuất hoặc sử dụng phần mềm tích hợp để tải trình điều khiển mới nhất.
Làm sạch chuột: Bụi và mảnh vụn có thể ảnh hưởng đến độ chính xác và độ mịn. Dùng vải sợi nhỏ hoặc khí nén để lau chùi chuột một cách nhẹ nhàng.
Điều chỉnh cài đặt chuột: Độ nhạy, tốc độ cuộn và cách gán nút có thể được điều chỉnh trong cài đặt hệ điều hành của bạn để mang lại sự thoải mái và năng suất tốt hơn.
>>> Tại sao Surface không kết nối được wifi? Cách khắc phục như thế nào?
Làm cách nào để thay đổi độ nhạy của chuột (DPI)?
DPI là tiêu chuẩn được sử dụng để đo độ nhạy của chuột, được biểu thị bằng số lượng DPI (số chấm trên mỗi inch tuyến tính) mà thiết bị có thể phát hiện. Bằng cách thay đổi DPI, bạn có thể điều chỉnh ngay lập tức tốc độ con trỏ cho các tác vụ chính xác, chẳng hạn như nhắm mục tiêu trong trò chơi hoặc chỉnh sửa ảnh. Số lượng DPI càng lớn thì độ nhạy của chuột càng cao và tốc độ con trỏ càng nhanh. Một số kiểu chuột bao gồm các nút chuyên dụng (nút nhanh chóng của chuột) mà bạn có thể sử dụng để điều chỉnh ngay lập tức độ nhạy của chuột (DPI).
Thay đổi cài đặt độ nhạy chuột (DPI)
Nếu chuột của bạn có các nút điều khiển tức thì, hãy nhấn một trong các nút điều khiển nhanh chóng của DPI để tạo cài đặt mới cho mỗi nút DPI. Màn hình LCD của chuột sẽ hiển thị nhanh cài đặt dpi mới.
Nếu chuột của bạn không có điều khiển nhanh, hãy khởi động Trung tâm Bàn phím và Chuột Microsoft, chọn chuột bạn đang sử dụng, bấm vào cài đặt cơ bản, xác định Độ nhạy, thực hiện các thay đổi của bạn
Chuột Surface Mobile chính hãng ở đâu?
Bạn có thể mua Chuột Surface Mobile chính hãng tại cửa hàng Trí Tiến Laptop. Nơi cung cấp các sản phẩm Surface chính hãng và chất lượng, bao gồm các sản phẩm của Microsoft như máy tính Surface, chuột, bút, bàn phím, sạc pin, bao da, cường lực,…. Đến Trí Tiến Laptop, bạn sẽ có nhiều lựa chọn và được tư vấn chuyên nghiệp từ nhân viên, đảm bảo bạn sẽ tìm được sản phẩm phù hợp với nhu cầu của mình.
Mọi yêu cầu mua linh kiện – phụ kiện Surface, hoặc cần hỗ trợ tư vấn báo giá sản phẩm, linh kiện laptop khác…quý khách vui lòng liên hệ qua số:
Hotline: 0888.466.888.
Fanpage: https://www.facebook.com/cuahangtritienlaptop
Địa chỉ: Số 56 – Ngõ 133 Thái Hà – Đống Đa – Hà Nội.



























![Surface Pro 5 [Kèm phím] Core i5/Ram 8GB/SSD 256GB Like New](https://tritienlaptop.com/wp-content/uploads/2022/12/Surface-Pro-5-kem-phim-add-1-100x100.jpg)




