Cách khôi phục cài đặt gốc cho Surface
Trong quá trình sử dụng, đôi khi thiết bị của bạn có thể gặp phải các vấn đề như hiệu suất chậm chạp, lỗi phần mềm hoặc những sự cố khác. Để giải quyết những vấn đề này, khôi phục cài đặt gốc cho Surface là một giải pháp hiệu quả, giúp mang lại trải nghiệm sử dụng như mới. Trong bài viết này, chúng ta sẽ cùng khám phá các bước đơn giản để thực hiện khôi phục cài đặt gốc cho Surface, cũng như những lưu ý cần thiết trước khi bắt đầu, nhằm đảm bảo rằng dữ liệu của bạn được bảo vệ và thiết bị hoạt động ổn định hơn.

Khi nào cần cài đặt lại Surface
Cài đặt lại Surface có thể cần thiết trong những trường hợp sau:
- Hiệu suất chậm chạp: Nếu thiết bị hoạt động chậm, thường xuyên bị treo hoặc lag khi chạy các ứng dụng cơ bản.
- Lỗi phần mềm: Khi bạn gặp phải các lỗi phần mềm thường xuyên, chẳng hạn như ứng dụng không mở được hoặc gặp vấn đề khi khởi động.
- Vấn đề kết nối: Nếu bạn gặp khó khăn trong việc kết nối Wi-Fi hoặc Bluetooth mà không thể khắc phục bằng các phương pháp thông thường.
- Thay đổi sở thích sử dụng: Khi bạn muốn bắt đầu lại từ đầu, có thể do bạn muốn thay đổi cách sử dụng hoặc cài đặt lại thiết bị cho một người dùng khác.
- Virus hoặc phần mềm độc hại: Nếu bạn nghi ngờ rằng thiết bị đã bị nhiễm virus hoặc phần mềm độc hại, cài đặt lại có thể giúp loại bỏ những mối đe dọa này.
- Trước khi bán hoặc tặng thiết bị: Để bảo vệ thông tin cá nhân, việc cài đặt lại thiết bị trước khi chuyển nhượng là cần thiết.
Nếu bạn gặp phải bất kỳ tình huống nào trong số này, cài đặt lại Surface có thể là giải pháp hữu hiệu để khôi phục lại hiệu suất và sự ổn định của thiết bị.
Sao lưu dữ liệu trước khi khôi phục cài đặt gốc cho Surface
Trước khi khôi phục cài đặt gốc Surface, sao lưu dữ liệu của bạn là rất quan trọng để đảm bảo không mất bất kỳ tệp quan trọng nào. Dưới đây là các bước để sao lưu dữ liệu của bạn:
Sao lưu dữ liệu trên đám mây
Mở OneDrive.
Đăng nhập vào tài khoản Microsoft của bạn.
Kéo và thả các tệp và thư mục bạn muốn sao lưu vào OneDrive.
Đảm bảo các tệp đã được đồng bộ hóa bằng cách kiểm tra các biểu tượng đồng bộ.
Sao lưu dữ liệu trên ổ đĩa ngoài
Kết nối ổ đĩa USB hoặc ổ cứng ngoài vào Surface.
Sao chép tệp: Mở File Explorer.
Chọn các tệp và thư mục bạn muốn sao lưu.
Kéo và thả chúng vào ổ đĩa ngoài.
Sao lưu email và danh bạ
Mở Outlook.
Chọn File > Open & Export > Import/Export.
Chọn Export to a file và chọn .pst file.
Chọn tài khoản email bạn muốn sao lưu và lưu tệp .pst vào ổ đĩa ngoài hoặc OneDrive.
Sao lưu cài đặt và ứng dụng
Mở Settings (Cài đặt).
Chọn Update & Security (Cập nhật & Bảo mật).
Chọn Backup (Sao lưu) và bật Automatically back up my files (Tự động sao lưu tệp của tôi).
Sao lưu dữ liệu ứng dụng
Ứng dụng từ Microsoft Store: Đăng nhập vào tài khoản Microsoft của bạn.
Mở Microsoft Store và chọn My Library.
Chọn các ứng dụng bạn muốn sao lưu và tải xuống từ thư viện của bạn sau khi khôi phục cài đặt gốc.
Sau khi hoàn thành các bước trên, bạn có thể tự tin khôi phục cài đặt gốc cho Surface mà không phải lo lắng về việc mất dữ liệu quan trọng. Đảm bảo kiểm tra lại các tệp và dữ liệu đã được sao lưu thành công trước khi tiến hành khôi phục cài đặt gốc.
Cách thực hiện khôi phục cài đặt gốc cho Surface
Đặt lại Surface về Cài đặt gốc trong Cài đặt Windows
Để đặt lại Microsoft Surface về cài đặt gốc trong Cài đặt Windows, bạn có thể làm theo các bước sau:
Bước 1: Sao lưu dữ liệu
Trước khi tiến hành, hãy sao lưu tất cả dữ liệu quan trọng của bạn vào OneDrive hoặc ổ đĩa ngoài.
Bước 2: Truy cập Cài đặt Windows
Mở Start và chọn Settings (Cài đặt).
Chọn System (Hệ thống) và sau đó chọn Recovery (Khôi phục).
Bước 3: Chọn lựa cài đặt lại
Trong mục Recovery, chọn Reset this PC (Khôi phục PC).
Bạn sẽ được hỏi có muốn giữ các tệp cá nhân hay không.
Nếu bạn muốn bảo vệ dữ liệu, chọn Keep my files (Giữ tệp của tôi).
Nếu bạn muốn xóa tất cả, chọn Remove everything (Xóa tất cả).
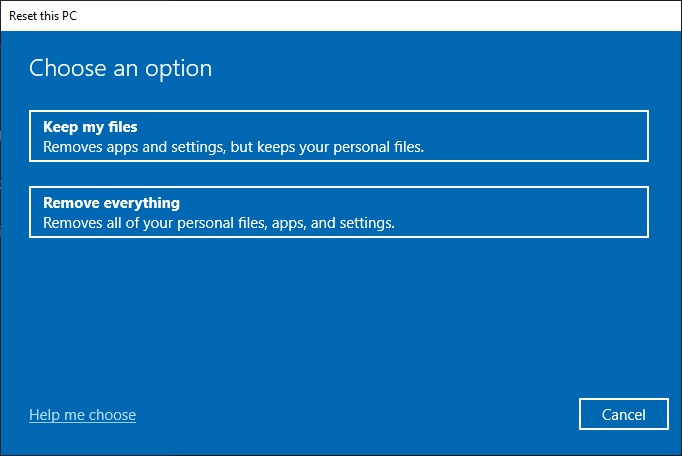
Bước 4: Chọn phương pháp cài đặt lại
Chọn Cloud download nếu bạn có tài khoản OneDrive hoặc Local reinstall nếu bạn đang sử dụng ổ đĩa ngoài.
Chọn Reset (Khôi phục)
Bước 5: Đợi quá trình hoàn tất
Quá trình này có thể mất một vài giờ để hoàn tất. Sau khi hoàn tất, Surface sẽ khởi động lại và bạn sẽ cần thiết lập lại Windows và các ứng dụng.
Đặt lại Surface về cài đặt gốc trong Môi trường khôi phục Windows
Để đặt lại Surface về cài đặt gốc trong Môi trường khôi phục Windows (Windows Recovery Environment), bạn có thể làm theo các bước sau:
Bước 1: Khởi động vào Môi trường khôi phục Windows
Tắt Surface: Nhấn và giữ nút nguồn cho đến khi Surface tắt hoàn toàn.
Khởi động vào Môi trường khôi phục: Nhấn và giữ nút nguồn và nút tăng âm lượng cùng một lúc cho đến khi logo Surface xuất hiện, sau đó thả cả hai nút.
Bước 2: Truy cập vào Tùy chọn khôi phục
Chọn Tùy chọn Khôi phục: Trong Môi trường khôi phục Windows, chọn Troubleshoot (Khắc phục sự cố).
Chọn Đặt lại PC này: Chọn Reset this PC.
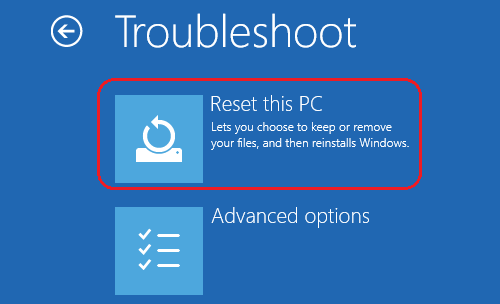
Bước 3: Chọn phương pháp khôi phục
Chọn giữ tệp hoặc xóa tệp: Bạn sẽ có hai tùy chọn, chọn Keep my files (Giữ tệp của tôi) để giữ lại các tệp cá nhân hoặc Remove everything (Xóa mọi thứ) để xóa tất cả tệp và cài đặt lại từ đầu.
Chọn cách cài đặt lại: Chọn Cloud download (Tải xuống từ đám mây) hoặc Local reinstall (Cài đặt lại từ máy).
Bước 4: Thực hiện khôi phục
Xác nhận và bắt đầu quá trình khôi phục: Xác nhận các tùy chọn của bạn và bắt đầu quá trình khôi phục. Quá trình này có thể mất một thời gian, hãy kiên nhẫn chờ đợi.
Bước 5: Thiết lập lại Surface
Reset Surface bằng ổ USB
Để reset Surface bằng ổ USB, bạn có thể thực hiện theo các bước sau:
Bước 1: Tạo ổ USB khôi phục
Tải xuống hình ảnh khôi phục từ Microsoft:
Truy cập trang Surface Recovery Image.
Chọn mẫu Surface của bạn và đăng nhập vào tài khoản Microsoft để tải xuống hình ảnh khôi phục.
Chuẩn bị ổ USB: Sử dụng ổ USB có dung lượng ít nhất 8GB. Lưu ý rằng tất cả dữ liệu trên ổ USB sẽ bị xóa.
Định dạng ổ USB theo định dạng FAT32.
Tạo ổ USB khôi phục:
Giải nén tệp hình ảnh khôi phục đã tải xuống.
Sao chép tất cả các tệp từ thư mục giải nén lên ổ USB.
Bước 2: Khôi phục Surface bằng ổ USB
Tắt Surface: Nhấn và giữ nút nguồn cho đến khi Surface tắt hoàn toàn.
Kết nối ổ USB: Kết nối ổ USB khôi phục vào Surface.
Khởi động vào Môi trường khôi phục:
Nhấn và giữ nút giảm âm lượng, sau đó nhấn và thả nút nguồn.
Tiếp tục giữ nút giảm âm lượng cho đến khi logo Surface xuất hiện.
Thả nút giảm âm lượng.
Chọn ngôn ngữ và bàn phím: Chọn ngôn ngữ và bàn phím phù hợp.
Chọn tùy chọn khôi phục:
Chọn Troubleshoot (Khắc phục sự cố), sau đó chọn Recover from a drive (Khôi phục từ ổ đĩa).
Chọn Just remove my files (Chỉ xóa tệp của tôi) hoặc Fully clean the drive (Xóa toàn bộ ổ đĩa) tùy thuộc vào nhu cầu của bạn.
Bắt đầu khôi phục: Chọn Recover (Khôi phục) và làm theo hướng dẫn trên màn hình để hoàn tất quá trình khôi phục.
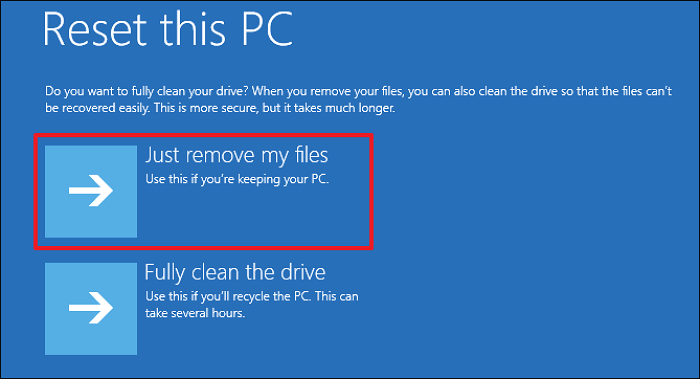
Bước 3: Thiết lập lại Surface
Sau khi quá trình khôi phục hoàn tất, Surface sẽ khởi động lại và bạn sẽ cần thiết lập lại Windows, cài đặt các ứng dụng và khôi phục các tệp dữ liệu của mình.
Quá trình này sẽ đưa Surface của bạn về trạng thái ban đầu như khi mới mua.
Cách khôi phục cài đặt gốc Surface mà không cần mật khẩu
Bạn có thể khôi phục cài đặt gốc Surface của mình mà không cần mật khẩu bằng cách sử dụng Windows Recovery Environment (WinRE). Dưới đây là các bước bạn có thể thực hiện:
Khởi động lại Surface: Nhấn và giữ nút Power trong 10 giây để khởi động lại Surface.
Truy cập vào WinRE: Khi Surface khởi động lại, nhấn phím F11 liên tục để vào Windows Recovery Environment.
Chọn “Troubleshoot”: Trong màn hình WinRE, chọn Troubleshoot (Khắc phục sự cố).
Chọn “Reset this PC”: Sau đó, chọn Reset this PC (Khôi phục PC).
Chọn “Remove everything”: Chọn Remove everything (Xóa mọi thứ) để khôi phục cài đặt gốc.
Lưu ý rằng việc khôi phục cài đặt gốc sẽ xóa mọi dữ liệu trên máy tính, vì vậy hãy chắc chắn rằng bạn đã sao lưu tất cả các tệp quan trọng trước khi thực hiện.
Theo dõi Trí Tiến Laptop để biết thêm nhiều thông tin sử dụng Surface hữu ích nhé!
Trí Tiến Laptop – Chuyên cung cấp các sản phẩm Microsoft Surface chính hãng, giá tốt – Cung cấp, thay thế linh kiện, phụ kiện laptop – Sửa chữa laptop lấy ngay.
Hotline: 0888.466.888
Fanpage: https://www.facebook.com/cuahangtritienlaptop
Địa chỉ: Số 56 – Ngõ 133 Thái Hà – Đống Đa – Hà Nội.





























![Surface Pro 5 [Kèm phím] Core i5/Ram 8GB/SSD 256GB Like New](https://tritienlaptop.com/wp-content/uploads/2022/12/Surface-Pro-5-kem-phim-add-1-100x100.jpg)


