Cách kiểm tra sức khỏe ổ cứng SSD trên máy tính Windows
Ổ SSD (Solid State Drive) đã trở thành lựa chọn hàng đầu cho việc lưu trữ dữ liệu nhờ vào tốc độ nhanh chóng và độ bền cao. Tuy nhiên, để đảm bảo hiệu suất tối ưu và kéo dài tuổi thọ của ổ SSD, việc theo dõi tình trạng sức khỏe của nó là điều vô cùng cần thiết. Bài viết này sẽ hướng dẫn bạn những cách đơn giản và hiệu quả để kiểm tra sức khỏe ổ cứng SSD trên máy tính Windows, giúp bạn phát hiện sớm các vấn đề tiềm ẩn và bảo vệ dữ liệu quan trọng của mình.

Trạng thái sức khỏe của ổ cứng SSD có nghĩa là gì?
Trạng thái sức khỏe của ổ SSD đề cập đến tình trạng chung và hiệu suất của ổ đĩa. Khi ổ SSD ở trạng thái tốt, nó sẽ hoạt động bình thường và đáp ứng các thông số kỹ thuật của nhà sản xuất về tốc độ, dung lượng và độ tin cậy. Mặt khác, khi ổ SSD gặp sự cố, tình trạng sức khỏe của ổ có thể bị ảnh hưởng, dẫn đến các vấn đề như hiệu suất chậm, mất dữ liệu hoặc lỗi phần cứng.
Tại sao bạn nên kiểm tra ổ cứng SSD định kỳ?
Kiểm tra định kỳ giúp bạn xác định xem ổ SSD có hoạt động ở hiệu suất tốt nhất không. Nếu ổ cứng gặp vấn đề, nó có thể làm chậm tốc độ truy xuất dữ liệu và ảnh hưởng đến hiệu suất tổng thể của máy tính.
Việc kiểm tra thường xuyên giúp bạn phát hiện các lỗi tiềm ẩn hoặc sự hao mòn sớm. Điều này cho phép bạn thực hiện các biện pháp sửa chữa hoặc thay thế trước khi xảy ra mất dữ liệu nghiêm trọng.
Ổ SSD thường lưu trữ nhiều thông tin quan trọng. Kiểm tra tình trạng ổ giúp bạn bảo vệ dữ liệu khỏi các sự cố bất ngờ, giảm nguy cơ mất dữ liệu do hỏng hóc.
Kiểm tra có thể giúp bạn quản lý dung lượng lưu trữ tốt hơn, nhận biết những tệp không cần thiết hoặc trùng lặp để giải phóng không gian.
Bằng cách theo dõi tình trạng của ổ SSD, bạn có thể thực hiện các biện pháp bảo trì cần thiết để kéo dài tuổi thọ của nó, như nâng cấp firmware hoặc thay đổi cách thức sử dụng.
Một ổ SSD hoạt động tốt sẽ mang lại trải nghiệm sử dụng mượt mà hơn cho người dùng, giúp tăng cường khả năng làm việc và giải trí.
Kiểm tra ổ cứng SSD cũng giúp bạn đảm bảo rằng nó tương thích với phần mềm và phần cứng khác trên máy tính của bạn, cũng như có các bản cập nhật mới nhất.
Việc kiểm tra định kỳ ổ cứng SSD là một bước quan trọng để đảm bảo máy tính của bạn hoạt động ổn định và hiệu quả.
Điều gì xảy ra khi ổ SSD bị hỏng?
Sự cố ổ SSD có thể xảy ra vì nhiều lý do, chẳng hạn như lượng dữ liệu được ghi lớn, hư hỏng vật lý, sự cố phần mềm hoặc tăng điện áp đột ngột. Khi ổ SSD bị hỏng, nó có thể dẫn đến mất dữ liệu, hư hỏng phần cứng hoặc hệ thống không ổn định.
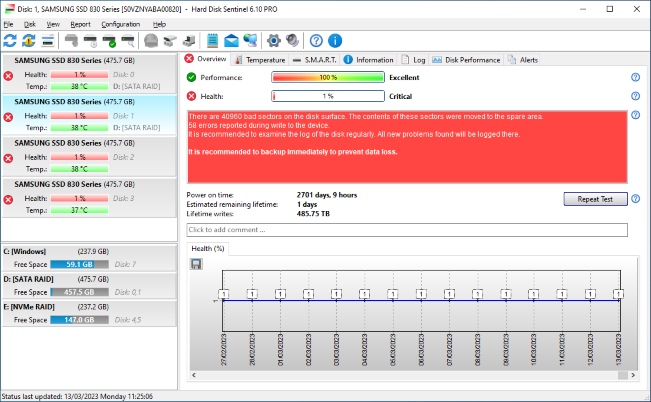
Tùy thuộc vào nguyên nhân gây ra lỗi, ổ SSD có thể hỏng hoàn toàn hoặc có thể gặp sự cố không liên tục. Một số dấu hiệu phổ biến của lỗi ổ SSD bao gồm:
Hiệu suất chậm: Nếu ổ SSD của bạn bị lỗi, nó có thể chạy chậm hơn bình thường hoặc không thể truy cập một số tệp hoặc chương trình nhất định.
Thông báo lỗi: Nếu ổ SSD của bạn gặp lỗi, bạn có thể thấy thông báo lỗi khi cố gắng truy cập một số tệp nhất định hoặc khi khởi động hệ thống.
Mất dữ liệu: Ổ SSD bị hỏng có thể dẫn đến mất dữ liệu quan trọng, chẳng hạn như tài liệu, ảnh hoặc các tệp khác.
Hư hỏng phần cứng: Lỗi ổ SSD cũng có thể gây ra hư hỏng vật lý cho ổ đĩa, chẳng hạn như bảng mạch bị hỏng hoặc đầu nối bị hỏng.
Nguyên nhân nào khiến ổ cứng SSD bị hỏng?
Ổ đĩa thể rắn (SSD) có thể bị hỏng vì nhiều lý do. Một số nguyên nhân phổ biến gây hỏng SSD bao gồm:
Tuổi thọ: Giống như tất cả các thiết bị điện tử, SSD có tuổi thọ hạn chế. Cụ thể, có giới hạn về số lần bạn có thể ghi dữ liệu vào SSD.
Hư hỏng vật lý: Ổ SSD rất dễ bị hư hỏng vật lý và có thể bị hỏng nếu bị rơi hoặc chịu tác động vật lý mạnh.
Sự cố về nguồn điện: SSD có thể bị hỏng do quá áp hoặc các sự cố về điện khác như quá điện áp (nguồn điện kém).
Nhiệt độ: SSD rất nhạy cảm với nhiệt và có thể bị hỏng nếu tiếp xúc với nhiệt độ cao trong thời gian dài hoặc sử dụng liên tục trong thời gian dài, điều này cũng có thể làm tăng nhiệt độ đáng kể.
Sự cố về phần mềm: Phần mềm là phần mềm điều khiển ổ SSD và nếu phần mềm bị hỏng hoặc gặp lỗi, nó có thể khiến ổ SSD bị hỏng.
Lỗi sản xuất: Trong một số trường hợp, ổ SSD có thể bị hỏng do lỗi trong quá trình sản xuất.
Việc hiểu rõ nguyên nhân khiến ổ SSD bị hỏng sẽ giúp bạn có những biện pháp bảo vệ và duy trì ổ cứng tốt hơn, từ đó bảo vệ dữ liệu quan trọng của mình.
Cách kiểm tra sức khỏe ổ cứng SSD trong Windows
Sử dụng Dấu nhắc lệnh
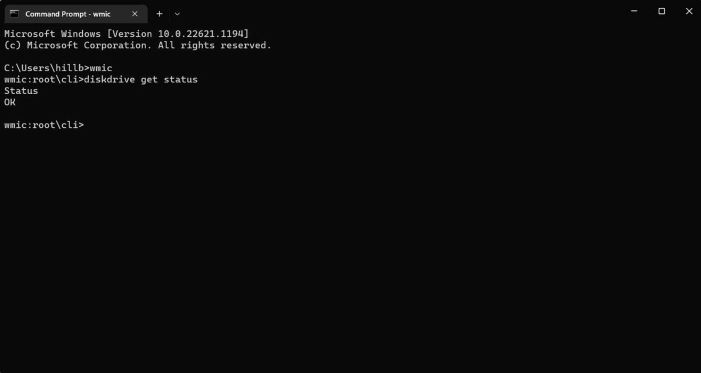
Để kiểm tra tình trạng của ổ SSD trên máy tính Windows, bạn có thể sử dụng Dấu nhắc lệnh (Command Prompt). Dưới đây là các bước thực hiện:
Bước 1: Mở dấu nhắc lệnh
Nhấn Windows + R để mở hộp thoại Run.
Gõ cmd và nhấn Enter.
Nhấp chuột phải vào “Command Prompt” và chọn “Run as administrator” để mở với quyền quản trị.
Bước 2: Sử dụng lệnh wmic
Trong Dấu nhắc lệnh, gõ lệnh sau và nhấn Enter: wmic diskdrive get model,status
Lệnh này sẽ hiển thị mô hình ổ cứng và trạng thái sức khỏe. Nếu trạng thái là “OK”, ổ SSD của bạn đang hoạt động bình thường.
Bước 3: Sử dụng lệnh fsutil
Để kiểm tra thông tin chi tiết hơn, gõ lệnh sau và nhấn Enter: fsutil behavior query disablelastaccess
Lệnh này sẽ cho biết liệu tính năng “Last Access” có đang được bật hay không, ảnh hưởng đến hiệu suất.
Bước 4: Kiểm tra thông tin SMART
Gõ lệnh sau để kiểm tra thông tin SMART: wmic diskdrive get status, size, model
Thông tin về kích thước và mô hình sẽ được hiển thị, nhưng không cung cấp chi tiết về SMART. Bạn có thể cần phần mềm bên ngoài để xem đầy đủ thông tin này.
Bằng cách sử dụng các lệnh trên, bạn có thể nhanh chóng kiểm tra sức khỏe ổ cứng SSD trên máy tính Windows của mình.
Sử dụng Windows PowerShell
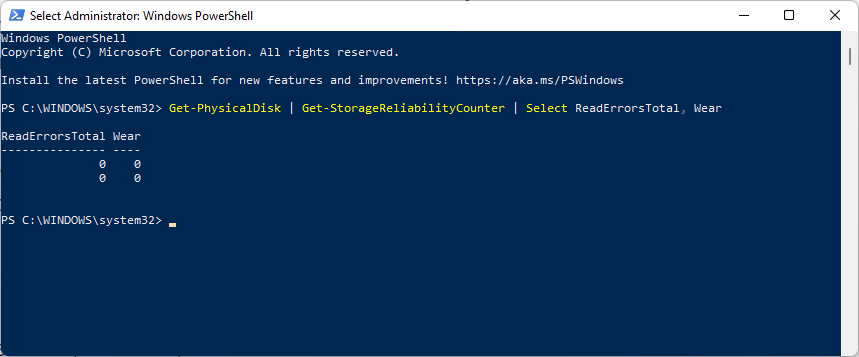
Bước 1: Mở Windows PowerShell
Nhấn Windows + X để mở menu nhanh.
Chọn Windows PowerShell (Admin) hoặc Windows Terminal nếu bạn sử dụng phiên bản mới hơn.
Bước 2: Kiểm tra thông tin ổ cứng
Trong cửa sổ PowerShell, gõ lệnh sau và nhấn Enter: Get-PhysicalDisk
Lệnh này sẽ hiển thị danh sách các ổ cứng vật lý trên máy tính, bao gồm cả trạng thái và loại ổ đĩa (HDD/SSD).
Bước 3: Kiểm tra thông tin SMART
Để có thông tin chi tiết hơn, bạn có thể sử dụng lệnh sau:
Get-StorageReliabilityCounter -PhysicalDisk (Get-PhysicalDisk | Where-Object MediaType -eq ‘SSD’)
Lệnh này sẽ cung cấp thông tin SMART cho ổ SSD, bao gồm các thông số như lỗi ghi, thời gian sử dụng, và nhiều thông tin khác.
Phần mềm kiểm tra ổ cứng SSD
Việc sử dụng phần mềm chuyên dụng là một trong những cách hiệu quả nhất để kiểm tra sức khỏe ổ cứng SSD. Dưới đây là một số phần mềm phổ biến và hướng dẫn cách sử dụng chúng:
CrystalDiskInfo
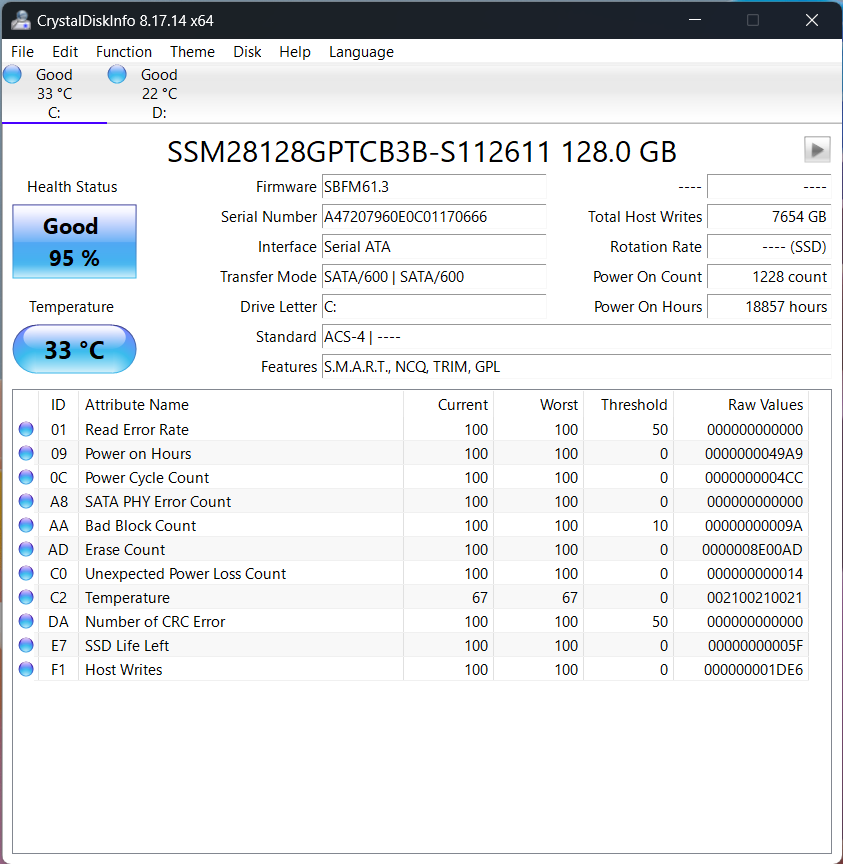
Bước 1: Tải và cài đặt
Truy cập trang web chính thức CrystalDiskInfo.
Tải xuống phiên bản phù hợp và cài đặt phần mềm.
Bước 2: Kiểm tra sức khỏe SSD
Mở CrystalDiskInfo.
Giao diện chính sẽ hiển thị thông tin chi tiết về ổ SSD, bao gồm:
Trạng thái sức khỏe: Nếu hiển thị “Good”, ổ cứng đang hoạt động tốt.
Thông số SMART: Các thông số như số lần ghi, thời gian sử dụng, và nhiệt độ ổ cứng.
SSD-Z
Bước 1: Tải và cài đặt
Truy cập trang web chính thức SSD-Z.
Tải xuống và cài đặt phần mềm.
Bước 2: Kiểm tra sức khỏe SSD
Mở SSD-Z.
Giao diện sẽ hiển thị các thông tin về ổ SSD, bao gồm:
Thông số SMART: Chi tiết về sức khỏe ổ cứng và tình trạng hiệu suất.
Dữ liệu sử dụng: Tình trạng dung lượng còn lại và thời gian sử dụng.
HD Tune
Bước 1: Tải và cài đặt
Truy cập trang web chính thức HD Tune.
Tải xuống phiên bản miễn phí và cài đặt.
Bước 2: Kiểm tra sức khỏe SSD
Mở HD Tune.
Chọn ổ SSD cần kiểm tra từ danh sách.
Chuyển đến tab Health để xem các thông số SMART và trạng thái sức khỏe.
Lưu ý:
- Đảm bảo tải phần mềm từ các nguồn chính thức để tránh rủi ro về virus và malware.
- Thực hiện kiểm tra sức khỏe định kỳ để phát hiện sớm các vấn đề với ổ SSD, bảo vệ dữ liệu của bạn.
Bằng cách sử dụng các phần mềm này, bạn có thể dễ dàng kiểm tra và theo dõi sức khỏe ổ SSD của mình, đảm bảo hiệu suất tối ưu cho máy tính.
Kiểm tra ổ cứng ssd bằng công cụ của nhà sản xuất
Có một số công cụ của nhà sản xuất cho phép bạn kiểm tra tình trạng và hiệu suất của ổ đĩa thể rắn (SSD). Các công cụ này có thể cung cấp thông tin chi tiết về ổ SSD của bạn, chẳng hạn như trạng thái hiện tại, nhiệt độ và tuổi thọ còn lại. Nếu bạn có nhiều ổ SSD, bạn có thể cần sử dụng nhiều công cụ.
Samsung Magician
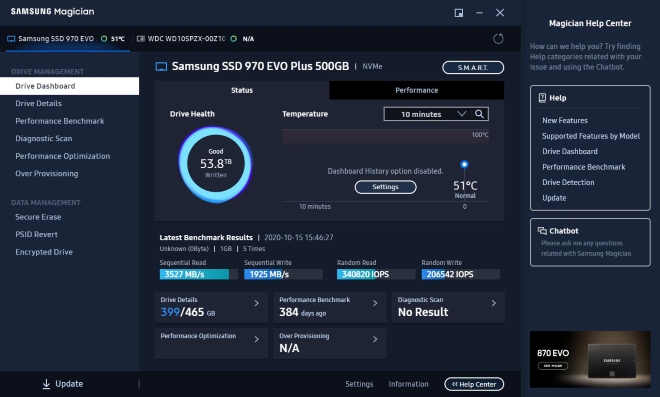
Nếu bạn có ổ SSD Samsung, bạn có thể sử dụng Phần mềm Samsung Magician để kiểm tra sức khỏe SSD bằng cách:
- Truy cập trang web của Samsung và tải xuống tệp cài đặt phần mềm.
- Mở phần mềm và vào menu Drive Dashboard.
- Trong tab Trạng thái, bạn có thể xem tình trạng sức khỏe và nhiệt độ của ổ SSD Samsung. Bạn cũng có thể chọn tần suất kiểm tra thông tin này – cứ 10 phút, giờ hoặc ngày.
- Trong tab Hiệu suất, bạn có thể xem thời gian hoạt động, tốc độ đọc, tốc độ ghi, độ sâu hàng đợi đọc và độ sâu hàng đợi ghi của ổ SSD.
- Để kiểm tra tính năng SMART, hãy nhấp vào nút SMART bên cạnh mẫu Samsung của bạn. Bạn sẽ thấy thông tin chi tiết như số lượng sector được phân bổ lại, số giờ bật nguồn và số lần bật nguồn.
Crucial Storage Executive
Storage Executive là một công cụ miễn phí có thể giúp Crucial SSD của bạn hoạt động tốt hơn và luôn được cập nhật. Với công cụ này, bạn có thể thấy dung lượng lưu trữ bạn đã sử dụng, tải xuống chương trình cơ sở mới, kiểm tra nhiệt độ ổ đĩa, đặt lại mật khẩu mã hóa và bật tính năng Momentum Cache, giúp một số hoạt động của SSD nhanh hơn tới 10 lần.
Bước 1: Tải và Cài đặt
Truy cập trang web chính thức của Crucial Storage Executive.
Tải xuống và cài đặt phần mềm.
Bước 2: Kiểm tra sức khỏe SSD
Mở Storage Executive.
Chọn ổ SSD cần kiểm tra.
Kiểm tra thông tin sức khỏe và các thông số SMART.
Cập nhật firmware nếu có bản mới.
Western Digital SSD Dashboard
Western Digital có một công cụ gọi là Dashboard mà bạn có thể sử dụng để kiểm tra ổ cứng SSD của mình. Cách thực hiện như sau:
- Tải xuống công cụ giám sát SSD từ trang web Western Digital và cài đặt.
- Mở ứng dụng và chọn ổ SSD của bạn.
- Vào tab Trạng thái để xem dung lượng, khối lượng đã sử dụng, nhiệt độ, tuổi thọ còn lại và tốc độ giao diện của SSD. Bạn cũng có thể đặt lại nhiệt độ tối đa và tối thiểu tại đây.
- Trong tab Hiệu suất, hãy đi đến Biểu đồ hiệu suất ở bên trái để xem SSD của bạn hoạt động như thế nào. Bạn cũng có thể kiểm tra tùy chọn Nhiệt độ để xem nhiệt độ thay đổi như thế nào theo thời gian.
- Để kiểm tra tính năng SMART, hãy vào tab Công cụ và chọn SMART trong Tiện ích ổ đĩa.
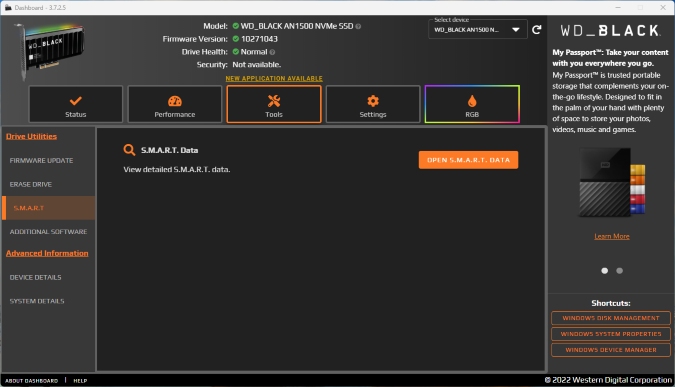
Intel SSD Toolbox
Nếu bạn có ổ SSD Intel, bạn có thể sử dụng Công cụ bộ nhớ và lưu trữ để kiểm tra tình trạng của ổ.
Bước 1: Tải và Cài Đặt
Truy cập trang web chính thức của Intel SSD Toolbox.
Tải xuống và cài đặt phần mềm.
Bước 2: Kiểm Tra Sức Khỏe SSD
Mở Intel SSD Toolbox.
Chọn ổ SSD bạn muốn kiểm tra.
Xem thông số sức khỏe, tình trạng và các thông tin SMART.
Kingston’s SSD Manager
Kingston có một công cụ gọi là SSD Manager mà bạn có thể sử dụng để kiểm tra tình trạng ổ SSD Kingston của mình. Cách thực hiện như sau:
- Tải xuống tệp cài đặt từ trang hỗ trợ của Kingston và thiết lập.
- Mở công cụ và đi đến tab Sức khỏe. Tại đây, bạn có thể xem thông tin chi tiết về ổ SSD của mình, như số giờ bật nguồn và chu kỳ nguồn.
- Ở cuối ứng dụng, bạn sẽ thấy một khối có tên là Tổng quan về tình trạng sức khỏe hiển thị các lỗi, cảnh báo và tình trạng sức khỏe tổng thể.
- Trong phần SSD Health, bạn có thể thấy SSD Wear Indicator và SSD Spare Blocks. Những thông tin này cho bạn biết mức độ hao mòn của SSD và số lượng khối dự phòng khả dụng.
Tóm lại, thường xuyên kiểm tra sức khỏe ổ cứng SSD là điều cần thiết để đảm bảo nó hoạt động bình thường, phát hiện được mọi vấn đề tiềm ẩn, thay thế kịp thời khi cần thiết.
Bạn cần mua ổ cứng laptop thay thế chất lượng, hãy đến cửa hàng Trí Tiến Laptop – chuyên cung cấp phụ kiện, linh kiện laptop uy tín hàng đầu. Trí Tiến Laptop cung cấp nhiều loại ổ cứng SSD, HDD chính hãng, chất lượng, giá cả phải chăng. Ngoài ra Trí Tiến Laptop còn hỗ trợ nâng cấp, thay ổ cứng cho MacBook, Surface, Dell, Asus, Acer, … tại cửa hàng.
Liên hệ tư vấn qua Hotline 0888 466 888.
Fanpage: https://www.facebook.com/cuahangtritienlaptop
Địa chỉ cửa hàng: Số 56, Ngõ 133 Thái Hà, Đống Đa, Hà Nội.




























![Surface Pro 5 [Kèm phím] Core i5/Ram 8GB/SSD 256GB Like New](https://tritienlaptop.com/wp-content/uploads/2022/12/Surface-Pro-5-kem-phim-add-1-100x100.jpg)



