Cách mở và sử dụng bàn phím ảo MacBook
Bàn phím ảo là bàn phím ảo cho phép bạn sử dụng MacBookBook mà không cần bàn phím vật lý. Nó cung cấp tính năng nhập nâng cao (chẳng hạn như gợi ý nhập) và các tính năng điều hướng mà bạn có thể tùy chỉnh để giúp sử dụng các ứng dụng yêu thích dễ dàng hơn. Sử dụng bàn phím ảo cho phép bạn chọn tất cả các tùy chọn bàn phím thông thường bằng con trỏ chuột hoặc thiết bị đầu vào khác. Bài viết này sẽ giúp bạn kích hoạt và sử dụng bàn phím ảo MacBook nhanh chóng, dễ dàng.

Bàn phím ảo Macbook là gì?
Bàn phím ảo trên MacBook hay còn gọi là bàn phím trợ năng hoặc bàn phím ảo là bàn phím dựa trên phần mềm xuất hiện trên màn hình máy tính. Nó cung cấp một phương thức nhập liệu thay thế cho những người dùng có thể gặp khó khăn khi sử dụng bàn phím vật lý, chẳng hạn như những người gặp khó khăn trong việc di chuyển hoặc một số khuyết tật nhất định.
Bàn phím ảo cho phép người dùng nhập văn bản và lệnh bằng thiết bị trỏ, chẳng hạn như chuột hoặc bàn di chuột hoặc bằng cách sử dụng các công nghệ hỗ trợ khác như con trỏ theo đầu hoặc màn hình cảm ứng. Nó là một phần của các tính năng trợ năng do macOS cung cấp, được thiết kế để làm cho hệ điều hành trở nên toàn diện hơn và thân thiện với người dùng hơn đối với những cá nhân có nhu cầu đa dạng.
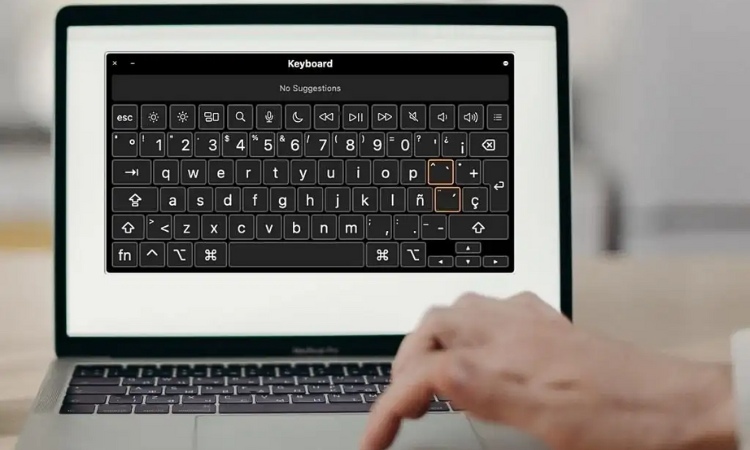
Bàn phím ảo trên MacBook
Người dùng có thể kích hoạt bàn phím ảo thông qua cài đặt Trợ năng trên MacBook của họ, như đã đề cập trong phản hồi trước đó. Sau khi được kích hoạt, bàn phím ảo sẽ xuất hiện trên màn hình và người dùng có thể tương tác với nó để gõ ký tự, số và thực hiện các chức năng bàn phím khác mà không cần sử dụng bàn phím Mabook.
Tác dụng của bàn phím ảo trên MacBook
Bàn phím ảo trên MacBook có thể có một số tác dụng và lợi ích, tùy thuộc vào nhu cầu và tình huống của người dùng. Dưới đây là một số tác dụng của việc sử dụng bàn phím ảo:
Khả năng truy cập
Một trong những mục đích chính của bàn phím ảo là nâng cao khả năng truy cập cho người dùng bị khuyết tật về thể chất. Nó cung cấp một phương thức nhập liệu thay thế cho những người gặp khó khăn khi sử dụng bàn phím vật lý truyền thống.
Tương tác với màn hình cảm ứng
Trên các mẫu MacBook có Touch Bar, bàn phím ảo sẽ tự động thay đổi dựa trên ứng dụng đang được sử dụng. Điều này cho phép tương tác với màn hình cảm ứng và có thể hữu ích trong một số trường hợp nhất định, chẳng hạn như khi làm việc với các ứng dụng thiết kế hoặc đa phương tiện.
Phương thức nhập dự phòng
Trong trường hợp bàn phím vật lý không khả dụng hoặc trục trặc, bàn phím ảo sẽ đóng vai trò là phương thức nhập dự phòng. Điều này có thể hữu ích trong trường hợp khẩn cấp hoặc sự cố tạm thời với bàn phím phần cứng.

Bàn phím ảo MacBook sử dụng thay thế bàn phím vật lý
Bản trình bày và bản trình diễn
Bàn phím ảo rất hữu ích trong khi thuyết trình hoặc trình diễn khi bạn cần nhập văn bản hoặc lệnh mà không cần sử dụng bàn phím vật lý. Điều này có thể có lợi cho những diễn giả muốn nhập liệu hoặc tương tác với khán giả mà không bị ràng buộc vào một địa điểm cụ thể.
Tùy chỉnh và cài đặt
Bàn phím ảo thường đi kèm với các cài đặt có thể tùy chỉnh, cho phép người dùng điều chỉnh độ lặp phím, độ trễ phím và các thông số khác dựa trên sở thích của họ. Điều này có thể nâng cao trải nghiệm gõ tổng thể.
Hỗ trợ đa ngôn ngữ
Bàn phím ảo có thể dễ dàng chuyển đổi giữa các bố cục ngôn ngữ khác nhau, cung cấp hỗ trợ cho người dùng đa ngôn ngữ mà không cần lớp phủ bàn phím vật lý.
Dễ sử dụng
Đối với những người dùng thích giao diện cảm ứng hoặc thích điều khiển trên màn hình Macbook, bàn phím ảo cung cấp phương thức nhập liệu quen thuộc và trực quan.
Cách bật bàn phím ảo trên MacBook
Bật bàn phím ảo macbook
- Chọn Menu Apple > Tùy chọn hệ thống .
- Chọn Trợ năng

- Chọn Bàn phím
- Chọn Bàn phím trợ năng
- Chọn Bật bàn phím trợ năng

Bạn cũng có thể bật Bàn phím ảo bằng cách bấm vào menu Nhập liệu trong thanh menu, sau đó chọn Hiển thị Trình xem bàn phím. (Menu Đầu vào được xác định trong thanh menu bằng biểu tượng Trình xem ký tự hoặc—nếu bạn sử dụng nhiều nguồn đầu vào—một biểu tượng đại diện cho nguồn đầu vào hiện đang hoạt động.)
Tắt bàn phím ảo MacBook
Để đóng bàn phím ảo, hãy chọn X (biểu tượng đóng) ở góc trên cùng bên trái. Ngoài ra, hãy chọn Menu Apple > Tùy chọn hệ thống > Trợ năng > Bàn phím > Bàn phím trợ năng và bỏ chọn tùy chọn Bật Bàn phím trợ năng.
Phím tắt mở bàn phím ảo MacBook
Để mở bàn phím ảo trên MacBook, bạn có thể sử dụng phím tắt sau đây:
- Cmd (⌘) + Space: Khi bạn nhấn tổ hợp phím này, Spotlight Search sẽ mở ra. Sau đó, bạn chỉ cần gõ “Keyboard Viewer” và chọn kết quả tương ứng để hiển thị bàn phím ảo.
- Cmd (⌘) + Option (⌥) + B: Đây là một phím tắt khác để mở bàn phím ảo trên MacBook.
Cách sử dụng bàn phím ảo MacBook
Sử dụng Bàn phím ảo trên MacBook
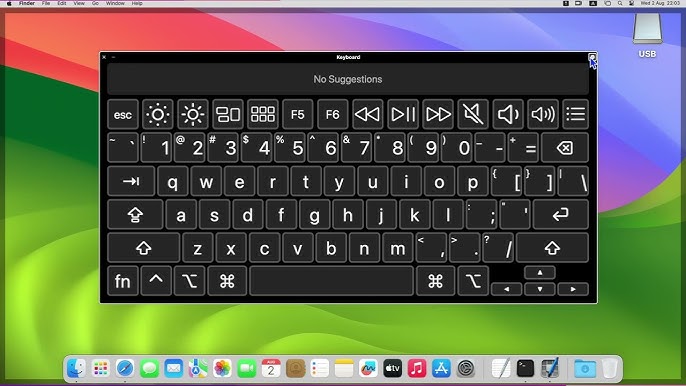
Trong khi bạn đang sử dụng Bàn phím ảo trên MacBook, hãy thực hiện bất kỳ tác vụ nào sau đây trên bàn phím:
- Điều chỉnh cài đặt hệ thống: Bấm vào các nút điều khiển hệ thống để điều chỉnh độ sáng màn hình, âm lượng và phát lại video hoặc nhạc hoặc để truy cập các tính năng như Mission Control.
- Sử dụng gợi ý nhập: Khi bạn nhập, các từ gợi ý sẽ được hiển thị. Bấm vào một gợi ý để chèn nó vào văn bản của bạn.
- Nhập các ký tự thay thế: Bấm vào Tùy chọn hoặc Option-Shift, sau đó bấm vào một ký tự. Hoặc bấm Tùy chọn để đánh dấu các phím chết (phím chết là phím bổ trợ được nhấn bằng một phím khác để nhập chữ cái có dấu phụ), bấm vào phím chết, sau đó bấm vào một chữ cái.
- Đơn giản hóa việc nhập: Ở góc trên cùng bên phải của bàn phím, hãy bấm vào nút Tùy chọn bảng, chọn Nhập, sau đó chọn tự động chèn và xóa dấu cách hoặc viết hoa câu (dấu kiểm cho biết một tùy chọn được bật).
- Sử dụng Giữ lâu: Ở góc trên cùng bên phải của bàn phím, bấm vào nút Tùy chọn bảng, chọn Giữ lâu, sau đó chọn một tùy chọn.
Hiển thị các mục bổ sung trong Bàn phím ảo MacBook
Trong khi bạn đang sử dụng Bàn phím ảo trên MacBook, hãy thực hiện bất kỳ tác vụ nào sau đây trên bàn phím:
- Hiển thị hoặc ẩn thanh công cụ: Ở góc trên cùng bên phải của bàn phím, bấm vào nút Tùy chọn bảng, chọn Thanh công cụ, sau đó chọn thanh công cụ để hiển thị hoặc ẩn (dấu kiểm cho biết thanh công cụ được hiển thị). Ví dụ: bạn có thể hiển thị thanh công cụ Văn bản hiện tại, hiển thị văn bản khi bạn đang nhập văn bản đó vào tài liệu hoặc trường văn bản hoặc thanh công cụ Đề xuất, hiển thị các từ được đề xuất dựa trên nội dung bạn đang nhập.
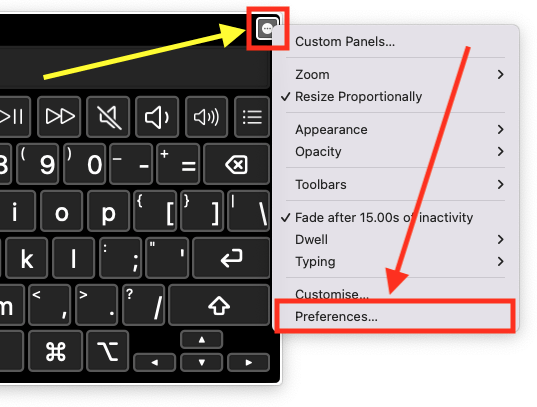
Tùy chỉnh bàn phím Trợ năng
Để sử dụng Trình chỉnh sửa bảng nhằm thay đổi vị trí xuất hiện của các thanh công cụ trên bàn phím, hãy chọn Tùy chỉnh thứ tự thanh công cụ.
- Hiển thị bảng tùy chỉnh: Nhấp vào nút Tùy chỉnh để hiển thị bảng tùy chỉnh có sẵn được tạo bằng Trình chỉnh sửa bảng. Để quay lại Bàn phím ảo, hãy nhấp vào biểu tượng Trang chủ ở góc trên bên phải của bảng tùy chỉnh.
Thay đổi kích thước Bàn phím ảo MacBook
Trong khi bạn đang sử dụng Bàn phím ảo trên MacBook, hãy thực hiện bất kỳ tác vụ nào sau đây:
- Làm cho bàn phím lớn hơn hoặc nhỏ hơn: Kéo một góc của bàn phím.
Để định cỡ lại mà không giữ nguyên tỷ lệ, hãy bấm vào nút Tùy chọn bảng ở góc trên cùng bên phải của bàn phím, sau đó chọn Định cỡ lại theo tỷ lệ (để xóa dấu kiểm).
- Đặt lại bàn phím về kích thước mặc định: Bấm vào nút Tùy chọn bảng ở góc trên cùng bên phải của bàn phím, chọn Thu phóng, sau đó chọn 100%.
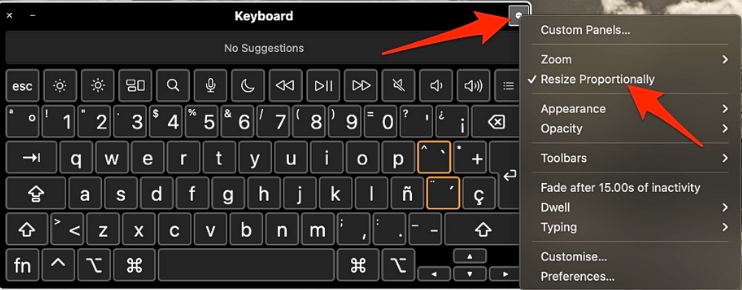
Chỉnh kích thước Bàn phím ảo của MacBook
Thay đổi tùy chọn Bàn phím ảo MacBook
Trong khi bạn đang sử dụng Bàn phím ảo trên MacBook, hãy thực hiện bất kỳ tác vụ nào sau đây để thay đổi tùy chọn cho bàn phím đó:
- Ở góc trên cùng bên phải của Bàn phím ảo, bấm vào nút Tùy chọn bảng, sau đó chọn tùy chọn (dấu kiểm cho biết rằng một tùy chọn đang bật). Ví dụ: Bạn có thể thay đổi giao diện của bàn phím để sử dụng văn bản tối trên nền sáng, làm mờ bàn phím sau một thời gian không hoạt động hoặc bật hoặc tắt Giữ lâu.
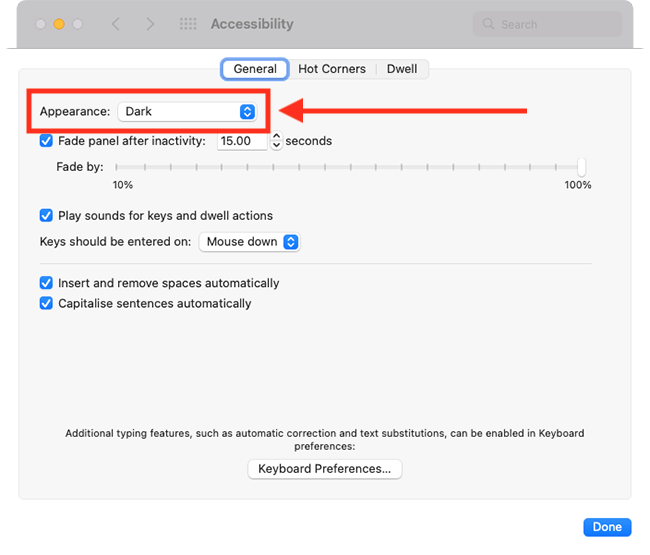
Thay đổi giao diện bàn phím ảo Macbook
- Sử dụng Trình sửa bảng trên MacBook để tùy chỉnh Bàn phím ảo nhằm sử dụng với các ứng dụng yêu thích của bạn.
Nếu bạn đặt tùy chọn làm mờ hoặc ẩn Bàn phím ảo sau một thời gian không hoạt động, bạn có thể làm cho bàn phím hiển thị lại hoàn toàn bằng cách di chuyển con trỏ lên trên bàn phím bị mờ hoặc, nếu bàn phím bị ẩn, hãy di chuyển con trỏ.
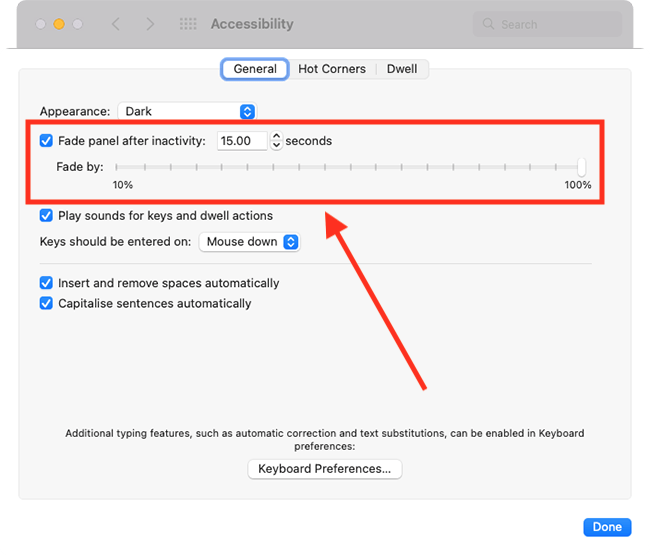
Làm mờ bàn phím khi không sử dụng
Hi vọng bài viết trên đã giúp ích cho bạn trong việc sử dụng các thiết bị MacBook!
Nếu có thắc mắc hoặc cần tư vấn về sản phẩm Macbook, Microsoft Surface bạn có thể liên hệ với Trí Tiến Laptop qua số HOTLINE 0888.466.888 để được tư vấn và hỗ trợ.
Trí Tiến Laptop với gần 10 năm hoạt động dịch vụ cung cấp, sửa chữa Macbook, Surface, Laptop các loại. Trí Tiến Laptop luôn muốn đem đến những dịch vụ chất lượng nhất với giá cả phải chăng cho khách hàng:
- Các phụ kiện, linh kiện Macbook thay thế luôn chính hãng, có đầy đủ giấy tờ nhập khẩu
- Laptop Trí Tiến được trang bị đầy đủ các máy móc, thiết bị hỗ trợ chuyên dụng để sửa chữa các thiết bị
- Thời gian sửa chữa nhanh chóng, lấy ngày chỉ sau 30 – 45 phút.
- Có đầy đủ chính sách bảo hành và đổi trả với thời gian rõ ràng.
- Giá linh kiện MacBook chính hãng được cập nhật chi tiết và công khai để bạn thuận tiện tham khảo và đưa ra lựa chọn phù hợp.
- Đội ngũ nhân viên hỗ trợ giàu kinh nghiệm tư vấn tận tình giúp bạn nhanh chóng tìm ra giải pháp tối ưu nhất để giải quyết các lỗi thiết bị.
Hãy đến Laptop Trí Tiến tại 56 Ngõ 133 Thái Hà, Đống Đa, Hà Nội để được hỗ trợ sớm nhất nhé!



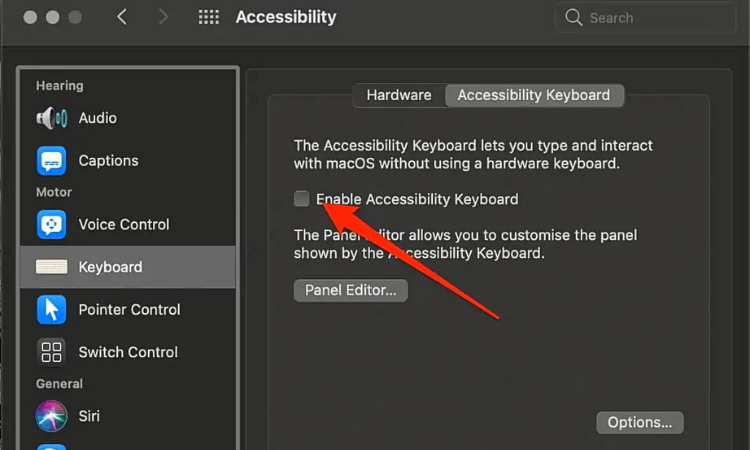

























![Surface Pro 5 [Kèm phím] Core i5/Ram 8GB/SSD 256GB Like New](https://tritienlaptop.com/wp-content/uploads/2022/12/Surface-Pro-5-kem-phim-add-1-100x100.jpg)




