Cách sử dụng System Restore trong Windows 10/11
System Restore là một công cụ mạnh mẽ trong Windows, giúp khôi phục hệ thống về trạng thái hoạt động ổn định trước đó khi xảy ra sự cố. Với khả năng sửa chữa các lỗi phần mềm mà không ảnh hưởng đến dữ liệu cá nhân, đây là giải pháp hữu ích để bảo vệ máy tính. Bài viết dưới đây Trí Tiến Laptop sẽ hướng dẫn bạn chi tiết cách bật, tạo điểm khôi phục và sử dụng System Restore một cách hiệu quả.
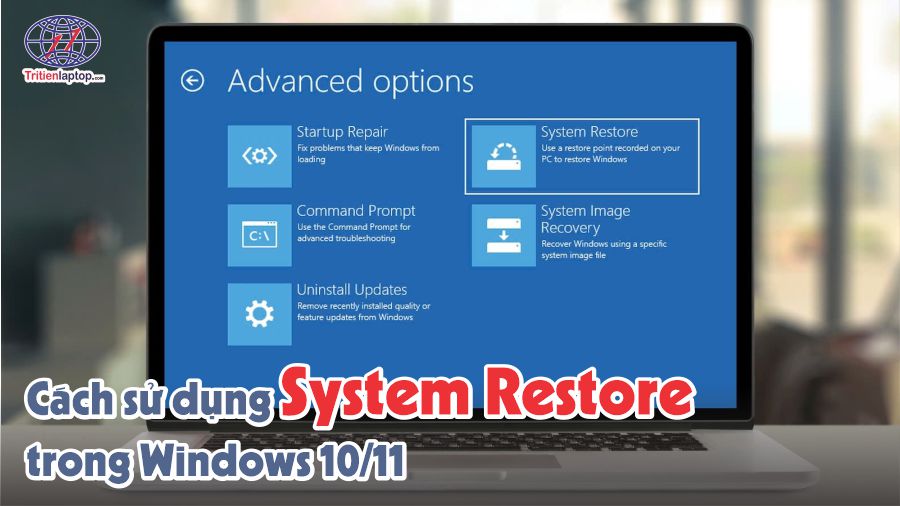
System Restore là gì?
System Restore (Khôi phục Hệ thống) là một tính năng trong Microsoft Windows cho phép người dùng khôi phục trạng thái máy tính của họ (bao gồm các tệp hệ thống, ứng dụng đã cài đặt, Windows Registry và cài đặt hệ thống) về trạng thái trước đó, có thể được sử dụng để khôi phục sau sự cố hệ thống hoặc các sự cố khác. Tính năng này không ảnh hưởng đến các tệp cá nhân như tài liệu, nhạc, hình ảnh và video.
System Restore hoạt động như thế nào?
Tính năng System Restore có sẵn trong các phiên bản Windows sau:
- Windows 7
- Windows 8
- Windows 10
- Windows 11
System Restore liên tục giám sát hoạt động của hệ thống và thường xuyên chụp ảnh nhanh các tệp hệ thống, trình điều khiển thiết bị, chương trình đã cài đặt và khóa sổ đăng ký Windows. Theo mặc định, nó lưu các ảnh chụp nhanh đó dưới dạng điểm khôi phục một lần một ngày. Các điểm khôi phục này bảo toàn các tệp hệ điều hành chính và sổ đăng ký Windows.
Trong trường hợp cài đặt lỗi hoặc dữ liệu bị hỏng, System Restore sẽ kéo các tệp, khóa, trình điều khiển và cài đặt được lưu trong điểm khôi phục gần đây nhất để sửa chữa môi trường Windows và đưa hệ thống trở lại trạng thái hoạt động. Không cần phải cài đặt lại hệ điều hành.
Điểm khôi phục trong System Restore được tự động tạo khi một số hoạt động nhất định xảy ra trong hệ thống. Các hoạt động hoặc “trình kích hoạt” này bao gồm cài đặt phần mềm, cài đặt trình điều khiển thiết bị và cập nhật trình điều khiển thiết bị.
Quản trị viên hệ thống cũng có thể tạo điểm khôi phục thủ công trước khi thực hiện bất kỳ thay đổi quan trọng nào đối với hệ thống, chẳng hạn như cài đặt chương trình mới. Họ cũng có thể tạm thời vô hiệu hóa System Restore để chạy các công cụ chống phần mềm độc hại sau khi nhiễm phần mềm độc hại, sau đó bật lại để tạo điểm kiểm tra mới sau khi hệ thống sạch.
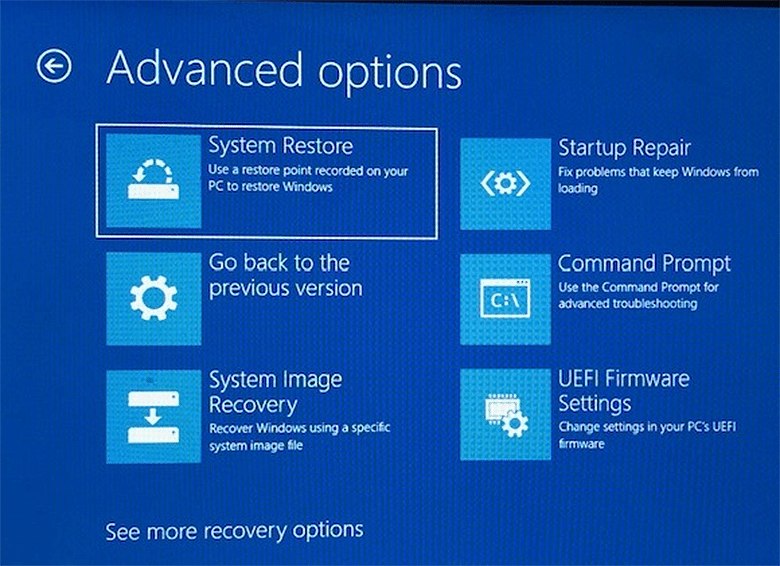
Lợi ích của System Restore
Lợi ích quan trọng nhất của System Restore là nó cho phép đảo ngược một số loại thay đổi được thực hiện đối với hệ điều hành ảnh hưởng đến hiệu suất hệ thống hoặc hoạt động cơ bản của hệ thống. Tiện ích này cũng có thể bảo vệ và sửa chữa hệ điều hành và phần mềm khác được cài đặt trên thiết bị.
Một lợi ích khác của công cụ này là nó có thể sửa các vấn đề về tính ổn định của hệ thống có thể xảy ra sau một sự kiện cụ thể, chẳng hạn như cài đặt phần mềm có chứa vi-rút. Công cụ sẽ hoàn tác quá trình cài đặt để khắc phục các vấn đề về tính ổn định và hiệu suất có thể phát sinh sau khi cài đặt. Nó cũng có thể sửa các bản cập nhật Windows có vấn đề bằng cách đưa máy về điểm khôi phục trước đó.
Tương tự như vậy, nếu một chương trình mới không hoạt động bình thường, bản vá làm chậm hệ điều hành hoặc nếu hệ thống ngừng phản hồi, tiện ích sẽ cố gắng sửa các vấn đề này bằng cách quay lại ảnh chụp nhanh hệ thống đã được lưu trước khi sự cố bắt đầu.
Cách sử dụng System Restore trong Windows
Cách bật System Restore trên Windows 10 và Windows 11
- Nhấp vào Start
- Tìm kiếm Create a restore point và mở System Properties
- Trong cửa sổ System Properties, hãy chuyển đến tab System Protection
- Nếu chế độ bảo vệ ổ đĩa ‘system’ được bật, System Restore đã được bật trên máy tính của bạn. Nếu chế độ bảo vệ ổ đĩa ‘system’ bị tắt, hãy chuyển sang bước tiếp theo.

- Nhấp vào Configure
- Chọn Turn on system protection
- Nhấp vào Apply
- Nhấp vào OK để xác nhận
Microsoft Windows sẽ tự động tạo điểm khôi phục sau khi áp dụng bản cập nhật Windows mới hoặc nếu có thay đổi cụ thể nào đó trong hệ thống.
Cách tạo điểm khôi phục (Restore Point)
- Nhấp vào Start.
- Tìm kiếm Create a restore point và mở System Properties
- Trong cửa sổ System Properties, hãy chuyển đến tab System Protection
- Nhấp vào Create
- Nhập tên mô tả cho điểm khôi phục. Ví dụ, nhập ‘ trước khi cài đặt phần mềm ABC’
- Nhấp vào Create
- Nhấp vào Close
- Nhấp vào OK
Cách khôi phục máy tính bằng System Restore
- Nhấp vào Start
- Tìm kiếm Create a restore point và mở System Properties
- Trong cửa sổ System Properties, hãy chuyển đến tab System Protection
- Nhấp vào System Restore (Khôi phục hệ thống)
- Nhấp vào Next
- Chọn điểm khôi phục để hoàn nguyên những thay đổi và khắc phục sự cố
- Nhấp vào Scan for affected programs (Quét các chương trình bị ảnh hưởng) để xác nhận ứng dụng và trình điều khiển nào sẽ bị xóa vì chúng được thêm vào sau khi tạo điểm khôi phục.
- Nhấp vào Close
- Nhấp vào Next để bắt đầu khôi phục các tập tin và cài đặt hệ thống.
- Nhấp vào Finish để kết thúc
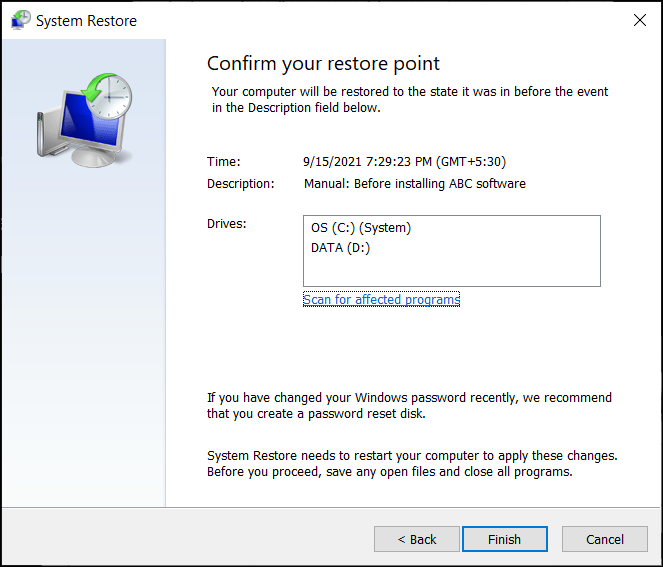
Những cách khác để truy cập System Restore
Có nhiều cách để truy cập System Restore trên Windows. Dưới đây là một số phương pháp khác nhau:
Truy cập thông qua Control Panel
Mở Control Panel.
Chọn System and Security.
Chọn System.
Nhấp vào System Protection ở bên trái.
Trong tab System Protection, nhấp vào System Restore.
Sử dụng Windows Recovery Environment (WinRE)
Khởi động lại máy tính và nhấn liên tục F8 hoặc Shift + F8 (tùy thuộc vào thiết bị của bạn) trong khi khởi động để vào chế độ Recovery.
Chọn Troubleshoot.
Chọn Advanced options.
Nhấp vào System Restore.
Truy cập thông qua Command Prompt
Mở Command Prompt với quyền Admin (nhấn phím Windows, tìm “cmd”, nhấp chuột phải vào Command Prompt và chọn “Run as administrator”).
Gõ lệnh rstrui.exe và nhấn Enter.
Sử dụng Settings (Windows 10 và Windows 11)
Nhấn phím Windows + I để mở Settings.
Chọn Update & Security.
Chọn Recovery.
Dưới phần Advanced startup, nhấp vào Restart now.
Sau khi máy tính khởi động lại, chọn Troubleshoot > Advanced options > System Restore.
Mở System Restore thông qua Run Prompt
Cách nhanh nhất để khởi chạy System Restore là sử dụng Run Box nếu bạn biết lệnh phù hợp.
Để mở Run Box, hãy nhấn Windows+R hoặc tìm kiếm “Run” trong tìm kiếm của Start Menu. Sau khi Run Box mở ra, hãy nhập “rstrui” rồi nhấp vào “Ok” hoặc nhấn phím Enter.
Bạn cũng có thể chạy một tác vụ mới từ Trình quản lý tác vụ. Chỉ cần điều hướng đến File > Run New Task và nhập “rstrui” vào Run Box như bạn đã làm trong ví dụ trước.
Những phương pháp này giúp bạn có nhiều lựa chọn để truy cập và sử dụng System Restore khi cần thiết
Nếu có bất kỳ vấn đề nào với laptop hãy liên hệ với Trí Tiến Laptop. Chúng tôi luôn sẵn sàng hỗ trợ bạn!
Trí Tiến laptop cung cấp, thay thế nâng cấp linh kiện laptop chính hãng, chất lượng của các thương hiệu như: Surface, MacBook, Dell, Asus, Acer, HP, Lenovo, Toshiba, Sony, … cùng dịch vụ sửa chữa laptop uy tín khác.
Liên hệ tư vấn qua Hotline 0888.466.888
Fanpage: https://www.facebook.com/cuahangtritienlaptop
Địa chỉ cửa hàng: Số 56 ngõ 133 Thái Hà, Đống Đa, Hà Nội


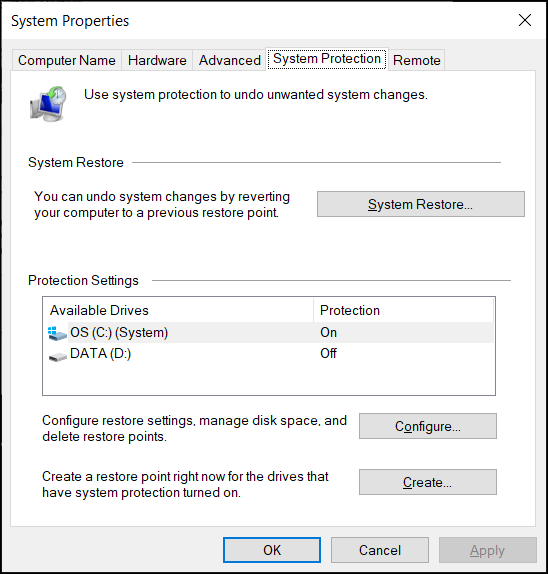



























![Surface Pro 5 [Kèm phím] Core i5/Ram 8GB/SSD 256GB Like New](https://tritienlaptop.com/wp-content/uploads/2022/12/Surface-Pro-5-kem-phim-add-1-100x100.jpg)


