Cách tạo tài khoản Microsoft chỉ trong vài bước đơn giản
Để tận dụng tối đa tiện ích dịch vụ do Microsoft cung cấp, bạn cần tạo tài khoản Microsoft. Tài khoản này cung cấp quyền truy cập vào các tài nguyên và dịch vụ của gã khổng lồ. Trong bài viết dưới đây, Trí Tiến Laptop sẽ hướng dẫn bạn các cách tạo tài khoản Microsoft của riêng mình nhanh chóng, đơn giản.
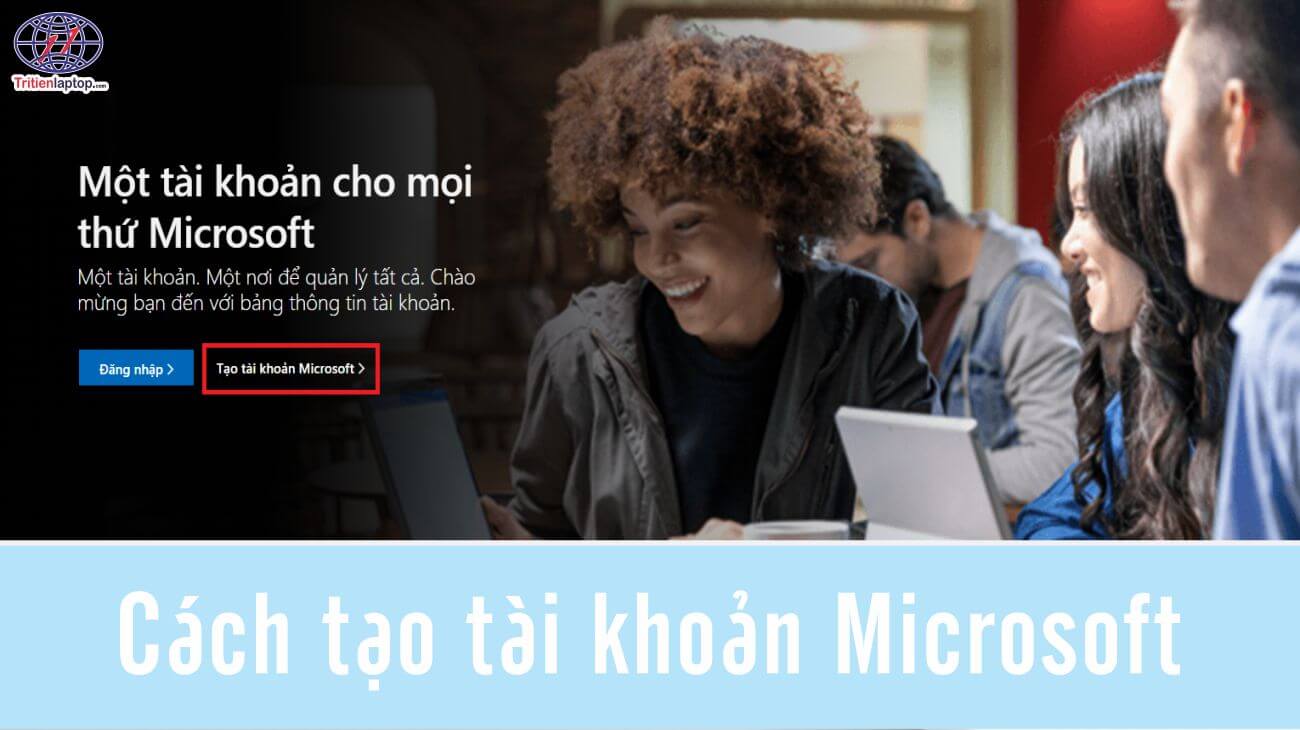
Tài khoản Microsoft là gì?
Tài khoản Microsoft là một loại tài khoản trực tuyến được cung cấp bởi Microsoft để người dùng truy cập và sử dụng các sản phẩm và dịch vụ của họ như Office 365, OneDrive, Outlook, Xbox Live, Windows và nhiều ứng dụng khác.
Khi bạn tạo một tài khoản Microsoft, bạn sẽ có thể đăng nhập vào các sản phẩm và dịch vụ của Microsoft một cách dễ dàng chỉ bằng một tên đăng nhập và mật khẩu duy nhất. Tài khoản Microsoft cũng cho phép bạn đồng bộ hóa dữ liệu trên các thiết bị khác nhau và lưu trữ thông tin cá nhân an toàn trên đám mây của Microsoft.
Với tài khoản Microsoft, bạn có thể trải nghiệm mọi dịch vụ và ứng dụng của Microsoft một cách thuận tiện và linh hoạt.
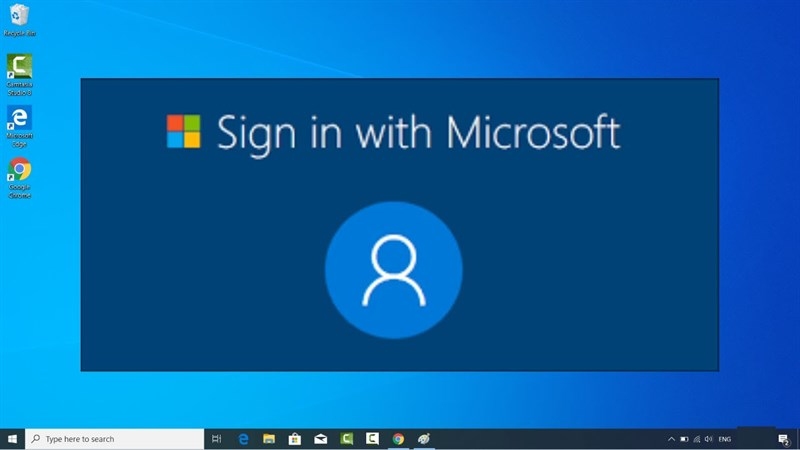
Đăng nhập tài khoản Microsoft
Cách tạo tài khoản Microsoft mới
Tạo tài khoản Microsoft trên trang đăng ký Microsoft
Để tạo tài khoản Microsoft trên trang đăng ký Microsoft, bạn có thể thực hiện các bước sau:
Bước 1: Truy cập trang đăng ký Microsoft bằng đường dẫn sau: https://account.microsoft.com/account
Nhấp vào free sign up “Đăng ký miễn phí“. Nếu bạn đã có tài khoản Microsoft và muốn tạo một tài khoản mới, hãy đăng xuất trước khi tiếp tục.
Nhập tên đầy đủ của bạn và sau đó chọn tên người dùng. Đầu tiên, nó sẽ hỏi họ và tên của bạn, sau đó là tên người dùng. Nếu bạn có tài khoản Gmail hoặc Yahoo, bạn có thể sử dụng tài khoản đó làm tên người dùng để đăng nhập vào Microsoft.
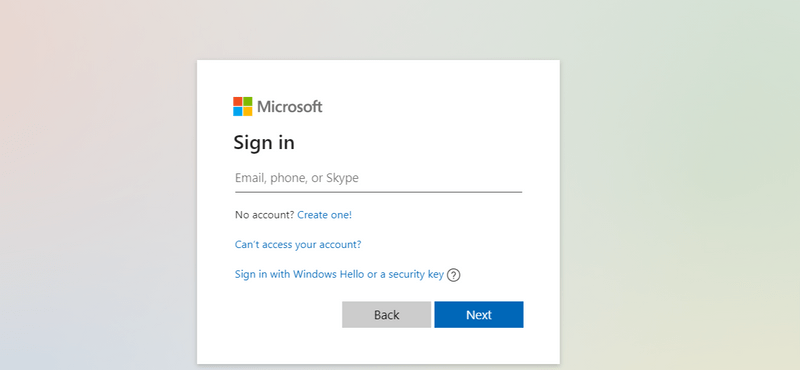
Đăng ký tài khoản Microsoft
Bước 2: Tạo mật khẩu: Đảm bảo mật khẩu tài khoản Microsoft của bạn dài ít nhất 8 ký tự và chứa ít nhất hai trong số các ký tự sau: chữ hoa, chữ thường, số và ký hiệu. Nhập lại mật khẩu của bạn để xác nhận hoàn tất.
Nhập quốc gia, ngày sinh và giới tính của bạn cuối cùng: Các trường dành cho ba thông tin này là các tùy chọn thả xuống. Chỉ cần nhấp vào mũi tên xuống ở bên phải hộp văn bản và chọn quốc gia, ngày và giới tính.
Xác minh thông tin được cung cấp: Chọn mã quốc gia của bạn từ tùy chọn thả xuống trong Giới tính và nhập số điện thoại vào ô bên dưới. Bạn sẽ nhận được mã xác minh bằng tin nhắn hoặc cuộc gọi âm thanh để xác minh rằng bạn là người thật chứ không phải bot.
Kiểm tra các ký tự bạn nhìn thấy trong hộp bên dưới số điện thoại. Đây là hình ảnh xác thực. Nhập nó vào trường “Enter the characters you see”. Điều này cũng là để đảm bảo rằng bạn là một người thực sự.
Nhấp vào “Create Account” ở phía dưới. Bạn vừa thiết lập tài khoản Microsoft của mình, nhưng trước khi có thể sử dụng các dịch vụ của Microsoft, bạn phải xác minh địa chỉ email (tên người dùng) mà bạn đã nhập. Mở email được gửi đến địa chỉ email bạn đã đăng ký làm tên người dùng và nhấp vào liên kết được cung cấp để xác nhận. Tài khoản của bạn đã được tạo và xác minh. Bây giờ bạn có thể sử dụng các dịch vụ của Microsoft bằng tài khoản.
Sau khi tài khoản được tạo thành công, bạn có thể đăng nhập và bắt đầu sử dụng các dịch vụ của Microsoft.
Lưu ý rằng quy trình có thể có thay đổi nhỏ tùy vào cập nhật và giao diện trang đăng ký của Microsoft.
>>> Microsoft Copilot là gì? Cách sử dụng Copilot trong Windows 11
Tạo tài khoản Microsoft trên OneDrive
- Truy cập OneDrive
OneDrive là dịch vụ đám mây của Microsoft mà bạn có thể truy cập trên thiết bị di động hoặc trên PC. Mỗi người dùng OneDrive có 15 GB dung lượng lưu trữ đám mây miễn phí, vì vậy nếu muốn sử dụng OneDrive để lưu trữ tệp của mình, trước tiên bạn cần có tài khoản Microsoft.
Mở tab hoặc cửa sổ trình duyệt web mới và nhập “onedrive.live.com” trên thanh địa chỉ. Nhấn Enter và đến trang web OneDrive.
- Bắt đầu tạo tài khoản Microsoft
Nhấp vào “Sign up” ở trên cùng bên phải của trang và trên cửa sổ bật lên xuất hiện, hãy chọn “Create a Microsoft account”. Bạn sẽ được chuyển hướng đến trang Tạo tài khoản của Microsoft.
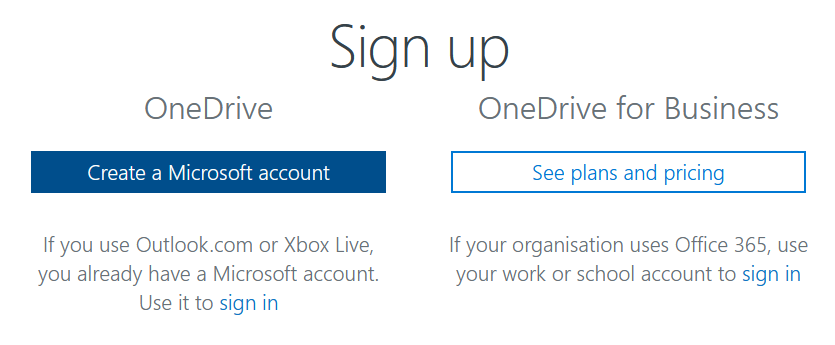
Tạo tài khoản Microsoft trên OneDrive
- Nhập tên đầy đủ của bạn và sau đó chọn tên người dùng.
Hai dòng đầu tiên của biểu mẫu đăng ký sẽ hỏi họ và tên của bạn, sau đó là tên người dùng. Nhập chúng vào đó. Nếu bạn có tài khoản Gmail hoặc Yahoo, bạn có thể sử dụng tài khoản đó làm tên người dùng để đăng nhập vào Microsoft.
- Tạo một mật khẩu
Đảm bảo mật khẩu tài khoản Microsoft của bạn dài ít nhất 8 ký tự và chứa ít nhất hai trong số các ký tự sau: chữ hoa, chữ thường, số và ký hiệu. Nhập lại mật khẩu của bạn để xác nhận khi bạn hoàn tất.
- Nhập quốc gia, ngày sinh và giới tính
Các trường dành cho ba thông tin này là các tùy chọn thả xuống. Chỉ cần nhấp vào mũi tên xuống ở bên phải hộp văn bản và chọn quốc gia, ngày và giới tính.
- Xác minh thông tin được cung cấp
Chọn mã quốc gia của bạn từ tùy chọn thả xuống trong Giới tính và nhập số điện thoại của bạn vào hộp bên dưới. Bạn sẽ nhận được mã xác minh qua tin nhắn văn bản hoặc cuộc gọi âm thanh để xác minh rằng bạn là người thật chứ không phải bot.
Kiểm tra các ký tự bạn nhìn thấy trong hộp bên dưới số điện thoại. Đây là hình ảnh xác thực. Nhập nó vào trường “Enter the characters you see”. Điều này cũng là để đảm bảo rằng bạn là một người thực sự.
- Nhấp vào “Create Account”
Bạn vừa thiết lập tài khoản Microsoft của mình, nhưng trước khi có thể sử dụng các dịch vụ của Microsoft, bạn phải xác minh địa chỉ email (tên người dùng) mà bạn đã nhập. Mở email được gửi đến địa chỉ email bạn đã đăng ký làm tên người dùng và nhấp vào liên kết được cung cấp để xác nhận. Tài khoản của bạn đã được tạo và xác minh. Bây giờ bạn có thể sử dụng các dịch vụ của Microsoft bằng tài khoản.
Tạo tài khoản Microsoft trên Windows Phone
Để tạo tài khoản Microsoft trên Windows Phone, bạn có thể thực hiện các bước sau:
- Truy cập Xbox
Cuộn xuống màn hình chính của điện thoại Windows cho đến khi bạn tìm thấy ô Xbox màu xanh lá cây. Nhấn vào để mở màn hình Trò chơi Xbox.
- Vuốt màn hình sang trái
Bạn sẽ thấy hai tùy chọn: “Tham gia Xbox hoặc đăng nhập” (Join Xbox or sign in) và “Không thể thấy tài khoản Xbox của bạn?” (Can’t see your Xbox account?)
- Bắt đầu tạo một tài khoản
Nhấn vào “Tham gia Xbox hoặc đăng nhập” (Join Xbox or sign in) và sau đó bạn sẽ được thông báo rằng bạn sẽ cần có tài khoản Microsoft để đăng nhập. Nhấn vào “Đăng nhập” (Sign in) ở cuối tin nhắn. Tin nhắn tiếp theo sẽ yêu cầu bạn đăng nhập hoặc tạo tài khoản. Nhấn vào “Tạo một” (Create one) để tiếp tục.
- Nhập địa chỉ email Microsoft mà bạn muốn
Màn hình tiếp theo sẽ có trường văn bản nơi bạn nên nhập địa chỉ email bạn muốn cho tài khoản Microsoft của mình. Địa chỉ sẽ như thế này: example@live.com, nơi bạn thay thế “example” bằng bất cứ điều gì bạn muốn cho địa chỉ email của mình.
Khi bạn hoàn tất, hãy nhấn vào “Tiếp theo” (Next) ở dưới cùng để tiếp tục.
- Tạo một mật khẩu
Trong trường đầu tiên của màn hình tiếp theo, nhập mật khẩu. Lưu ý rằng mật khẩu có phân biệt chữ hoa chữ thường. Nhập lại mật khẩu vào trường thứ hai để xác minh và nhấn “Tiếp theo” (Next) ở dưới cùng để tiếp tục.
- Nhập địa chỉ email thay thế
Thực hiện việc này trong trường ở đầu màn hình mới. Địa chỉ email thay thế này sẽ được sử dụng cho mục đích khôi phục trong trường hợp bạn quên mật khẩu tài khoản Microsoft của mình.
- Thêm ngày sinh của bạn
Thực hiện việc này bằng cách nhấn vào “Chọn ngày” (Choose date) bên dưới trường địa chỉ email thay thế, sau đó nhập tháng, ngày và năm. Khi bạn hoàn tất, hãy nhấn vào dấu kiểm ở phía dưới.
- Nhập mã bưu chính của bạn
Ô cuối cùng trên màn hình là mã bưu chính của bạn. Nhấn vào nó và nhập mã bưu chính của bạn. Khi bạn hoàn tất, hãy nhấn vào “Tiếp theo” để tiếp tục. Điện thoại Windows bây giờ sẽ bắt đầu tạo tài khoản Microsoft của bạn.
- Sao lưu điện thoại Windows của bạn
Như một tùy chọn, bạn sẽ được hỏi xem bạn có muốn sao lưu dữ liệu của điện thoại Windows vào tài khoản Microsoft của mình hay không. Nhấn “Có” (Yes) nếu bạn muốn sao lưu điện thoại của mình hoặc “Không phải bây giờ” (Not now).
Bạn vừa tạo tài khoản Microsoft trên điện thoại Windows của mình. Tiếp tục thiết lập trên màn hình điện thoại của bạn để thiết lập Gamertag cho các trò chơi Xbox, nếu bạn muốn.
Tạo tài khoản cục bộ
“Tài khoản cục bộ” là tên của Microsoft để chỉ khả năng khởi động máy tính của bạn mà không cần đăng nhập vào Microsoft. Trước khi bạn tạo hoặc đăng nhập bằng tài khoản cục bộ, hãy lưu công việc của bạn. Sau đó chọn nút Bắt đầu, chọn ảnh của bạn trên menu Bắt đầu và trong menu bật lên xuất hiện, hãy chọn Thay đổi cài đặt tài khoản. Bạn nhìn thấy màn hình Tài khoản. Nếu bạn nhìn thấy dòng chữ tài khoản cục bộ trên màn hình này thì bạn đã đăng nhập bằng tài khoản cục bộ.
Để tạo tài khoản Microsoft mới bằng cách tạo tài khoản cục bộ, bạn có thể làm theo các bước sau:
- Mở Cài đặt (Settings): Nhấn tổ hợp phím Windows + I trên bàn phím để mở cài đặt hoặc bạn có thể mở Menu Start và chọn biểu tượng bánh răng (Settings).
- Chọn Tài khoản (Accounts): Trong cửa sổ Cài đặt, chọn mục “Tài khoản” (Accounts).

- Chọn Tài khoản gia đình & người dùng (Family & other users): Trong menu bên trái, chọn mục “Family & other users”.
- Thêm tài khoản khác (Add someone else to this PC): Cuộn xuống phía dưới phần “Other users” và chọn “Add someone else to this PC”.

- Chọn “Không có tài khoản này? Tạo một tài khoản!” (Don’t have this person’s sign-in information? Create one!) Trong cửa sổ hiện ra, chọn liên kết này.
- Chọn “Thêm một máy tính vào mạng của tôi” (Add a user without a Microsoft account): Trong cửa sổ tiếp theo, chọn liên kết này để tạo một tài khoản cục bộ mà không cần tài khoản Microsoft.
- Điền thông tin tài khoản mới: Nhập tên người dùng, mật khẩu và câu hỏi bảo mật (nếu cần). Sau đó, nhấn nút “Next” để tiếp tục.
- Hoàn thành: Sau khi bạn đã nhập thông tin cần thiết, hệ thống sẽ tạo một tài khoản cục bộ mới cho bạn.
Lưu ý rằng tài khoản cục bộ chỉ có thể sử dụng trên máy tính cụ thể đó và không kết nối với các dịch vụ trực tuyến của Microsoft như OneDrive hoặc Office 365. Đối với các tính năng và ưu đãi của Microsoft, bạn vẫn cần một tài khoản Microsoft.
Lợi ích của việc tạo tài khoản Microsoft
Tạo tài khoản Microsoft là một cách tuyệt vời để nâng cấp trải nghiệm kỹ thuật số của bạn! Bạn có thể truy cập nhiều dịch vụ khác nhau của Microsoft chỉ bằng một lần đăng nhập và tận hưởng khả năng tích hợp liền mạch giữa các thiết bị. Ngoài ra, bạn còn nhận được những đặc quyền sau:
Tài khoản Microsoft cho phép bạn truy cập vào các dịch vụ của Microsoft như Outlook (email), OneDrive (lưu trữ đám mây), Office 365 (văn phòng trực tuyến), Skype (gọi video), Xbox Live (chơi trò chơi trực tuyến) và nhiều dịch vụ khác.
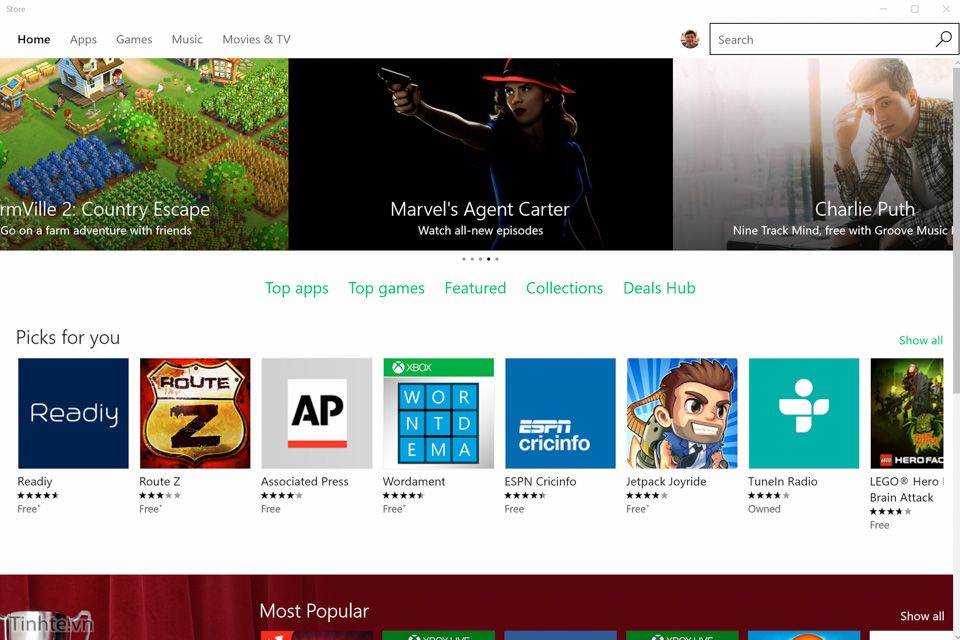
Truy cập vào các dịch vụ của Microsoft qua tài khoản
Khi bạn sử dụng một tài khoản Microsoft, bạn có thể đồng bộ hóa dữ liệu như hình ảnh, tài liệu, lịch và danh bạ giữa các thiết bị khác nhau một cách dễ dàng.
Tài khoản Microsoft cho phép bạn quản lý thông tin cá nhân, bảo mật và cài đặt riêng tư của mình thông qua trung tâm quản lý tài khoản Microsoft.
Với tài khoản Microsoft, bạn có thể truy cập vào Microsoft Store để tải xuống và cài đặt các ứng dụng, trò chơi, âm nhạc, phim và nhiều nội dung khác cho thiết bị của mình.
Tài khoản Microsoft cung cấp quyền truy cập vào các diễn đàn, cộng đồng và tài liệu hỗ trợ của Microsoft, giúp bạn tìm kiếm giải đáp cho các vấn đề kỹ thuật hoặc hỗ trợ khi gặp sự cố.
Với một tài khoản Microsoft, bạn có thể dễ dàng đăng nhập vào các thiết bị và dịch vụ của Microsoft mà không cần phải tạo nhiều tài khoản khác nhau. Bạn cũng có thể quản lý và cập nhật thông tin tài khoản một cách thuận tiện.
Tóm lại, việc tạo tài khoản Microsoft mang lại nhiều tiện ích và lợi ích cho người dùng trong việc sử dụng các sản phẩm và dịch vụ của Microsoft.
Theo dõi Trí Tiến Laptop để có thêm nhiều thông tin công nghệ hữu ích nhé!
Laptop Trí Tiến – Chuyên cung cấp các sản phẩm máy tính Microsoft Surface chính hãng giá tốt – Cung cấp, thay thế linh kiện, phụ kiện laptop – Sửa chữa laptop lấy ngay.
Mọi yêu cầu hỗ trợ tư vấn xin vui lòng liên hệ:
Hotline: 088.846.6888.
Địa chỉ: Số 56 – Ngõ 133 Thái Hà – Đống Đa – Hà Nội.


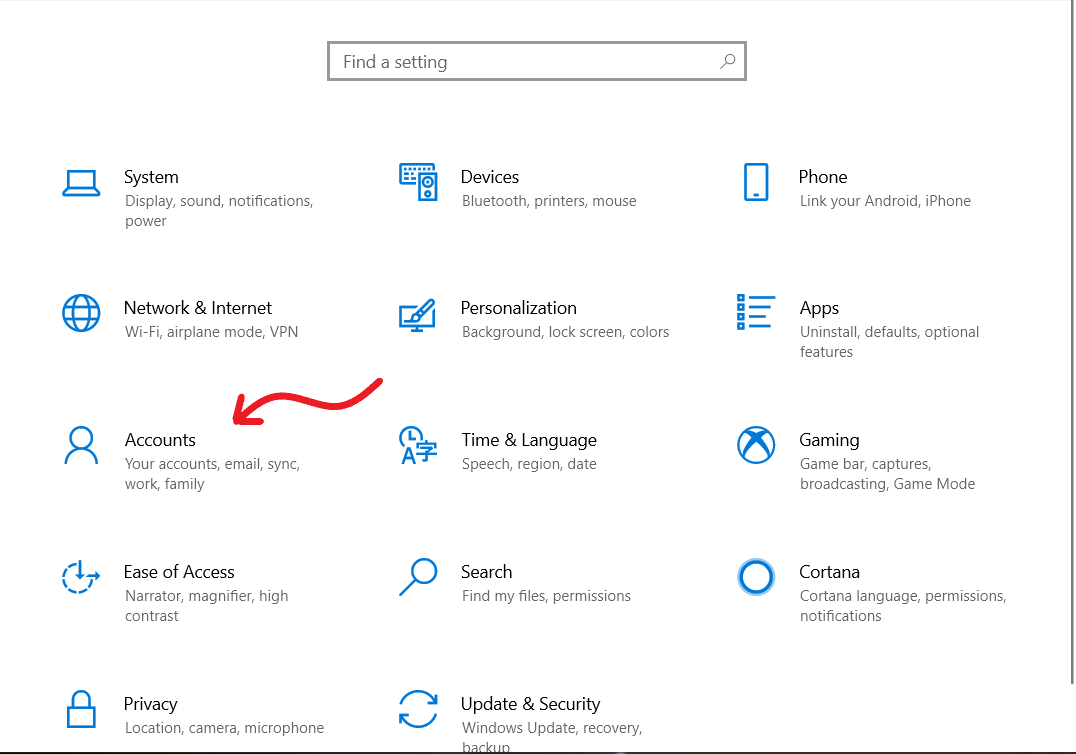
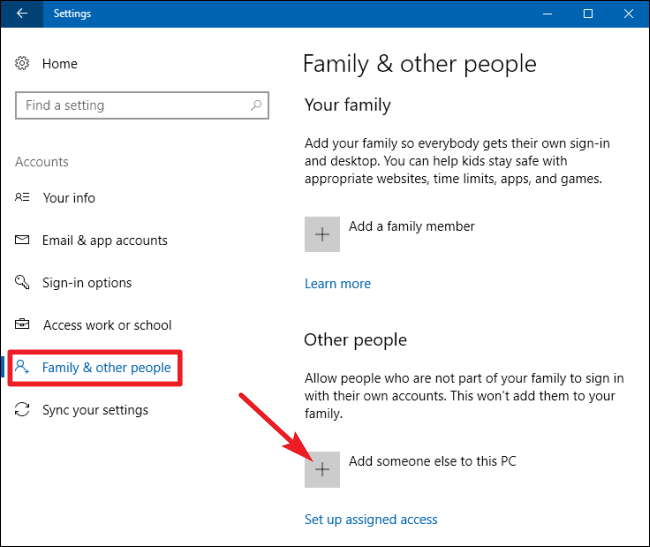


























![Surface Pro 5 [Kèm phím] Core i5/Ram 8GB/SSD 256GB Like New](https://tritienlaptop.com/wp-content/uploads/2022/12/Surface-Pro-5-kem-phim-add-1-100x100.jpg)



