Cách tắt cảm ứng màn hình laptop Windows 10/11
Khi làm việc trên laptop cảm ứng, có những lúc bạn cần tắt cảm ứng màn hình để tránh những sự cố không mong muốn, đặc biệt là khi sử dụng chuột hoặc bàn phím để thực hiện các thao tác. Việc này không chỉ giúp bạn tránh những nhấp chuột vô tình mà còn tăng hiệu quả công việc. Trong bài viết này, chúng tôi sẽ hướng dẫn bạn cách tắt cảm ứng màn hình laptop trên hệ điều hành Windows một cách đơn giản và nhanh chóng.
Dù bạn là người mới bắt đầu hay đã quen thuộc với công nghệ, hướng dẫn này sẽ giúp bạn dễ dàng kiểm soát chức năng cảm ứng trên laptop của mình.

Làm thế nào để tắt cảm ứng màn hình laptop Windows?
Để tắt màn hình cảm ứng laptop trên Windows, bạn có thể làm theo các bước sau:
Cách 1: Sử dụng Device Manager
+ Mở Device Manager: Nhấn tổ hợp phím Windows + X để mở menu nhanh.
Chọn Device Manager từ danh sách.
+ Tìm cảm biến màn hình cảm ứng: Trong Device Manager, tìm và mở mục Human Interface Devices.
Tìm và nhấp chuột phải vào HID-compliant touch screen (hoặc Touch Screen Device).
+ Tắt thiết bị: Chọn Disable device từ menu ngữ cảnh.
Xác nhận việc tắt thiết bị nếu được yêu cầu.
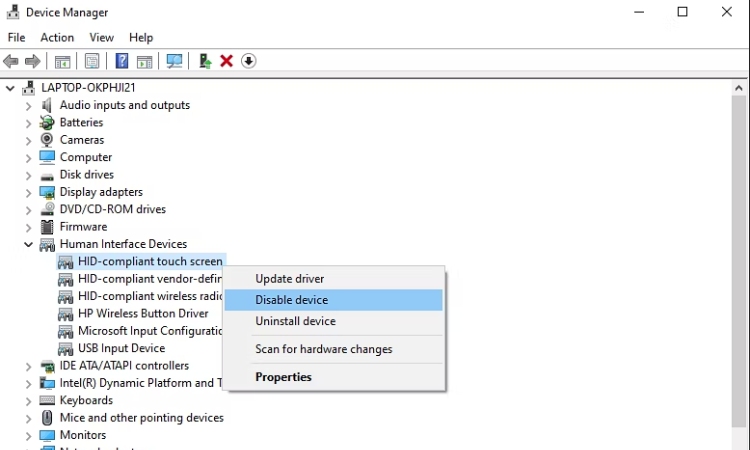
Cách 2: Sử dụng Settings
Trên một số phiên bản Windows, bạn có thể tắt màn hình cảm ứng laptop thông qua Settings. Tuy nhiên, tùy thuộc vào phiên bản Windows của bạn, tùy chọn này có thể không có sẵn. Để kiểm tra:
+ Mở Settings: Nhấn tổ hợp phím Windows + I để mở ứng dụng Settings.
+ Truy cập Device Settings: Chọn Devices => Chọn Pen & Windows Ink hoặc Touch (nếu có).
+ Tắt màn hình cảm ứng: Nếu tùy chọn tắt màn hình cảm ứng có sẵn, bạn sẽ thấy một công tắc hoặc tùy chọn để tắt tính năng này.
Cách 3: Sử dụng Command Prompt
+ Mở Command Prompt với quyền quản trị: Nhấn tổ hợp phím Windows + X và chọn Command Prompt (Admin) hoặc Windows Terminal (Admin).
+ Nhập lệnh để tắt cảm ứng: Gõ lệnh sau và nhấn Enter: devmgmt.msc
Thực hiện theo các bước trong Cách 1 để tìm và tắt thiết bị cảm ứng.
Lưu ý:
- Bật lại màn hình cảm ứng: Để bật lại màn hình cảm ứng, bạn chỉ cần làm theo các bước tương tự và chọn Enable device thay vì Disable device.
- Kiểm tra sự tương thích: Một số laptop có thể không hỗ trợ tắt màn hình cảm ứng hoặc tùy chọn tắt có thể không khả dụng trong tất cả các phiên bản Windows.
- Sử dụng những phương pháp này sẽ giúp bạn dễ dàng quản lý và tắt màn hình cảm ứng trên máy tính Windows của mình.
>>> Mẹo và thủ thuật Microsoft Paint dành cho người dùng Windows
Tạm thời vô hiệu hóa màn hình cảm ứng
Để tạm thời vô hiệu hóa màn hình cảm ứng trên Windows, bạn có thể thực hiện các bước sau:
Mở Device Manager (Quản lý thiết bị):
Nhấn tổ hợp phím Windows + X hoặc nhấp chuột phải vào biểu tượng Windows ở góc dưới bên trái màn hình.
Chọn “Device Manager” (Quản lý thiết bị) từ menu.
Tìm và mở rộng mục “Human Interface Devices” (thiết bị giao diện con người):
Trong cửa sổ Device Manager, tìm mục “Human Interface Devices” và nhấp vào dấu “+” hoặc mũi tên bên cạnh để mở rộng danh sách.
Tìm mục “HID-compliant touch screen” (Màn hình cảm ứng tương thích HID):
Trong danh sách các thiết bị, tìm mục có tên “HID-compliant touch screen” (hoặc một tên tương tự).
Vô hiệu hóa màn hình cảm ứng: Nhấp chuột phải vào “HID-compliant touch screen” và chọn “Disable device” (Vô hiệu hóa thiết bị).
Xác nhận lựa chọn nếu được yêu cầu.
Khởi động lại máy tính (nếu cần): Một số thay đổi có thể yêu cầu khởi động lại máy tính để có hiệu lực.
Để kích hoạt lại màn hình cảm ứng, bạn chỉ cần lặp lại các bước trên, nhưng thay vì chọn “Disable device,” bạn sẽ chọn “Enable device.”
Lưu ý rằng việc vô hiệu hóa màn hình cảm ứng có thể không được hỗ trợ trên tất cả các thiết bị hoặc hệ điều hành, và trên một số máy tính, bạn có thể cần quyền quản trị để thực hiện các thay đổi này.
>>> Cách tạo, sử dụng phím tắt Snipping Tool trên máy tính Windows
Vô hiệu hóa vĩnh viễn màn hình cảm ứng
Nếu bạn muốn vô hiệu hóa vĩnh viễn màn hình cảm ứng trên Windows, bạn có thể thực hiện theo các bước sau để đảm bảo rằng màn hình cảm ứng không hoạt động nữa. Đây là cách tốt để tránh các vấn đề do cảm ứng gây ra khi bạn không cần sử dụng tính năng này.
Dưới đây là hướng dẫn đơn giản để vô hiệu hóa vĩnh viễn màn hình cảm ứng trên Windows 10/11:
Phương pháp 1: Qua Device Manager
Mở Device Manager: Nhấn Win + X và chọn Device Manager.
Tìm thiết bị màn hình cảm ứng: Mở rộng mục Human Interface Devices.
Vô hiệu hóa màn hình cảm ứng: Nhấp chuột phải vào HID-compliant touch screen và chọn Disable device.
Xác nhận nếu cần.
Phương pháp 2: Sử dụng Registry Editor (Cẩn thận)
Khởi chạy Registry Editor bằng cách nhấn Win + R , nhập regedit và nhấn Enter
Tiếp theo, dán địa chỉ sau vào thanh điều hướng và nhấn Enter:
HKEY_CURRENT_USER\Software\Microsoft\Wisp\Touch\
Nhấp chuột phải vào khoảng trắng và chọn New > DWORD (32-bit) Value và đặt tên là TouchGate. Đặt giá trị thành 0 và nhấn OK. Khởi động lại PC của bạn để áp dụng các thiết lập. Nếu bạn muốn bật lại màn hình cảm ứng, chỉ cần thay đổi giá trị của TouchGate thành 1 từ 0.
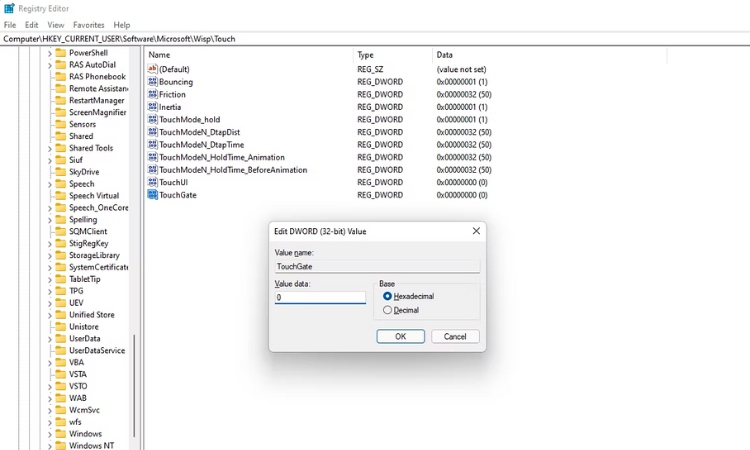
Khôi phục lại cảm ứng màn hình
Để kích hoạt lại, làm theo các bước trên và thay đổi Disable device thành Enable device trong Device Manager, hoặc đổi giá trị TouchGate thành 1 trong Registry Editor.
Lưu ý
- Sao lưu Registry trước khi chỉnh sửa.
- Cần quyền Administrator để thực hiện các thay đổi.
>>> Làm thế nào để thay đổi độ phân giải màn hình trên laptop Windows 10/11?
Tắt chỉ báo màn hình cảm ứng của Windows
Nếu bạn muốn tắt chỉ báo hoặc thông báo về màn hình cảm ứng trên Windows, bạn có thể làm theo các bước dưới đây. Lưu ý rằng việc tắt chỉ báo có thể khác nhau tùy thuộc vào phiên bản Windows bạn đang sử dụng, nhưng các bước dưới đây sẽ giúp bạn thực hiện điều này trên Windows 10 và Windows 11.
Tắt chỉ báo màn hình cảm ứng
Mở Settings: Nhấn Win + I để mở Settings.
Đi đến mục Devices: Chọn Devices từ menu bên trái.
Chọn Pen & Windows Ink: Trong mục Devices, chọn Pen & Windows Ink.
Tắt chỉ báo cảm ứng: Tìm tùy chọn Show visual effects when I touch the screen và tắt nó.
+ Tắt chỉ báo qua Registry Editor (Cẩn thận)
Nếu bạn muốn tắt tất cả các chỉ báo liên quan đến màn hình cảm ứng thông qua Registry Editor, thực hiện các bước sau:
Mở Registry Editor: Nhấn Win + R, gõ regedit, và nhấn Enter.
Đi đến khóa Registry:
HKEY_CURRENT_USER\Software\Microsoft\Windows\CurrentVersion\Pen\Settings.
Tạo hoặc chỉnh sửa giá trị: Tìm giá trị ShowInkWorkspace (nếu không có, tạo một giá trị DWORD mới với tên này).
Đặt giá trị của ShowInkWorkspace thành 0 để tắt chỉ báo cảm ứng.
Khởi động lại máy tính để áp dụng thay đổi.
+ Khôi phục chỉ báo màn hình cảm ứng:
Để kích hoạt lại chỉ báo, bạn chỉ cần bật lại tùy chọn trong Settings hoặc thay đổi giá trị ShowInkWorkspace thành 1 trong Registry Editor.
Lưu ý:
- Sao lưu Registry trước khi chỉnh sửa để tránh rủi ro.
- Cần quyền Administrator để thực hiện các thay đổi trên Registry.
Theo dõi Trí Tiến Laptop để biết thêm các thông tin công nghệ hữu ích nhé!
Trí Tiến Laptop – Chuyên cung cấp các sản phẩm Microsoft Surface chính hãng, giá tốt – Cung cấp, thay thế linh kiện, phụ kiện laptop – Sửa chữa laptop lấy ngay.
Hotline: 0888.466.888.
Fanpage: https://www.facebook.com/cuahangtritienlaptop
Địa chỉ: Số 56 – Ngõ 133 Thái Hà – Đống Đa – Hà Nội.























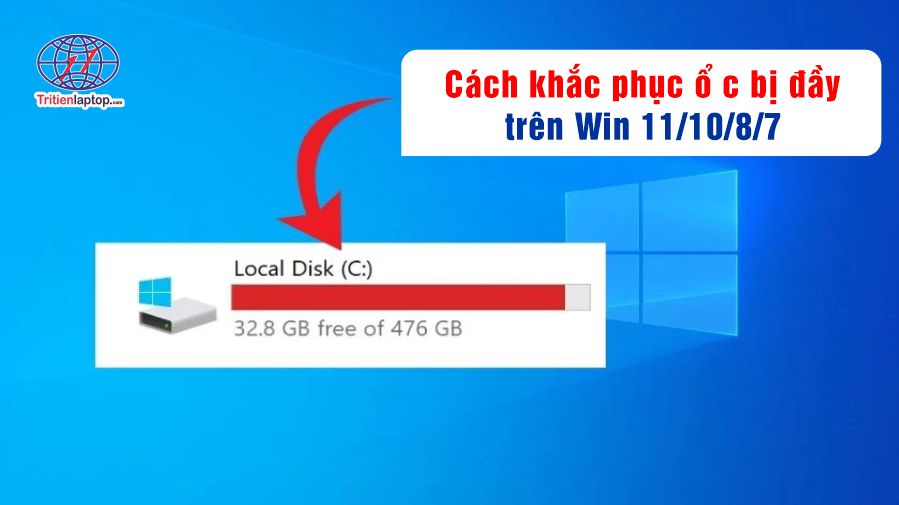




![Surface Pro 5 [Kèm phím] Core i5/Ram 8GB/SSD 256GB Like New](https://tritienlaptop.com/wp-content/uploads/2022/12/Surface-Pro-5-kem-phim-add-1-100x100.jpg)


