Cách tùy chỉnh thanh tác vụ trong Windows 10
Trên màn hình máy tính, bạn có thể sử dụng thanh tác vụ để giúp bạn giám sát các ứng dụng, kiểm tra thời lượng pin,… Khả năng tùy chỉnh những gì thanh tác vụ của bạn có thể thực hiện là rất quan trọng để nâng cao năng suất của bạn. Và có nhiều thứ hơn là chỉ giám sát các ứng dụng. Trong hướng dẫn này, Trí Tiến Laptop sẽ chỉ cho bạn một số cách bạn có thể tùy chỉnh thanh tác vụ trong win 10 để tăng năng suất của mình.

Thanh tác vụ là gì?
Thanh tác vụ (Taskbar) là một phần quan trọng của giao diện người dùng của hệ điều hành Windows. Nó thường nằm ở phía dưới màn hình và chứa nhiều biểu tượng và các chức năng quan trọng cho việc sử dụng máy tính.
Cách tùy chỉnh thanh tác vụ trong Windows 10
Để tùy chỉnh thanh tác vụ (Taskbar) trong Windows 10, bạn có thể thực hiện các bước sau:
Ghim ứng dụng vào thanh tác vụ
Để tùy chỉnh thanh tác vụ trong Windows 10 bằng cách ghim ứng dụng vào thanh tác vụ, bạn có thể làm theo các bước sau:
Mở Menu Start bằng cách nhấp vào biểu tượng Windows hoặc nhấn phím Windows.
Tìm ứng dụng mà bạn muốn ghim bằng cách nhập tên của nó vào hộp tìm kiếm hoặc tìm trong danh sách ứng dụng.
Khi ứng dụng xuất hiện, nhấp chuột phải vào nó và chọn More (Thêm) > Pin to Taskbar .
Nếu ứng dụng đã mở, bạn cũng có thể nhấn và giữ (hoặc nhấp chuột phải vào) biểu tượng thanh tác vụ của ứng dụng và chọn Pin to Taskbar.
Sau khi hoàn thành các bước trên, biểu tượng của ứng dụng sẽ được ghim vào thanh tác vụ. Mỗi khi bạn khởi động lại máy tính hoặc đóng ứng dụng, biểu tượng này vẫn sẽ xuất hiện trên thanh tác vụ để bạn dễ dàng truy cập.
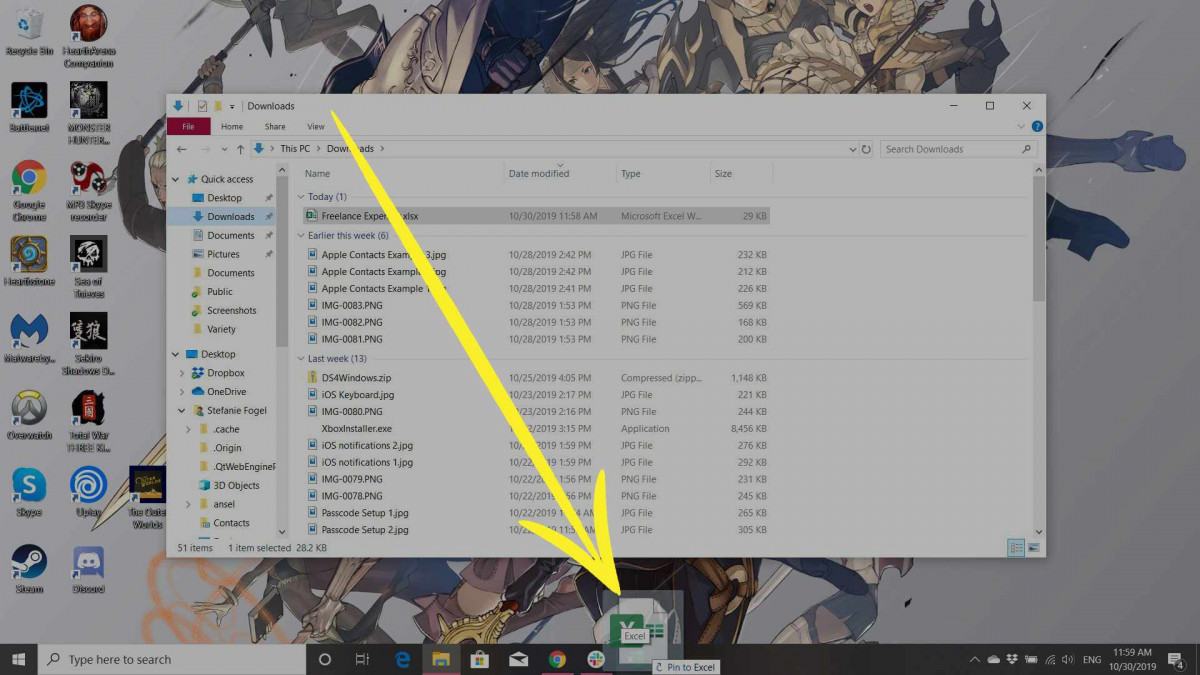
Ghim ứng dụng vào Taskbar
Ghim một tệp hoặc thư mục vào danh sách nhảy trên thanh tác vụ
Để ghim một tệp hoặc thư mục vào danh sách nhảy (Jump List) trên thanh tác vụ trong Windows 10, bạn có thể làm theo các bước sau:
Mở File Explorer và tìm đến tệp hoặc thư mục cần ghim vào danh sách nhảy.
Nhấn chuột phải lên tệp hoặc thư mục đó.
Trong menu ngữ cảnh xuất hiện, di chuyển con trỏ chuột lên tùy chọn “Ghim vào danh sách nhảy” (Pin to Quick access).
Nhấn chuột trái để chọn tùy chọn này.
Sau khi bạn hoàn thành các bước trên, tệp hoặc thư mục sẽ được ghim vào danh sách nhảy trên thanh tác vụ. Điều này cho phép bạn dễ dàng truy cập vào các tệp hoặc thư mục quan trọng mà không cần phải mở File Explorer và tìm kiếm từng lần.
>>> Top 5 cách Crack Win 10 vĩnh viễn đơn giản, thành công 100%
Định cấu hình hoặc xóa hộp tìm kiếm
Để tùy chỉnh Taskbar trong Windows 10 bằng cách định cấu hình hoặc xóa hộp tìm kiếm, bạn có thể làm theo các bước sau:
Định cấu hình hộp tìm kiếm:
Nhấp chuột phải vào thanh tác vụ trống và chọn “Taskbar settings” từ menu.
Trong cài đặt Taskbar, chọn tab “Search”.
Ở phần “Search bar”, bạn có thể chọn giữa các tùy chọn sau:
Hidden: Ẩn hộp tìm kiếm.
Show search icon: Hiển thị biểu tượng tìm kiếm, nhưng không hiển thị hộp tìm kiếm.
Show search box: Hiển thị hộp tìm kiếm trên taskbar.
Xóa hộp tìm kiếm:
Nhấp chuột phải vào thanh tác vụ trống và chọn “Search” > “Disabled” để tạm thời tắt hộp tìm kiếm. Điều này sẽ ẩn hộp tìm kiếm cho đến khi bạn quay lại cài đặt và kích hoạt nó trở lại.
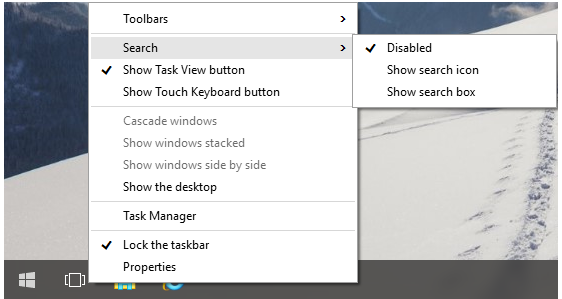
Định cấu hình hoặc xóa hộp tìm kiếm
Lưu ý rằng việc tùy chỉnh này chỉ áp dụng cho Windows 10 và có thể sẽ thay đổi tùy thuộc vào các cập nhật của hệ điều hành.
Xóa nút xem tác vụ
Để xóa nút “View Task View” (xem tác vụ) khỏi thanh tác vụ trong Windows 10, bạn có thể thực hiện các bước sau:
Nhấp chuột phải vào một chỗ trống trên thanh tác vụ
Trong menu ngữ cảnh, hãy đảm bảo rằng tùy chọn “Show Task View button” (Hiển thị nút Xem tác vụ) không được chọn (không có dấu tích màu xanh).
Nếu nút Xem tác vụ hiện đang được hiển thị, nhấp vào nó để tắt nó.
Nếu bạn không thấy tùy chọn “Show Task View button” trong menu ngữ cảnh, hãy thử di chuyển chuột lên trên một chút để đảm bảo bạn đang nhấp chuột phải vào một chỗ trống trên thanh tác vụ.
Như vậy, sau khi thực hiện các bước này, nút Xem tác vụ sẽ không còn xuất hiện trên thanh tác vụ của bạn. Lưu ý rằng việc này chỉ áp dụng cho Windows 10 và có thể sẽ thay đổi tùy thuộc vào các cập nhật của hệ điều hành.
Ẩn biểu tượng hệ thống trong khu vực thông báo
Để ẩn biểu tượng hệ thống trong khu vực thông báo của Windows 10, bạn có thể thực hiện các bước sau:
Nhấp chuột phải vào một vị trí trống trên thanh tác vụ (thanh dọc chứa biểu tượng hệ thống).
Chọn “Taskbar settings” trong menu ngữ cảnh.
Trong cài đặt thanh tác vụ, di chuyển xuống phần “Notification area” (Khu vực thông báo) và nhấp vào “Turn system icons on or off” (Bật hoặc tắt biểu tượng hệ thống).
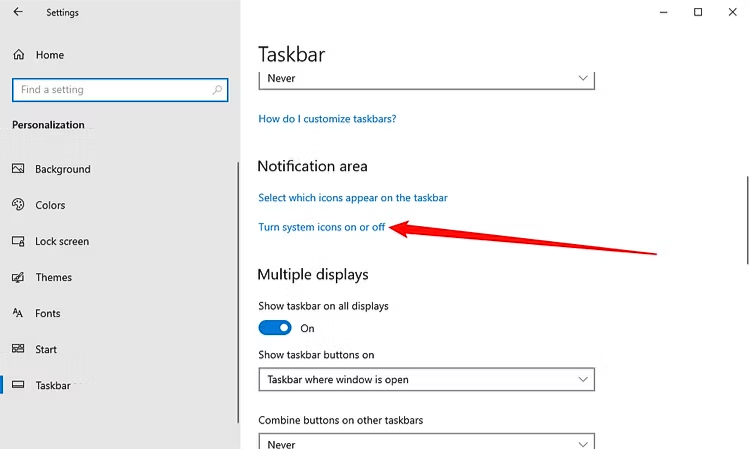
Ẩn biểu tượng hệ thống trong khu vực thông báo
Trong danh sách các biểu tượng hệ thống, tìm biểu tượng mà bạn muốn ẩn và chuyển công tắc sang vị trí “Off” (Tắt).
Sau khi hoàn tất, biểu tượng hệ thống đã được ẩn khỏi khu vực thông báo. Lưu ý rằng bạn có thể muốn làm cho một số biểu tượng hiển thị hoặc ẩn tùy thuộc vào sở thích và nhu cầu của bạn.
>>> Cách tắt windows defender win 10 tạm thời hoặc vĩnh viễn
Ẩn biểu tượng ứng dụng trong khu vực thông báo
Để ẩn biểu tượng ứng dụng trong khu vực thông báo của Windows 10, bạn có thể thực hiện các bước sau:
Nhấp chuột phải vào một vị trí trống trên thanh tác vụ (thanh dọc chứa biểu tượng ứng dụng).
Chọn “Taskbar settings” trong menu ngữ cảnh.
Trong cài đặt thanh tác vụ, cuộn xuống phần “Notification area” và nhấp vào ” Select which icons appear on the taskbar”.
Trong danh sách các ứng dụng, tìm biểu tượng của ứng dụng mà bạn muốn ẩn và chuyển công tắc sang vị trí “Off” (Tắt).
Sau khi hoàn tất, biểu tượng ứng dụng đã được ẩn khỏi khu vực thông báo trên thanh tác vụ. Lưu ý rằng việc này chỉ áp dụng cho các biểu tượng ứng dụng cụ thể, không phải tất cả các biểu tượng trong khu vực thông báo.
Di chuyển thanh tác vụ đến một cạnh khác của màn hình
Để di chuyển thanh tác vụ của Windows 10 đến một cạnh khác của màn hình, bạn có thể thực hiện các bước sau:
Nhấp chuột phải vào thanh tác vụ ở bất kỳ vị trí trống nào trên thanh tác vụ.
Trong menu ngữ cảnh, đảm bảo rằng tùy chọn “Lock the taskbar” (Khóa thanh tác vụ) không được chọn. Nếu đã được chọn, hãy nhấp vào nó để bỏ chọn.
Sau đó, di chuyển con trỏ chuột đến phần trống của thanh tác vụ (nơi không có biểu tượng ứng dụng hoặc chương trình).
Kéo thanh tác vụ đến cạnh màn hình mà bạn muốn đặt nó. Khi bạn di chuyển thanh tác vụ, các kích thước của cửa sổ và vị trí của nó sẽ thay đổi để phản ánh vị trí mới.
Khi bạn đã đặt thanh tác vụ ở vị trí mới, thả chuột để hoàn tất việc di chuyển.
Sau khi hoàn thành các bước này, thanh tác vụ sẽ được di chuyển đến cạnh màn hình mới mà bạn đã chọn. Lưu ý rằng bạn cũng có thể điều chỉnh kích thước của thanh tác vụ bằng cách kéo các biên của nó.
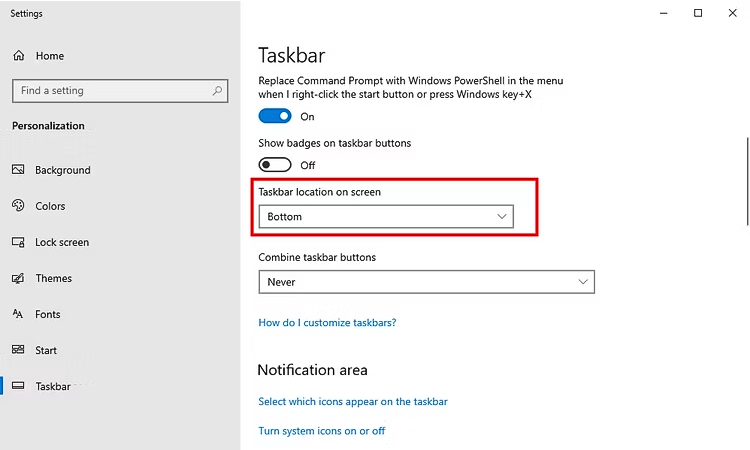
Di chuyển thanh tác vụ đến một cạnh khác của màn hình
Thay đổi kích thước của thanh tác vụ
Để thay đổi kích thước của thanh tác vụ trong Windows 10, bạn có thể làm theo các bước sau:
Mở khóa thanh tác vụ: Nhấp chuột phải vào thanh tác vụ và tìm tùy chọn Lock the Taskbar. Nếu có dấu kiểm bên cạnh, hãy nhấp vào nó để bỏ chọn.
Thay đổi chiều cao của thanh tác vụ: Đặt con trỏ chuột lên cạnh trên cùng của thanh tác vụ. Con trỏ chuột sẽ thay đổi thành con trỏ điều chỉnh kích thước, trông giống như một dòng thẳng đứng ngắn với một mũi tên ở mỗi đầu. Khi bạn thấy con trỏ điều chỉnh kích thước, nhấp và kéo chuột lên hoặc xuống để thay đổi chiều cao của thanh tác vụ.
Thay đổi chiều rộng của thanh tác vụ: Để thay đổi chiều rộng của thanh tác vụ, thanh tác vụ của bạn phải ở hướng dọc và đã được mở khóa. Nếu thanh tác vụ của bạn chưa ở hướng dọc, nhấp và kéo thanh tác vụ của bạn đến cạnh trái hoặc phải của màn hình. Khi con trỏ chuột đủ gần với cạnh, thanh tác vụ sẽ chuyển sang vị trí dọc. Bây giờ bạn có thể thay đổi chiều rộng của nó.
Sau khi điều chỉnh kích thước mong muốn, bạn có thể nhấp chuột phải vào thanh tác vụ và chọn Lock the Taskbar để khóa lại, tránh việc thay đổi không mong muốn sau này.
Khi bạn thay đổi kích thước của thanh tác vụ, các biểu tượng ứng dụng và thông báo cũng có thể thay đổi kích thước và bố trí.
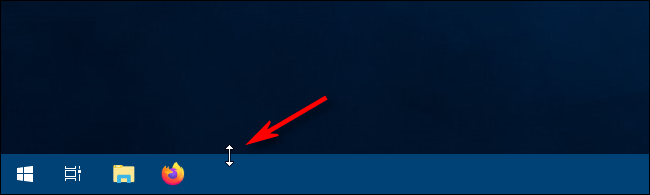
Thay đổi kích thước của thanh tác vụ
Sử dụng các biểu tượng nhỏ để vừa vặn hơn trên thanh tác vụ
Để sử dụng các biểu tượng nhỏ trên thanh tác vụ trong Windows 10, bạn có thể làm theo các bước sau:
Mở Cài đặt Thanh Tác Vụ: Nhấp chuột phải vào một không gian trống trên thanh tác vụ và chọn Cài đặt Thanh Tác Vụ.
Chuyển đổi sang Biểu Tượng Nhỏ: Trong cửa sổ Cài đặt, tìm và bật chuyển đổi cho tùy chọn Sử dụng các nút thanh tác vụ nhỏ.
Khi bạn bật tùy chọn này, kích thước của các biểu tượng trên thanh tác vụ sẽ giảm xuống, giúp bạn có thêm không gian trên thanh tác vụ để ghim thêm các ứng dụng hoặc tệp mà bạn sử dụng thường xuyên.
Hiển thị nhãn cho biểu tượng trên thanh tác vụ
Để hiển thị nhãn cho các biểu tượng trên thanh tác vụ trong Windows 10, bạn có thể làm theo các bước sau:
Nhấp chuột phải vào một không gian trống trên thanh tác vụ và chọn Cài đặt Thanh Tác Vụ.
Trong cửa sổ Cài đặt, tìm đến mục Combine taskbar buttons.
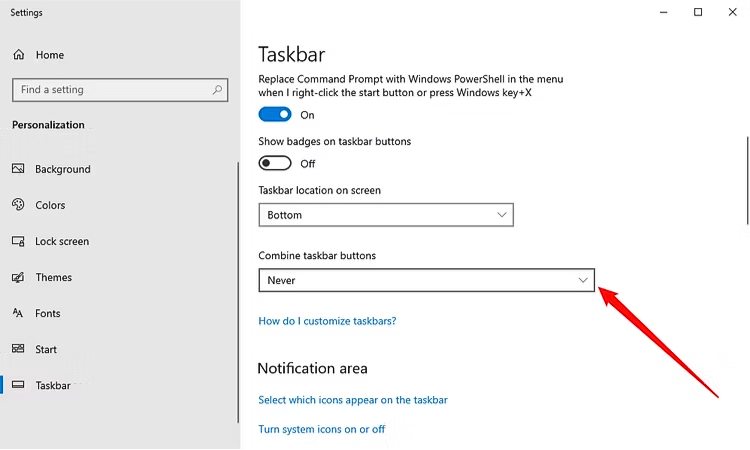
Hiển thị nhãn cho biểu tượng
Trong menu xổ xuống, chọn Never (Không bao giờ). Ngay lập tức, bạn sẽ thấy các cửa sổ mở trên Taskbar hiển thị nhãn cùng với biểu tượng ứng dụng.
Nếu bạn muốn quay lại cài đặt ban đầu, bạn có thể chọn Always hide labels (Luôn ẩn nhãn) trong menu Combine taskbar buttons.
Thay đổi màu sắc và độ trong suốt của thanh tác vụ
Để thay đổi màu sắc và độ trong suốt của thanh tác vụ trong Windows 10, bạn có thể làm theo các bước sau:
Mở Cài đặt Windows: Nhấn phím Windows + I để mở ứng dụng Cài đặt.
Chọn Personalization: Trong cửa sổ Cài đặt, chọn “Personalization” từ thanh bên trái.
Chọn Colors: Từ menu Personalization, chọn “Colors”.
Thay đổi màu sắc: Trong phần “Colors”, bạn có thể chọn một màu từ lưới màu sẵn có hoặc tạo màu tùy chỉnh của riêng bạn.
Bật Transparency effects: Để làm cho thanh tác vụ có độ trong suốt, hãy bật tùy chọn “Transparency effects”.
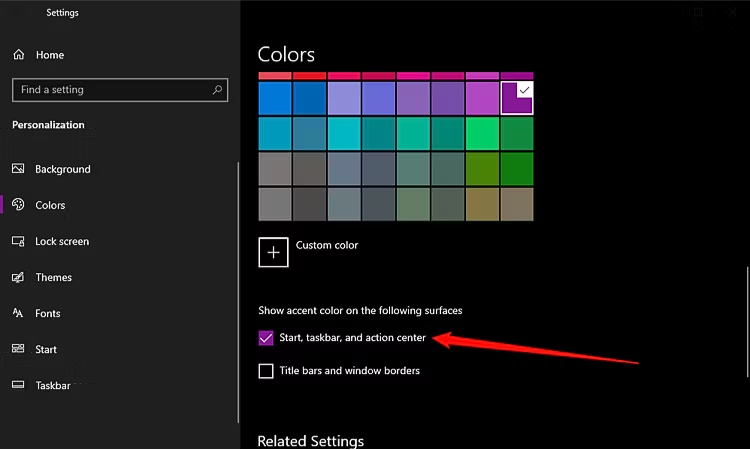
Thay đổi màu sắc và độ trong suốt
Lưu ý rằng khi bạn bật độ trong suốt, nó sẽ áp dụng không chỉ cho thanh tác vụ mà còn cho các phần tử giao diện người dùng khác như menu Start và các tiêu đề cửa sổ.
Nếu bạn muốn thanh tác vụ có độ trong suốt 100%, bạn có thể sử dụng phần mềm bên thứ ba như TranslucentTB, có sẵn trên GitHub hoặc Microsoft Store.
Kích hoạt tính năng Peek
Để kích hoạt tính năng Peek trong Windows 10, bạn có thể làm theo các bước sau:
Mở Visual Effects Performance Options bằng cách nhập SystemPropertiesPerformance.exe vào hộp thoại Run (mở bằng cách nhấn Win + R).
Trong cửa sổ Visual Effects, tìm và đánh dấu chọn (enable) hoặc bỏ chọn (disable) tùy chọn Enable Peek tùy thuộc vào nhu cầu của bạn.
Nhấn OK để áp dụng các thay đổi.
Peek (còn được gọi là Aero Peek) là tính năng cho phép bạn xem trước nhanh nội dung trên desktop hoặc xem trước thumbnail của cửa sổ khi di chuột qua biểu tượng trên thanh tác vụ. Lưu ý rằng tính năng Peek at desktop đã bị loại bỏ khỏi nút Show Desktop trên thanh tác vụ trong Windows 10, nhưng bạn vẫn có thể sử dụng tổ hợp phím Win +, (dấu phẩy) để xem trước nhanh desktop.
Thêm Thanh công cụ vào Thanh tác vụ
Để thêm thanh công cụ vào thanh tác vụ trong Windows 10, bạn có thể làm theo các bước sau:
Nhấp chuột phải vào khoảng trống trên thanh tác vụ.
Chọn Toolbars (Thanh công cụ) từ menu ngữ cảnh.
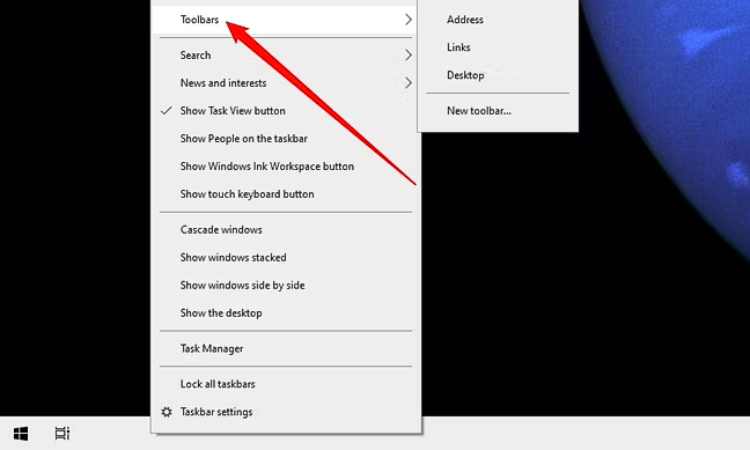
Thêm Thanh công cụ vào Thanh tác vụ
Trong menu Toolbars, bạn có thể chọn một trong các tùy chọn sẵn có như Address, Links, Desktop, hoặc New toolbar (Thanh công cụ mới) để tạo thanh công cụ tùy chỉnh.
Nếu bạn chọn New toolbar, hãy duyệt đến thư mục mà bạn muốn tạo thanh công cụ cho nó và chọn Select Folder (Chọn thư mục).
Sau khi thêm, bạn có thể truy cập nhanh các chương trình, tệp, hoặc thư mục từ thanh công cụ mới này ngay trên thanh tác vụ của mình
Định cấu hình Thanh tác vụ cho nhiều màn hình
Để định cấu hình thanh tác vụ cho nhiều màn hình trong Windows 10, bạn có thể làm theo các bước sau:
Kết nối màn hình thứ hai của bạn và đảm bảo rằng nó đang hoạt động.
Nhấp chuột phải vào một không gian trống trên thanh tác vụ và chọn Taskbar settings.
Trong cửa sổ Cài đặt, cuộn xuống đến phần Multiple displays (Nhiều màn hình).
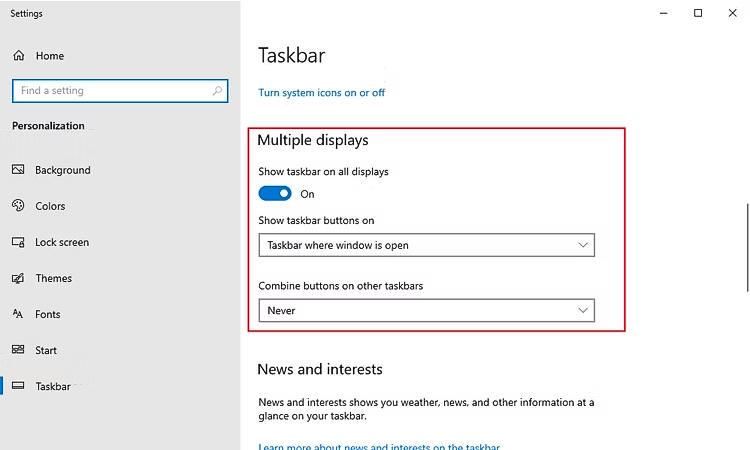
Định cấu hình Thanh tác vụ cho nhiều màn hình
Bật tùy chọn Show taskbar on all displays (Hiển thị thanh tác vụ trên tất cả các màn hình). Khi bạn bật tùy chọn này, thanh tác vụ sẽ xuất hiện trên tất cả các màn hình.
Bạn cũng có thể chọn cách hiển thị các nút trên thanh tác vụ:
All taskbars: Các nút cho tất cả cửa sổ mở sẽ hiển thị trên tất cả các thanh tác vụ trên mỗi màn hình.
Main taskbar and taskbar where window is open: Cài đặt này hiển thị nút trên thanh tác vụ trên màn hình chính và chỉ trên thanh tác vụ trên màn hình nơi cửa sổ được mở.
Taskbar where window is open: Cài đặt này chỉ hiển thị nút trên thanh tác vụ trên màn hình nơi cửa sổ được mở.
Theo dõi Trí Tiến Laptop để biết thêm các thông tin công nghệ hữu ích nhé!
Trí Tiến Laptop – Chuyên cung cấp các sản phẩm Microsoft Surface chính hãng, giá tốt – Cung cấp, thay thế linh kiện, phụ kiện laptop – Sửa chữa laptop lấy ngay
Hotline: 0888.466.888.
Fanpage: https://www.facebook.com/cuahangtritienlaptop
Địa chỉ: Số 56 – Ngõ 133 Thái Hà – Đống Đa – Hà Nội.



























![Surface Pro 5 [Kèm phím] Core i5/Ram 8GB/SSD 256GB Like New](https://tritienlaptop.com/wp-content/uploads/2022/12/Surface-Pro-5-kem-phim-add-1-100x100.jpg)




