Hướng dẫn chỉnh tần số quét màn hình MacBook
Việc thay đổi tần số quét màn hình MacBook không chỉ giúp thiết bị hiển thị mượt mà hơn trong các tác vụ như lướt web, chỉnh sửa video, hay chơi game… mà còn góp phần tiết kiệm pin hiệu quả nếu bạn biết cách chọn tần số phù hợp. Đặc biệt với các dòng MacBook Pro từ 2021 trở đi, Apple đã tích hợp công nghệ ProMotion 120Hz, cho phép người dùng tự điều chỉnh theo nhu cầu cá nhân.
Trong bài viết dưới đây, Trí Tiến Laptop sẽ hướng dẫn bạn cách kiểm tra và chỉnh tần số quét màn hình MacBook chi tiết từng bước, áp dụng cho cả màn hình tích hợp và màn hình ngoài. Dù bạn là người mới dùng Mac hay đã quen thuộc với macOS, bạn đều có thể dễ dàng thực hiện theo hướng dẫn.

Tần số quét màn hình MacBook là gì?
Tần số quét màn hình, hay còn gọi là Refresh Rate, là số lần hình ảnh trên màn hình được làm mới trong vòng một giây. Đơn vị đo là Hz (Hertz).
Ví dụ: Nếu màn hình có tần số quét 60Hz, điều đó đồng nghĩa với việc nội dung hiển thị được cập nhật 60 lần mỗi giây.
Tần số quét càng cao, hình ảnh hiển thị càng mượt mà, sắc nét và ổn định hơn — giảm hiện tượng giật lag, nhấp nháy hay bóng mờ khi bạn di chuyển chuột, xem video hay cuộn trang. Chính vì thế, những người chơi game, chỉnh sửa video hoặc làm việc đồ họa thường ưu tiên màn hình có tần số quét cao như 90Hz, 120Hz, thậm chí 144Hz để có trải nghiệm tốt nhất.
Trên màn hình MacBook, đặc biệt là các mẫu MacBook Pro đời mới có công nghệ ProMotion, Apple đã tích hợp khả năng điều chỉnh tần số quét lên đến 120Hz nhằm mang lại trải nghiệm hiển thị linh hoạt và tối ưu hóa thời lượng pin.
Kiểm tra tần số quét màn hình MacBook
Nếu bạn đang sử dụng MacBook Pro với màn hình ProMotion (từ các dòng 14 inch hoặc 16 inch đời 2021 trở về sau), bạn hoàn toàn có thể kiểm tra và thay đổi tần số quét màn hình để phù hợp với nhu cầu sử dụng – từ tiết kiệm pin đến tối ưu hóa trải nghiệm hình ảnh.
Dưới đây là các bước hướng dẫn chi tiết:
Bước 1: Mở cài đặt màn hình
Nhấp vào biểu tượng Apple ở góc trên cùng bên trái màn hình.
Chọn System Settings (hoặc System Preferences nếu đang dùng macOS cũ).
Sau đó, chọn mục Displays trong danh sách cài đặt.
Bước 2: Truy cập cài đặt màn hình chi tiết
Nhấn vào nút Display Settings ở góc dưới bên phải cửa sổ hiển thị.
Bước 3: Chọn đúng màn hình bạn muốn điều chỉnh
Nếu bạn đang kết nối thêm màn hình ngoài, ở cột bên trái, hãy chọn màn hình chính của MacBook có tên là Built-in Liquid Retina XDR Display.
Bước 4: Kiểm tra và thay đổi tần số quét
Tìm và nhấn vào mục Refresh Rate (Tần số làm mới).
Tại đây, bạn sẽ thấy các tùy chọn như ProMotion, 60Hz, 59.94Hz, 50Hz, 48Hz và 47.95Hz (tuỳ mẫu máy).
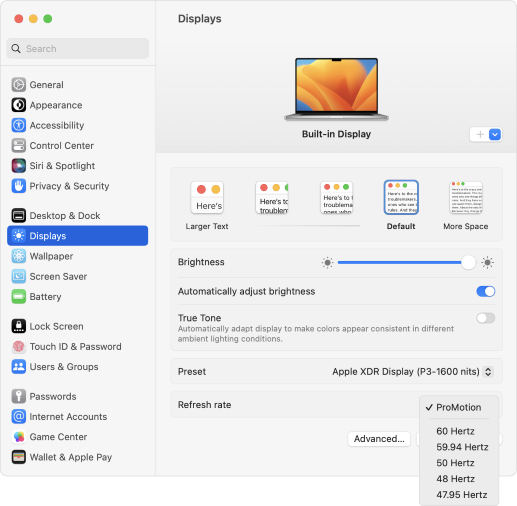
Kiểm tra tần số quét màn hình MacBook
Lựa chọn phù hợp:
ProMotion (tự động): Đây là chế độ mặc định và thông minh nhất, giúp MacBook tự điều chỉnh tần số quét từ 24Hz đến 120Hz tùy theo nội dung hiển thị. Ví dụ, khi xem video 24fps thì máy sẽ tự hạ tần số xuống để tiết kiệm pin, trong khi khi cuộn nội dung hoặc thao tác nhanh thì sẽ tăng lên để mượt mà hơn.
60Hz hoặc các mức cố định: Phù hợp nếu bạn cần sự ổn định trong công việc chuyên môn, chẳng hạn như chỉnh sửa video khung hình cố định hoặc tránh hiện tượng “ghosting”.
Cách chỉnh tần số quét màn hình MacBook
Việc điều chỉnh tần số quét có thể giúp bạn:
- Giảm tiêu hao pin MacBook khi không cần thiết.
- Tăng độ mượt khi chỉnh sửa video hoặc chơi game.
- Cố định tần số để đảm bảo khung hình ổn định trong các tác vụ chuyên môn.
Cách thực hiện như sau:
Bước 1: Mở Tùy chọn hệ thống
- Nhấp vào menu Apple nằm ở góc trên cùng bên trái màn hình.
- Từ menu thả xuống, chọn Tùy chọn hệ thống (System Preferences).
Bước 2: Truy cập Cài đặt Màn hình
- Trong cửa sổ System Preferences, hãy định vị và nhấp vào Displays. Thao tác này sẽ mở cài đặt hiển thị cho MacBook của bạn.
Bước 3: Chọn Tab Hiển thị
- Nếu bạn kết nối nhiều màn hình, hãy đảm bảo bạn chọn đúng màn hình bạn muốn điều chỉnh từ đầu cửa sổ.
- Nhấp vào tab Hiển thị (Display) nếu tab này chưa được chọn.
Bước 4: Điều chỉnh Tốc độ Làm mới
- Tìm menu thả xuống Tốc độ làm mới (Refresh Rate). Tùy chọn này chỉ có thể xuất hiện nếu MacBook của bạn hỗ trợ nhiều tốc độ làm mới.
- Nhấp vào menu thả xuống để xem các tùy chọn tốc độ làm mới khả dụng. Các lựa chọn phổ biến bao gồm 60Hz, 120Hz hoặc cao hơn, tùy thuộc vào khả năng hiển thị của bạn.
- Chọn tốc độ làm mới mong muốn từ danh sách.
Bước 5: Đóng Tùy chọn hệ thống
- Sau khi chọn tốc độ làm mới mong muốn, bạn có thể đóng cửa sổ System Preferences. Các thay đổi sẽ có hiệu lực ngay lập tức.
Lưu ý:
- Màn hình ngoài: Nếu bạn đang sử dụng màn hình ngoài, hãy đảm bảo rằng màn hình hỗ trợ tốc độ làm mới mà bạn muốn đặt. Một số màn hình có thể có giới hạn về tốc độ làm mới mà chúng hỗ trợ.
- Cài đặt độ phân giải: Thay đổi tốc độ làm mới cũng có thể ảnh hưởng đến cài đặt độ phân giải khả dụng. Nếu bạn không thấy tùy chọn tốc độ làm mới, hãy thử điều chỉnh độ phân giải trước.
- Khả năng tương thích: Không phải tất cả các mẫu MacBook đều hỗ trợ nhiều tốc độ làm mới. Nếu bạn không thấy tùy chọn thay đổi tốc độ làm mới, mẫu của bạn có thể chỉ hỗ trợ một tốc độ duy nhất.
Xử lý sự cố khi chỉnh tần số quét màn hình MacBook
Nếu bạn gặp bất kỳ sự cố nào khi cố gắng điều chỉnh tốc độ làm mới, hãy cân nhắc các mẹo khắc phục sự cố sau:
- Kiểm tra Cập nhật phần mềm: Đảm bảo macOS của bạn được cập nhật. Vào menu Apple > About This Mac > Software Update để kiểm tra cập nhật.
- Khởi động lại MacBook: Đôi khi, chỉ cần khởi động lại là có thể giải quyết được sự cố hiển thị.
- Tham khảo Hỗ trợ của chuyên gia: Nếu bạn vẫn gặp khó khăn, hãy liên hệ với Trí Tiến Laptop – Địa chỉ sửa chữa MacBook uy tín để được hỗ trợ.
Giờ thì bạn đã biết cách kiểm tra và chỉnh tần số quét màn hình MacBook một cách chi tiết và đơn giản rồi phải không nào? Dù bạn đang muốn tiết kiệm pin, hay muốn tối ưu hiển thị khi chỉnh sửa video, chỉ cần vài bước là đã có thể kiểm soát được trải nghiệm hình ảnh theo ý muốn.
Nếu bạn đang sử dụng MacBook và cần tư vấn kỹ hơn hoặc muốn nâng cấp màn hình, linh kiện MacBook chính hãng, đừng ngần ngại ghé Trí Tiến Laptop hoặc gọi ngay hotline 0888 466 888 để được hỗ trợ kỹ thuật tận tình nhé!






















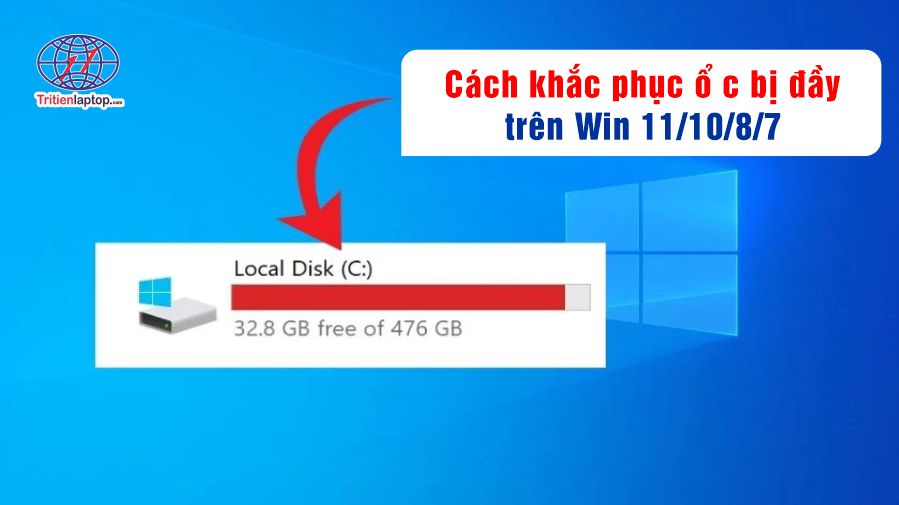






![Surface Pro 5 [Kèm phím] Core i5/Ram 8GB/SSD 256GB Like New](https://tritienlaptop.com/wp-content/uploads/2022/12/Surface-Pro-5-kem-phim-add-1-100x100.jpg)


