Hướng dẫn kết nối bàn phím rời cho Macbook
Việc sử dụng bàn phím rời cho MacBook là một trong những nhu cầu khá phổ biến hiện nay, với những người dùng hay làm việc trước màn hình máy tính PC iMac hay laptop MacBook bạn thích sử dụng thêm bàn phím kết nối ngoài to hơn so với bàn phím sẵn trên máy, giúp cho quá trình thao tác trở nên tiện lợi hơn. Để kết nối bàn phím rời Macbook đơn giản, nhanh chóng hãy xem hướng dẫn dưới đây nhé!

Lợi ích khi sử dụng bàn phím rời Macbook
Bàn phím rời (external keyboard) cho MacBook là một bàn phím không phải là phần của máy tính xách tay, hoặc máy tính để bàn, nhưng có thể kết nối và sử dụng với MacBook thông qua cổng USB, Bluetooth, hoặc các phương tiện kết nối khác. Điều này cho phép người dùng mở rộng hoặc thay thế bàn phím tích hợp trên MacBook của họ.
Kết nối bàn phím ngoài với MacBook mang lại nhiều lợi ích có thể nâng cao đáng kể trải nghiệm gõ phím và năng suất tổng thể của bạn. Đây là lý do tại sao nhiều người dùng chọn kết nối bàn phím ngoài cho MacBook:
Cải thiện công thái học và sự thoải mái
Bàn phím ngoài cho MacBook thường được thiết kế có tính đến công thái học. Chúng cung cấp các tính năng như độ nghiêng có thể điều chỉnh, khoảng cách phím thoải mái và phản hồi xúc giác, có thể giúp giảm căng thẳng cho cổ tay và ngón tay của bạn trong các phiên gõ kéo dài. Bằng cách kết nối bàn phím ngoài, bạn có thể tùy chỉnh trải nghiệm gõ để phù hợp với sở thích thoải mái của mình, mang lại trải nghiệm gõ thú vị hơn và ít mệt mỏi hơn.
Năng suất và chức năng nâng cao
Bàn phím ngoài thường đi kèm với các phím, phím tắt và chức năng chuyên biệt bổ sung được điều chỉnh cho phù hợp với các tác vụ cụ thể. Các phím này có thể hợp lý hóa quy trình làm việc của bạn, cho phép truy cập nhanh vào các chức năng như điều khiển phương tiện, điều chỉnh âm lượng và khởi chạy ứng dụng. Chức năng tăng cường này có thể tiết kiệm thời gian và giảm nhu cầu chuyển đổi giữa các ứng dụng hoặc sử dụng nhiều tổ hợp phím. Hơn nữa, việc có bàn phím số, phím chức năng hoặc phím macro tùy chỉnh chuyên dụng có thể đặc biệt có giá trị đối với các chuyên gia trong các lĩnh vực như: nhập dữ liệu, thiết kế, lập trình, v.v.

Dùng bàn phím rời cho MacBook
Sửa chữa dễ dàng
Nếu bàn phím tích hợp trên MacBook gặp vấn đề, việc sử dụng bàn phím rời có thể là một giải pháp tạm thời cho đến khi người dùng có thể sửa chữa hoặc thay thế bàn phím cho MacBook.
Kết nối linh hoạt
Bàn phím rời thường có nhiều tùy chọn kết nối, giúp người dùng dễ dàng chuyển đổi giữa các thiết bị mà không cần thiết lập lại.
Tùy chỉnh và thẩm mỹ
Nhiều bàn phím ngoài cung cấp các tính năng có thể tùy chỉnh, chẳng hạn như độ sáng phím có thể tùy chỉnh và các phím có thể lập trình. Điều này cho phép bạn điều chỉnh bàn phím theo sở thích của mình và tạo một thiết lập phù hợp với phong cách cá nhân của bạn. Ngoài ra, một số người dùng thích vẻ đẹp thẩm mỹ của bàn phím vật lý bổ sung cho không gian làm việc của họ, khiến nó trở thành một sự bổ sung có chức năng và đẹp mắt về mặt hình ảnh.
Cách chọn bàn phím rời cho Macbook
Việc chọn bàn phím rời cho Macbook đòi hỏi sự cân nhắc và kiểm tra kỹ lưỡng để đảm bảo tính tương thích và trải nghiệm tốt nhất. Dưới đây là một số điều cần xem xét khi bạn chọn bàn phím rời cho Macbook:
Đảm bảo bàn phím rời hỗ trợ macOS hoặc macOS/iOS, để đảm bảo tính tương thích và trải nghiệm người dùng tốt nhất.
Chọn bàn phím rời MacBook với thiết kế và kiểu dáng phù hợp với sở thích cá nhân của bạn. Một số bàn phím còn tích hợp thêm các tính năng đặc biệt như đèn nền, phím nóng, hoặc touchpad.
Xác định loại kết nối mà bàn phím sử dụng, có thể là Bluetooth hoặc cáp USB-C. Hãy chắc chắn rằng Macbook của bạn hỗ trợ loại kết nối này.

Cách chọn bàn phím rời cho Macbook
Thử nghiệm cảm nhận phím trước khi mua. Một số người thích phím có hành trình sâu, trong khi những người khác thích cảm giác bàn phím mỏng và nhẹ.
Kiểm tra chất lượng xây dựng để đảm bảo bàn phím có độ bền cao và có thể chịu được sự sử dụng hàng ngày.
Chọn bàn phím từ các thương hiệu đã được kiểm chứng và đánh giá tích cực từ người dùng. Điều này giúp đảm bảo bạn đang mua một sản phẩm chất lượng.
Xác định mục đích sử dụng chính của bạn. Nếu bạn cần một bàn phím chủ yếu để làm việc văn phòng, bạn có thể chọn một mô hình với layout đầy đủ và phím chức năng.
Nhớ kiểm tra chiều dài cáp (nếu có) để đảm bảo nó đủ dài để kết nối Macbook của bạn một cách thoải mái. Đối với kết nối không dây, hãy đảm bảo rằng bàn phím tương thích với Bluetooth của Macbook.
Cách kết nối bàn phím rời MacBook
Việc cài đặt bàn phím cơ rời cho Macbook tùy thuộc vào loại bàn phím và thiết bị mà bạn đang sử dụng. Dưới đây là hướng dẫn tổng quát, nhưng bạn cần kiểm tra hướng dẫn cụ thể từ nhà sản xuất của bàn phím cụ thể bạn đang sử dụng để có thông tin chi tiết hơn:
Kết nối bàn phím có dây:
- Xác định vị trí cổng USB: Xác định cổng USB khả dụng trên MacBook của bạn. MacBook mới hơn có thể có cổng USB-C, vì vậy bạn có thể cần bộ chuyển đổi USB-C sang USB nếu bàn phím của bạn sử dụng đầu nối USB-A.
- Cắm bàn phím: Cắm đầu nối USB của bàn phím vào cổng USB trên MacBook của bạn. Đảm bảo nó được kết nối chắc chắn.
- Đợi nhận dạng: MacBook của bạn sẽ nhận ra bàn phím gần như ngay lập tức. Nếu không, hãy chờ vài giây. Trong hầu hết các trường hợp, bàn phím sẽ hoạt động ngay sau khi được cắm vào.
- Kiểm tra bàn phím: Mở bất kỳ trình soạn thảo văn bản hoặc ứng dụng nào chấp nhận nhập văn bản và thử nhập. Đảm bảo tất cả các phím đều hoạt động chính xác.
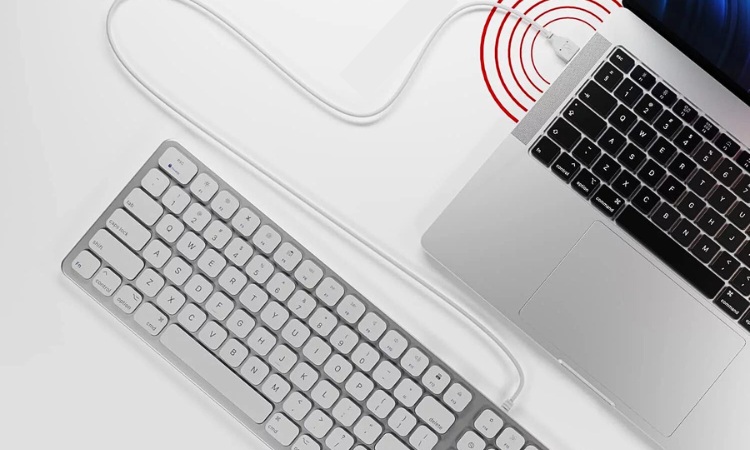
Kết nối bàn phím rời MacBook có dây
Kết nối bàn phím không dây:
- Bật bàn phím: Nếu bàn phím không dây của bạn có công tắc bật/tắt, hãy bật nó lên. Một số bàn phím có thể tự động bật khi bạn lắp pin.
- Chế độ ghép nối: Đặt bàn phím của bạn vào chế độ ghép nối. Hãy tham khảo hướng dẫn sử dụng bàn phím để biết hướng dẫn cụ thể vì quy trình này có thể khác nhau giữa các kiểu máy khác nhau. Thông thường, bạn có thể phải nhấn và giữ một phím hoặc tổ hợp phím cụ thể cho đến khi đèn bắt đầu nhấp nháy để biểu thị chế độ ghép nối.
- Bật Bluetooth trên MacBook: Đi tới Tùy chọn hệ thống > Bluetooth trên MacBook của bạn. Đảm bảo Bluetooth đã được bật.
- Ghép nối bàn phím: Trong tùy chọn Bluetooth, bạn sẽ thấy bàn phím của mình được liệt kê trong “Thiết bị” có sẵn để ghép nối. Bấm vào nó để bắt đầu quá trình ghép nối.

- Làm theo lời nhắc: Làm theo mọi lời nhắc trên màn hình MacBook để hoàn tất quá trình ghép nối. Bạn có thể được yêu cầu nhập mã ghép nối được hiển thị trên MacBook bằng bàn phím ngoài.
- Kiểm tra bàn phím: Sau khi ghép nối, hãy kiểm tra bàn phím để đảm bảo bàn phím hoạt động chính xác. Mở trình soạn thảo văn bản hoặc bất kỳ ứng dụng nào chấp nhận nhập và nhập văn bản để xác minh tất cả các phím đều hoạt động như mong đợi.
Nhớ rằng, mỗi bàn phím cơ có thể có quy trình cài đặt riêng, nên luôn xem qua hướng dẫn của nhà sản xuất để đảm bảo bạn thực hiện đúng bước.
Điều chỉnh cài đặt (tùy chọn)
Bạn có thể điều chỉnh cài đặt bàn phím trên MacBook bằng cách đi tới Tùy chọn hệ thống > Bàn phím. Tại đây, bạn có thể sửa đổi các cài đặt như tốc độ lặp lại phím, chức năng phím bổ trợ và phím tắt theo ý thích của mình.
Nhiều bàn phím
Nếu bạn định sử dụng nhiều bàn phím với MacBook, chẳng hạn như bàn phím bên ngoài tại bàn làm việc và bàn phím tích hợp khi đang di chuyển, Macbook của bạn sẽ tự động chuyển đổi giữa chúng dựa trên tính khả dụng và thông tin đầu vào của bạn.
Các loại bàn phím khác nhau có thể kết nối với MacBook
Một số loại bàn phím có thể được kết nối với MacBook, mỗi loại đáp ứng các sở thích, nhu cầu và trường hợp sử dụng khác nhau. Dưới đây là tổng quan về các loại bàn phím rời cho Macbook khác nhau:
Bàn phím có dây
Những bàn phím này kết nối với MacBook của bạn qua cáp USB. Chúng đáng tin cậy và dễ thiết lập. Bàn phím có dây có nhiều kích cỡ khác nhau, bao gồm cả phiên bản kích thước đầy đủ và phiên bản nhỏ gọn, đồng thời chúng thường bao gồm các tính năng như phím đa phương tiện, điều khiển âm lượng và phím chức năng.
Bàn phím Bluetooth
Bàn phím không dây hỗ trợ Bluetooth kết nối với MacBook của bạn thông qua công nghệ Bluetooth. Chúng mang lại lợi thế là không dây, giúp giảm sự lộn xộn của cáp và mang lại sự tự do di chuyển cao hơn. Bàn phím Bluetooth có tính di động cao và có thể dễ dàng ghép nối với nhiều thiết bị, khiến chúng trở nên lý tưởng cho những người dùng thường xuyên chuyển đổi giữa các thiết bị.

Bàn phím rời MacBook kết nối không dây
Bàn phím cơ
Bàn phím cơ có các công tắc cơ riêng lẻ dưới mỗi phím. Các công tắc này cung cấp phản hồi xúc giác và tiếng nhấp chuột có thể nghe được, khiến chúng trở nên phổ biến đối với những người dùng thích trải nghiệm gõ khác biệt. Bàn phím cơ có sẵn nhiều loại switch, mỗi loại mang lại cảm giác và âm thanh độc đáo. Chúng thường được các game thủ, lập trình viên và những người dành nhiều thời gian gõ phím ưa chuộng.
Bàn phím tenkeyless
Bàn phím nhỏ gọn hay còn gọi là bàn phím tenkeyless hay 60%, lược bỏ bàn phím số và các phím ngoại vi khác để giảm kích thước và trọng lượng. Chúng có tính di động và tiết kiệm không gian, khiến chúng trở thành lựa chọn tốt cho những người dùng muốn có không gian làm việc gọn gàng hoặc cần bàn phím để sử dụng khi đang di chuyển.
Bàn phím công thái học
Bàn phím công thái học được thiết kế hướng đến sự thoải mái. Chúng thường có bố cục tách rời hoặc có đường viền giúp vị trí của bàn tay và cổ tay tự nhiên hơn, giảm nguy cơ căng thẳng khi gõ phím kéo dài. Bàn phím công thái học được ưa chuộng bởi những người dùng ưu tiên sự thoải mái và sức khỏe trong quá trình sử dụng máy tính kéo dài.
Bàn phím chơi game
Bàn phím chơi game được thiết kế riêng cho game thủ, có hệ thống đèn RGB có thể tùy chỉnh, các phím macro bổ sung và đôi khi còn có cả nút điều khiển âm lượng và nút phát lại phương tiện chuyên dụng. Những bàn phím này được thiết kế để có khả năng phản hồi nhanh và thường bao gồm các tính năng chống bóng ma và cuộn phím để xử lý nhiều lần nhấn phím đồng thời.
Bàn phím iPad
Một số bàn phím được thiết kế đặc biệt để sử dụng với iPad, đồng thời cung cấp khả năng tương thích với macOS. Những bàn phím này thường có chân đế tích hợp cho iPad và có thể kết nối qua Bluetooth hoặc đầu nối chuyên dụng. Chúng phù hợp với những người dùng muốn có một bàn phím duy nhất cho cả MacBook và iPad.

Các loại bàn phím ngoài cho MacBook
Loại bàn phím bạn chọn để kết nối với MacBook tùy thuộc vào sở thích cá nhân, mục đích sử dụng và yêu cầu cụ thể của bạn. Mỗi loại cung cấp các tính năng và lợi ích riêng biệt đáp ứng các nhu cầu khác nhau của người dùng, từ những người đánh máy thông thường đến các chuyên gia trong các lĩnh vực khác nhau.
Khắc phục sự cố kết nối bàn phím ngoài cho MacBook
Có thể máy Mac của bạn đang gặp sự cố khi kết nối với bàn phím. Để khắc phục sự cố này, trước tiên bạn nên kiểm tra xem bàn phím rời MacBook của bạn đã được bật và kết nối đúng cách chưa.
Nếu kết nối có vẻ tốt thì bạn cần đảm bảo rằng Bluetooth được bật trên máy Mac của mình. Nếu biểu tượng Bluetooth không xuất hiện trên thanh menu hoặc nếu trạng thái tiếp tục hiển thị Bluetooth bị tắt, bạn nên thử khởi động lại máy tính rồi bật lại Bluetooth. Cuối cùng, nếu bạn vẫn gặp sự cố khi kết nối, bạn có thể cần xóa bàn phím khỏi danh sách các thiết bị được ghép nối của máy Mac rồi ghép nối lại.
Nếu sử dụng bàn phím có dây hãy đảm bảo cồng USB hoạt động bình thường. Kiểm tra mọi bản cập nhật phần mềm để có thể cải thiện khả năng tương thích
Hi vọng bài viết trên đã giúp bạn kết nối và dùng bàn phím rời cho MacBook hiệu quả.
Cần tư vấn và hỗ trợ về các thiết bị Laptop: Microsoft Surface, MacBook,… vui lòng liên hệ Trí Tiến Laptop qua HOTLINE 0888.466.888.
Theo dõi Trí Tiến Laptop để biết những thông tin công nghệ hữu ích nhé!
Fanpage: https://www.facebook.com/cuahangtritienlaptop


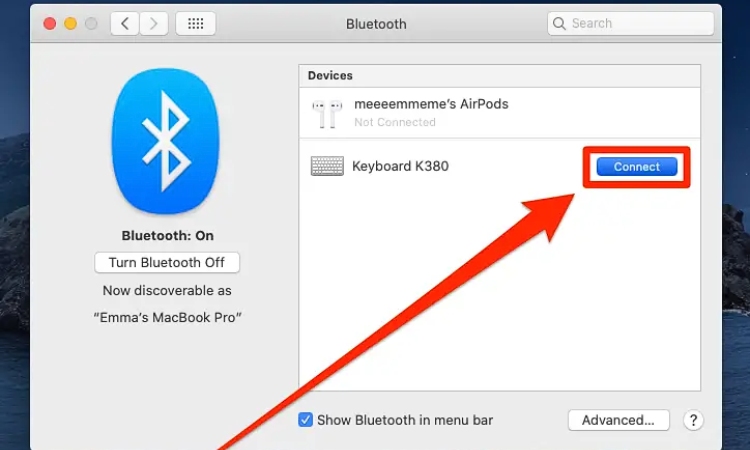





















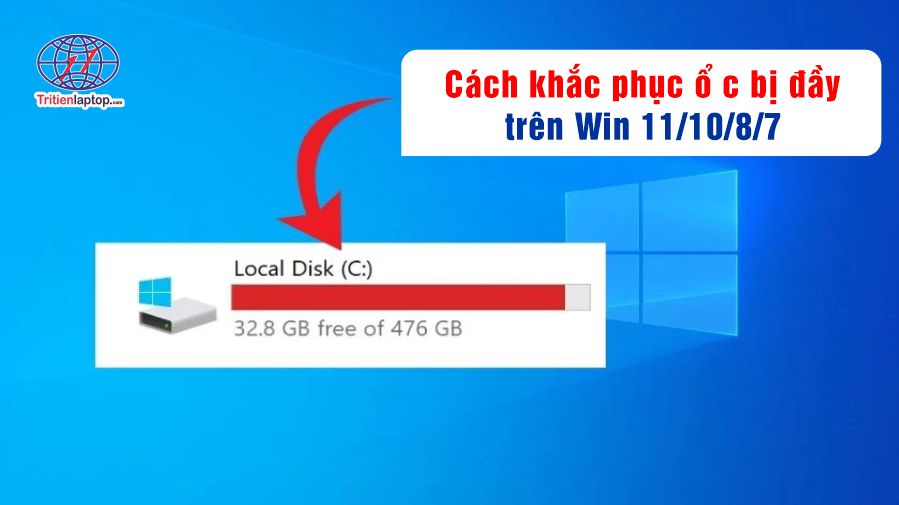




![Surface Pro 5 [Kèm phím] Core i5/Ram 8GB/SSD 256GB Like New](https://tritienlaptop.com/wp-content/uploads/2022/12/Surface-Pro-5-kem-phim-add-1-100x100.jpg)


