Laptop lên màn hình nhưng không chạy, không vào được Win phải làm sao?
Laptop lên màn hình nhưng không chạy, không vào được Win là 1 trong những vấn đề mà nhiều người dùng đang gặp phải. Việc Laptop bật lên nhưng chỉ dừng lại ở màn hình khởi động, không thể tiếp tục thao tác, khiến bạn khó chịu và gián đoạn công việc?
Vậy Laptop lên màn hình nhưng không chạy, không vào được Win phải làm sao? Trong bài viết này, Trí Tiến Laptop sẽ giúp bạn tìm hiểu nguyên nhân, cách xử lý hiệu quả và gợi ý địa chỉ sửa chữa lỗi laptop lên màn hình nhưng không chạy uy tín.
- Cách sửa laptop để lâu ngày mở không lên
- Nguyên nhân và cách khắc phục màn hình đen trên laptop Windows

Laptop lên màn hình nhưng không chạy, không vào được Win phải làm sao?
Nguyên nhân laptop lên màn hình nhưng không chạy, không vào được win
Laptop lên màn hình nhưng không chạy (treo hoặc không phản hồi) là vấn đề phổ biến. Điều này có thể xuất phát từ nhiều nguyên nhân khác nhau, bao gồm cả lỗi phần cứng và phần mềm. Dưới đây là những nguyên nhân thường gặp:
1. Lỗi hệ điều hành hoặc phần mềm: Xung đột phần mềm, hệ điều hành bị treo, hoặc driver không tương thích thường khiến laptop không phản hồi. Ngoài ra, virus hoặc phần mềm độc hại cũng có thể làm máy hoạt động chậm hoặc đứng hình.
2. Quá nhiệt (Overheating): Laptop sử dụng lâu mà không được vệ sinh khiến hệ thống tản nhiệt bẩn, keo tản nhiệt kém hiệu quả hoặc quạt hỏng dẫn đến máy bị treo do nhiệt độ quá cao.
3. Lỗi RAM hoặc ổ cứng (HDD/SSD): RAM bị lỏng, tiếp xúc không tốt hoặc ổ cứng gặp lỗi (bad sector) khiến hệ điều hành không thể khởi động, gây ra hiện tượng treo máy.
4. Lỗi nguồn điện hoặc pin: Adapter hoặc dây nguồn kém ổn định, pin bị chai hoặc hỏng khiến laptop có thể khởi động nhưng không đủ điện để duy trì hoạt động.
5. Lỗi phần cứng khác: Mainboard, CPU, hoặc card đồ họa (GPU) bị lỗi cũng là nguyên nhân dẫn đến tình trạng này.
6. Xung đột thiết bị ngoại vi: Các thiết bị kết nối qua USB hoặc ổ cứng ngoài không tương thích có thể khiến hệ thống gặp vấn đề.
6. Lỗi BIOS hoặc firmware: BIOS không được cập nhật hoặc bị lỗi khiến máy không thể khởi động hoàn chỉnh.
7. Hệ thống chỉ hiển thị cơ bản từ BIOS: Laptop bị treo ở giai đoạn khởi động và không vào được hệ điều hành.
Cách xử lý laptop lên màn hình nhưng không chạy hiệu quả
Khi laptop lên màn hình nhưng không chạy, không vào được win? Hãy thực hiện các bước dưới đây để xử lý đơn giản ngay tại nhà nhé!
1. Khởi động lại laptop
Nếu máy tính của bạn đang bật, hãy thử khởi động lại để xem sự cố có còn tiếp diễn không. Bạn có thể giữ nút nguồn của máy tính cho đến khi đèn tắt. Để máy ở đó trong vài giây, sau đó nhấn lại nút để bật lại.
Việc thiết lập lại nhanh như thế này thường có thể giúp giải quyết những lỗi tạm thời của hệ thống.
2. Ngắt kết nối phụ kiện ngoại vi
Rút phích cắm bất kỳ thứ gì không cần thiết khỏi máy tính (ví dụ như chuột, bàn phím, máy in và màn hình), sau đó thử khởi động lại.
Nếu mọi thứ hoạt động bình thường khi đã tháo các thiết bị ngoại vi, một trong những mục này chính là thủ phạm. Bạn có thể thu hẹp phạm vi bằng cách khởi động lại lần nữa với chỉ một thiết bị USB được kết nối tại một thời điểm để xem máy tính phản hồi như thế nào khi khởi động. Khi đã tìm ra vấn đề, bạn sẽ cần phải gỡ bỏ các trình điều khiển gây lỗi và cài đặt lại để xem liệu nó có khắc phục được vấn đề hay không.
Trong Windows, nhấp chuột phải vào nút Start và chọn Device Manager, sau đó tìm thiết bị ngoại vi đang gặp sự cố. Nhấp chuột phải vào mục nhập và chọn Uninstall device. Sau đó, bạn có thể cài đặt lại trình điều khiển từ nhà sản xuất và xem sự cố đã được khắc phục chưa.
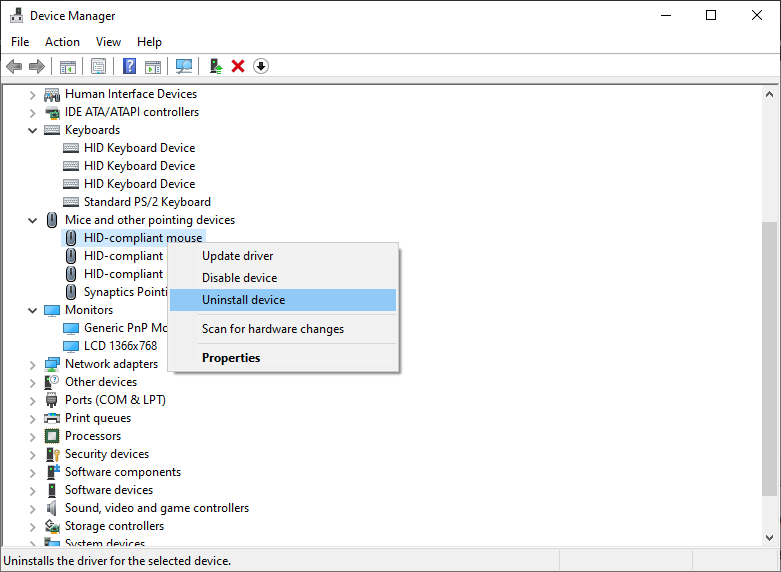
Cách xử lý laptop lên màn hình nhưng không chạy hiệu quả
3. Kiểm tra chế độ ngủ hoặc treo máy
Màn hình sáng nhưng máy không phản hồi. Hãy nhấn tổ hợp phím Ctrl + Alt + Delete để mở Task Manager. Nếu không hiệu quả, hãy thử nhấn giữ nút nguồn để khởi động lại.
4. Kiểm tra pin và adapter
Hãy đảm bảo adapter và dây nguồn hoạt động tốt. Nếu máy sử dụng pin rời, tháo pin ra, cắm nguồn trực tiếp và khởi động.
- Tắt laptop và đóng màn hình. Tháo dây nguồn AC và các dây cáp khác khỏi laptop. Lật ngược laptop và tháo bộ pin.
- Sử dụng cục tẩy để làm sạch các điểm tiếp xúc kim loại trên pin và khoang pin. Loại bỏ bất kỳ vết xỉn màu hoặc cặn bẩn nào có thể xuất hiện trên các điểm tiếp xúc. Thổi sạch các cục tẩy thừa khỏi pin và khoang pin.
- Lắp lại pin vào khoang và kết nối lại dây nguồn AC và các loại cáp khác. Đảm bảo rằng các kết nối cáp được chặt chẽ và bạn khóa pin vào khoang.
- Bật laptop và kiểm tra xem bạn có thể thấy hình ảnh trên màn hình hay không.
5. Khởi động ở chế độ an toàn (Safe Mode)
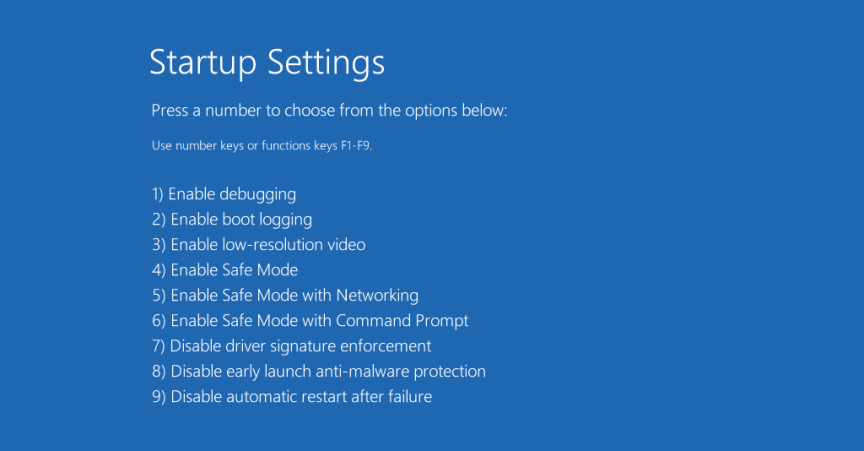
Khởi động ở chế độ an toàn để xử lý laptop lên màn hình nhưng không chạy, không vào được win
Nếu bạn vẫn không thấy hình ảnh khi máy tính khởi động, có thể bạn gặp sự cố về trình điều khiển hoặc phần mềm khác. Bạn có thể thấy hình ảnh bằng cách vào Chế độ an toàn (Safe Mode).
Trên PC chạy Windows, bạn có thể ngắt quá trình khởi động ba lần (ví dụ bằng cách nhấn nút khởi động lại khi Windows bắt đầu khởi động). Bạn sẽ được đưa đến menu Sửa chữa tự động, nơi bạn có thể mở Advanced Options (Tùy chọn nâng cao) để tìm Safe Mode. Nếu cách đó không hiệu quả, hãy tạo ổ đĩa cài đặt Windows bằng PC khác, khởi động từ ổ đĩa flash đó, sau đó đi tới Repair Your Computer > Troubleshoot > Startup Settings > Safe Mode with Networking.
MacOS có tính năng Chế độ an toàn riêng, tuy nhiên cách bạn truy cập tính năng này phụ thuộc vào việc bạn có máy Mac chạy Apple Silicon hay máy Mac chạy Intel.
Nếu máy tính của bạn khởi động ở Chế độ an toàn, vẫn còn cơ hội để sửa lỗi. Hãy thử gỡ cài đặt bất kỳ chương trình mới nào có thể gây ra sự cố. Đảm bảo độ phân giải và tốc độ làm mới của bạn được đặt đúng cách (nếu đặt quá cao, màn hình của bạn có thể không hiển thị được màn hình). Bạn cũng có thể thử cài đặt lại trình điều khiển card đồ họa bằng cách tải xuống từ trang web của nhà sản xuất.
6. Làm sạch và kiểm tra phần cứng
Hãy thử ngắt kết nối tất cả các thiết bị và thiết bị ngoại vi như chuột, ổ cứng ngoài, loa, máy in, máy quét, v.v. khỏi máy tính. Sau đó, hãy thử bật lại máy tính.
Tắt máy, tháo RAM và ổ cứng, vệ sinh nhẹ nhàng bằng dụng cụ chuyên dụng. Lắp lại các linh kiện cẩn thận và khởi động.
Nếu cách đó không hiệu quả, bạn có thể cần kiểm tra xem các đầu nối cổng thực tế trên máy tính và màn hình có bị hỏng không.
Đôi khi, cổng VGA/HDMI trên máy tính có thể bị hỏng hoặc cong nếu cáp kết nối với nó không được tháo ra đúng cách. Ngoài ra, một số người có thể cố gắng kết nối cáp với kết nối không khớp, điều này cũng có thể làm hỏng các đầu nối vàng hoặc bạc bên trong cổng.
Trong trường hợp này, bạn nên mang máy tính đến cửa hàng sửa chữa laptop chuyên nghiệp để sửa các cổng bị cong hoặc hỏng.
7. Cập nhật bios hoặc driver
Truy cập website của nhà sản xuất để tải phiên bản BIOS hoặc driver mới nhất. Làm theo hướng dẫn cập nhật từ nhà sản xuất.
Tác dụng: Khắc phục lỗi xung đột driver hoặc firmware.
8. Cài lại hệ điều hành
Sử dụng USB Boot hoặc đĩa cài để cài lại Windows. Lưu ý sao lưu dữ liệu quan trọng trước khi thực hiện.
Tác dụng: Xử lý triệt để nếu máy bị lỗi phần mềm nghiêm trọng.
Lưu ý: Nếu các cách trên không hiệu quả, laptop của bạn có thể gặp vấn đề về phần cứng như ổ cứng, RAM, hoặc mainboard. Trong trường hợp này, nên mang máy đến trung tâm sửa chữa uy tín như Trí Tiến Laptop để kiểm tra và xử lý lỗi laptop lên màn hình nhưng không chạy.
Có thể bạn quan tâm: Mainboard là gì? Cấu tạo & vai trò quan trọng trong máy tính
Cách sử dụng laptop tránh tình trạng bị đơ màn hình
Để tránh tình trạng màn hình laptop bị đơ, laptop lên màn hình nhưng không chạy, bạn có thể thực hiện một số biện pháp sau đây:
1. Bảo trì hệ điều hành và phần mềm
Cập nhật hệ điều hành: Luôn cài đặt các bản cập nhật mới nhất từ Windows hoặc macOS để khắc phục lỗi và tăng hiệu suất.
Gỡ cài đặt phần mềm không cần thiết: Loại bỏ các ứng dụng không dùng đến để giải phóng tài nguyên.
Quét virus và phần mềm độc hại: Sử dụng phần mềm diệt virus uy tín để kiểm tra và loại bỏ các chương trình độc hại.
2. Quản lý tài nguyên hệ thống
Giảm số lượng chương trình khởi động cùng hệ thống: Chỉ giữ lại các ứng dụng quan trọng.
Theo dõi sử dụng CPU, RAM: Sử dụng Task Manager (Windows) hoặc Activity Monitor (macOS) để kiểm tra các ứng dụng đang tiêu thụ nhiều tài nguyên.
Dọn dẹp ổ đĩa: Sử dụng tính năng Disk Cleanup hoặc các công cụ như CCleaner để xóa file tạm.
3. Đảm bảo phần cứng ổn định
Vệ sinh laptop định kỳ: Loại bỏ bụi bẩn từ quạt tản nhiệt và linh kiện bên trong. Xem ngay: Cách vệ sinh laptop và giữ laptop luôn trong tình trạng tốt
Kiểm tra nhiệt độ: Sử dụng đế tản nhiệt nếu laptop nóng quá mức.
Kiểm tra RAM và ổ cứng: Nếu RAM hoặc ổ cứng gặp vấn đề, laptop có thể hoạt động chậm hoặc đơ.
4. Sử dụng đúng cách
Không mở quá nhiều ứng dụng cùng lúc: Điều này giúp tránh quá tải tài nguyên.
Tắt máy đúng cách: Không tắt máy bằng cách nhấn nút nguồn trừ khi khẩn cấp.
Không để laptop hoạt động quá lâu: Tắt máy hoặc để ở chế độ ngủ khi không sử dụng.
5. Các biện pháp bổ sung
Khôi phục hệ thống: Nếu laptop liên tục bị đơ, bạn có thể thử khôi phục lại trạng thái ban đầu của hệ điều hành.
Nâng cấp phần cứng: Thêm RAM hoặc thay ổ cứng HDD bằng SSD có thể cải thiện hiệu suất rõ rệt.
Địa chỉ sửa laptop lên màn hình nhưng không chạy tại Hà Nội
Laptop của bạn gặp sự cố lên màn hình nhưng không hoạt động? Đừng để tình trạng này làm gián đoạn công việc hay học tập của bạn! Hãy đến ngay Trí Tiến Laptop, địa chỉ sửa chữa laptop đáng tin cậy tại Hà Nội, nơi mang đến giải pháp nhanh chóng và hiệu quả nhất.
Vì sao nên chọn Trí Tiến Laptop?
Kiểm tra lỗi miễn phí: Bạn sẽ được kiểm tra và tư vấn lỗi laptop lên màn hình nhưng không chạy, không vào được win một cách chi tiết hoàn toàn miễn phí.
Tư vấn giải pháp tối ưu: Chúng tôi luôn lắng nghe và đề xuất cách khắc phục phù hợp, giúp bạn tiết kiệm chi phí.
Linh kiện laptop chính hãng: Sử dụng linh kiện chất lượng cao, chính hãng để đảm bảo hiệu suất và độ bền cho laptop.
Chế độ bảo hành lâu dài: Cam kết bảo hành đầy đủ, mang lại sự an tâm sau khi sửa chữa.
Giá cả minh bạch, cạnh tranh: Chi phí rõ ràng, hợp lý với bảng giá công khai.
Dịch vụ sửa chữa tại Trí Tiến Laptop
Khắc phục lỗi phần cứng như RAM, ổ cứng, bo mạch chủ.
Sửa chữa và cài đặt lại hệ điều hành, diệt virus triệt để.
Vệ sinh và bảo dưỡng laptop định kỳ.
Cải thiện hiệu năng, nâng cấp linh kiện nếu cần.
Thông tin liên hệ Trí Tiến Laptop
- Địa chỉ: Số 56 Ngõ 133 Thái Hà, Đống Đa, Hà Nội.
- Hotline: 0888.466.888.
- Thời gian làm việc: 8:00 – 18:00 (Từ thứ 2 đến Chủ nhật).
Hãy ghé qua Trí Tiến Laptop ngay hôm nay để nhận được dịch vụ sửa chữa laptop chuyên nghiệp và tận tâm nhất. Laptop của bạn sẽ được khắc phục triệt để, sẵn sàng hoạt động mượt mà như mới!





















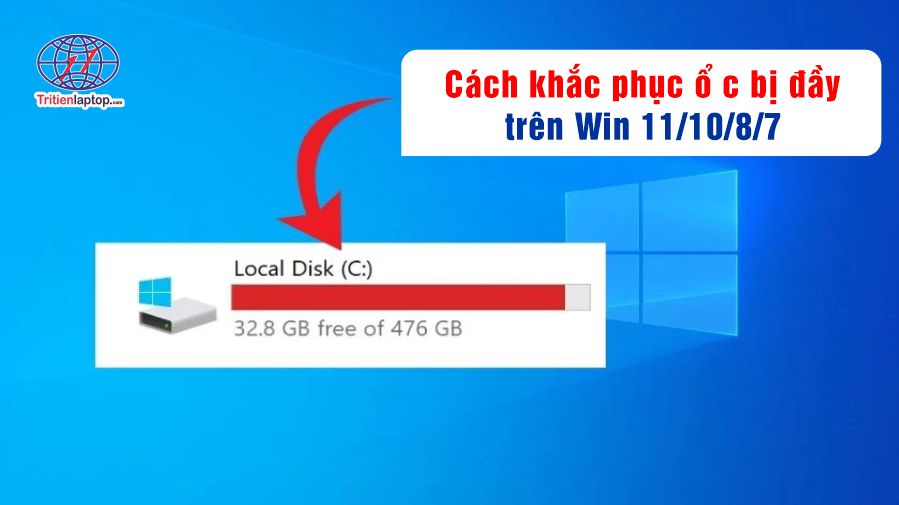







![Surface Pro 5 [Kèm phím] Core i5/Ram 8GB/SSD 256GB Like New](https://tritienlaptop.com/wp-content/uploads/2022/12/Surface-Pro-5-kem-phim-add-1-100x100.jpg)


