Làm thế nào để khắc phục MacBook bị lỗi ổ cứng?
Ổ cứng là bộ phận quan trọng giúp MacBook lưu trữ dữ liệu và đảm bảo hệ điều hành hoạt động trơn tru. Tuy nhiên, trong quá trình sử dụng, MacBook có thể gặp tình trạng lỗi ổ cứng, gây ảnh hưởng đến hiệu suất làm việc và nguy cơ mất dữ liệu quan trọng. Nếu bạn đang gặp vấn đề như MacBook chạy chậm, thường xuyên bị treo, không nhận ổ cứng, hãy cùng Trí Tiến Laptop tìm hiểu nguyên nhân và cách khắc phục MacBook bị lỗi ổ cứng qua bài viết dưới đây.

Dấu hiệu MacBook bị lỗi ổ cứng
Các triệu chứng khi MacBook bị lỗi ổ cứng thường giống nhau, cho dù đó là ổ đĩa bên trong thiết bị của bạn hay ổ đĩa ngoài được kết nối với máy tính. Nhận biết các dấu hiệu này sẽ giúp bạn giải quyết vấn đề và giúp bạn khôi phục dữ liệu. Kiểm tra bên dưới các dấu hiệu cho thấy ổ cứng của bạn có thể bị hỏng:
| Triệu chứng MacBook bị lỗi ổ cứng | Biểu hiện cụ thể |
| MacBook không nhận ổ cứng | Máy MacBook không thể nhận dạng ổ cứng là thiết bị lưu trữ được kết nối nếu nó không thể phát hiện ra ổ cứng. Kết nối bị lỗi, cáp bị sờn hoặc ổ cứng bị hỏng chỉ là một số nguyên nhân có thể xảy ra. Bạn sẽ không thể truy cập bất kỳ dữ liệu nào trên ổ cứng nếu máy Mac của bạn không nhận dạng được ổ cứng. |
| Các tệp và thư mục của bạn biến mất hoặc bị hỏng. | Bạn có nguy cơ mất dữ liệu nếu các tệp và thư mục của bạn bị hỏng hoặc biến mất đột ngột. Điều này có thể xảy ra do lỗi ổ cứng, lỗi hệ thống tệp hoặc sector bị hỏng. Việc truy cập hoặc khôi phục tệp sẽ khó hoặc không thể thực hiện được khi chúng biến mất hoặc bị hỏng. |
| Bạn nhận được nhiều thông báo lỗi khác nhau. | Những cảnh báo này có thể là lỗi chung liên quan đến đĩa hoặc cảnh báo có mục tiêu cụ thể hơn về các vấn đề liên quan đến truy cập tệp, lỗi đọc/ghi hoặc lỗi đầu vào/đầu ra. Thông báo lỗi là dấu hiệu cho thấy có vấn đề về chức năng của ổ cứng. |
| Hiệu suất của MacBook bị chậm lại. | Có thể là dấu hiệu của sự cố ổ cứng nếu bạn thấy hiệu suất chung của máy Mac giảm đáng kể, chẳng hạn như thời gian khởi động kéo dài, khởi chạy ứng dụng chậm chạp hoặc độ trễ hệ thống tăng. Ổ cứng bị lỗi hoặc hỏng có thể gặp khó khăn khi đọc và ghi dữ liệu hiệu quả, làm chậm hoạt động và khiến chúng kém phản hồi hơn. |
| Ổ cứng phát ra tiếng động bất thường. | Tiếng kêu lách cách, nghiến hoặc vo ve từ ổ cứng là dấu hiệu điển hình của các vấn đề cơ học như động cơ bị hỏng hoặc các vấn đề vật lý khác. Điều quan trọng là phải giải quyết vấn đề ngay khi ổ cứng của bạn bắt đầu phát ra những tiếng ồn này để tránh hư hỏng thêm hoặc mất dữ liệu. |
Sao lưu tất cả dữ liệu trên ổ cứng ngay khi bạn nhận thấy những triệu chứng này xuất hiện trên máy Mac của mình. Hãy tìm kiếm sự trợ giúp ngay từ chuyên gia để khắc phục các vấn đề cơ bản với ổ cứng MacBook.
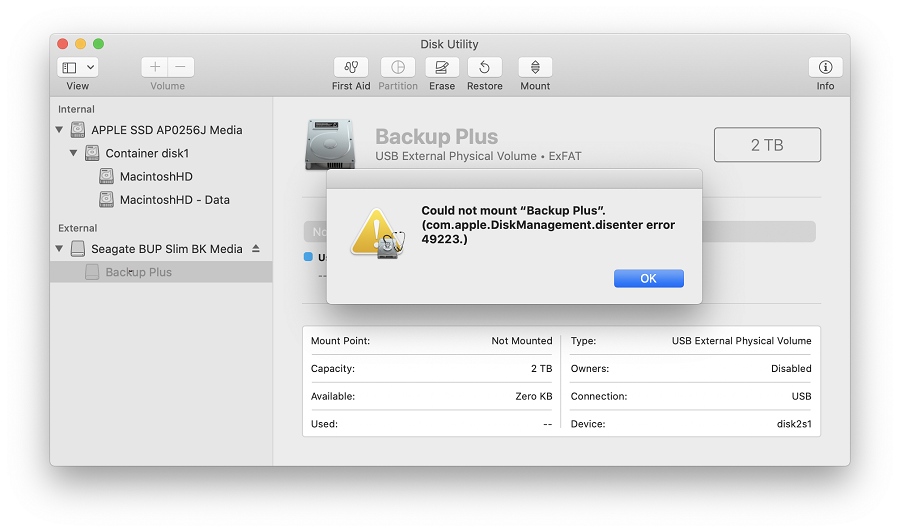
Nguyên nhân khiến MacBook bị lỗi ổ cứng
MacBook bị lỗi ổ cứng có thể do một số yếu tố, được phân loại thành các vấn đề về phần cứng, vấn đề về phần mềm và các yếu tố môi trường. Sau đây là một số nguyên nhân phổ biến:
Sự cố phần cứng
- Hỏng hóc cơ học: Ổ cứng truyền thống (HDD) có các bộ phận chuyển động có thể bị mòn hoặc hỏng. Bao gồm đầu đọc/ghi và đĩa quay.
- Ổ đĩa thể rắn (SSD) bị mòn: SSD có số chu kỳ ghi hạn chế. Theo thời gian, việc ghi quá nhiều có thể dẫn đến mòn và hỏng hóc.
- Tăng điện áp đột ngột: Mất điện đột ngột hoặc tăng điện áp đột ngột có thể làm hỏng các linh kiện điện tử của ổ đĩa.
- Hư hỏng vật lý: Làm rơi máy tính xách tay hoặc để máy ở điều kiện khắc nghiệt có thể gây hư hỏng vật lý cho ổ cứng.
Vấn đề phần mềm
- Hỏng hệ thống tệp: Tắt máy không đúng cách, phần mềm bị sập hoặc phần mềm độc hại có thể làm hỏng hệ thống tệp, khiến ổ đĩa không thể đọc được.
- Sự cố về hệ điều hành: Sự cố liên quan đến macOS có thể khiến ổ cứng bị lỗi hoặc trục trặc.
Các yếu tố môi trường
- Nhiệt: Quá nhiệt có thể làm hỏng ổ cứng. Thông gió kém hoặc nhiệt độ cao kéo dài có thể dẫn đến hỏng hóc.
- Độ ẩm và hơi nước: Tiếp xúc với hơi nước có thể gây ra hiện tượng ăn mòn hoặc đoản mạch các linh kiện điện tử.
- Bụi và mảnh vụn: Bụi tích tụ bên trong máy tính xách tay có thể ảnh hưởng đến khả năng làm mát và dẫn đến quá nhiệt.
Tuổi và cách sử dụng
- Tuổi thọ: Ổ cứng có tuổi thọ hạn chế. Ổ cứng cũ dễ bị hỏng do hao mòn.
- Sử dụng nhiều: Sử dụng nhiều, chẳng hạn như chạy các ứng dụng tốn nhiều tài nguyên hoặc hoạt động đọc/ghi liên tục, có thể làm tăng tốc độ hao mòn.
Cách kiểm tra ổ cứng có bị lỗi trên máy Mac không
Bạn có thể chạy thử nghiệm SMART nếu không chắc chắn ổ cứng HDD hoặc SSD trên máy Mac của mình có vấn đề gì. Nó phân tích nhiều khía cạnh khác nhau của ổ cứng và nguy cơ hỏng ổ cứng, sau đó báo cáo kết quả.
SMART là viết tắt của Self-Monitoring, Analysis, and Reporting Technology (Công nghệ tự giám sát, phân tích và báo cáo) và bạn có thể sử dụng nó trên HDD, SSD và eMMC. Bạn nên thường xuyên chạy thử nghiệm SMART trên ổ cứng Mac của mình để theo dõi tình trạng của ổ cứng và ngăn ngừa lỗi.
Thực hiện theo các bước sau để kiểm tra xem ổ HDD hoặc SSD trên MacBook của bạn có bị hỏng không:
- Vào Applications > Utilities > Disk Utility trên máy Mac của bạn.
- Nhấp vào ổ cứng của bạn ở thanh bên trái và kiểm tra SMART status trong bảng.
- Ổ cứng Mac hoạt động tốt nếu bạn thấy Verified trong SMART status. Nếu nó báo Failing, ổ cứng của bạn đang bị lỗi.
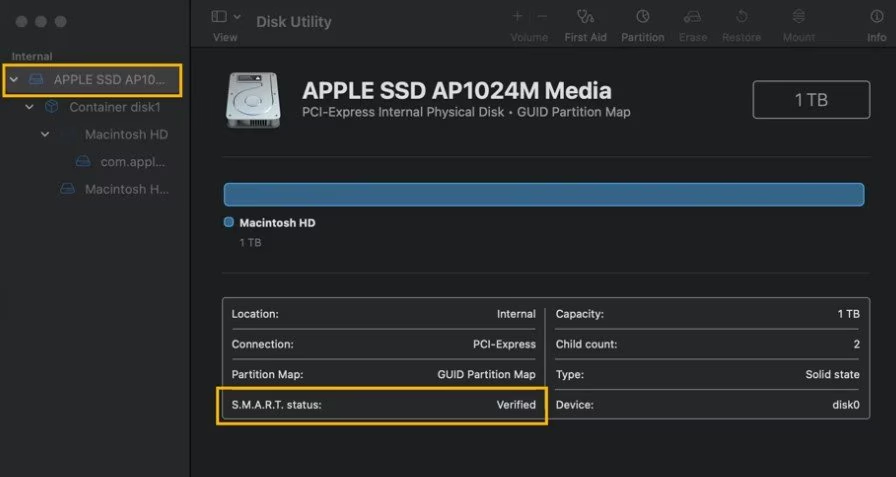
Cách khắc phục MacBook bị lỗi ổ cứng
Sửa lỗi ổ cứng MacBook bằng First Aid
First Aid là công cụ có sẵn trong Disk Utility của macOS, giúp kiểm tra và sửa MacBook bị lỗi ổ cứng do lỗi phần mềm, hỏng file hệ thống hoặc lỗi phân vùng. Dưới đây là cách sử dụng First Aid để khắc phục lỗi ổ cứng MacBook.
Bước 1: Mở Disk Utility (Tiện ích Ổ đĩa)
Cách 1: Nếu MacBook vẫn hoạt động bình thường
Mở Finder > vào Applications > Utilities.
Chọn Disk Utility.
Cách 2: Nếu MacBook không thể khởi động
Tắt máy hoàn toàn.
Nhấn và giữ Command (⌘) + R, sau đó nhấn nút Power để bật máy.
Giữ phím Command (⌘) + R cho đến khi thấy logo Apple hoặc biểu tượng quả địa cầu.
Chọn Disk Utility, nhấn Continue.
Bước 2: Chạy First Aid để sửa lỗi ổ cứng
Trong Disk Utility, chọn ổ cứng chính (thường là Macintosh HD hoặc Apple SSD).
Nhấn vào First Aid trên thanh công cụ.
Nhấn Run (Chạy) để bắt đầu quét và sửa lỗi ổ đĩa.
Chờ quá trình kiểm tra hoàn tất, sau đó làm theo hướng dẫn hiển thị trên màn hình:
- Nếu thấy thông báo “Operation successful”, ổ cứng không có lỗi nghiêm trọng.
- Nếu xuất hiện cảnh báo lỗi, hãy thử chạy First Aid thêm một lần nữa.
- Nếu First Aid báo ổ cứng có lỗi không thể sửa, cần xem xét định dạng lại ổ cứng hoặc thay thế ổ mới.
Bước 3: Khởi động lại và kiểm tra
Sau khi chạy First Aid, hãy khởi động lại MacBook và kiểm tra xem lỗi ổ cứng đã được khắc phục chưa.
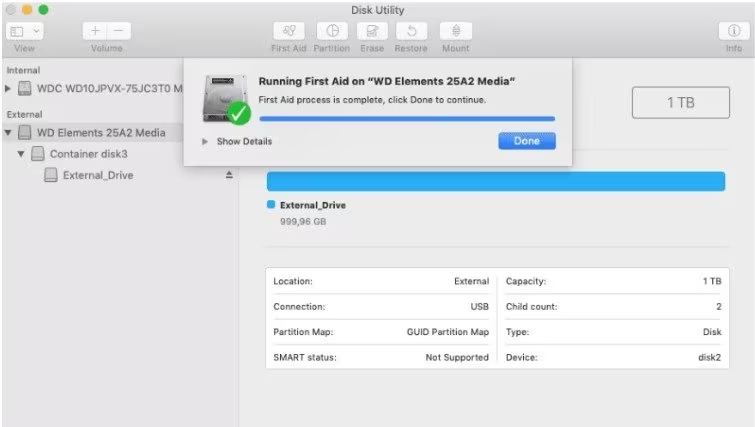
Lưu ý: Nếu MacBook vẫn gặp lỗi ổ cứng sau khi chạy First Aid, bạn có thể thử định dạng ổ cứng hoặc sử dụng Terminal để sửa lỗi nâng cao. Nếu tình trạng không cải thiện, có thể ổ cứng đã hỏng vật lý và cần thay mới.
Cài đặt lại trình điều khiển đĩa
Việc cài đặt lại trình điều khiển đĩa có thể giúp sửa các lỗi liên quan đến ổ cứng MacBook, đặc biệt khi máy không nhận ổ đĩa hoặc gặp sự cố về đọc/ghi dữ liệu. Dưới đây là các bước thực hiện:
Bước 1: Khởi động MacBook vào Chế độ An toàn (Safe Mode)
Tắt MacBook hoàn toàn.
Nhấn và giữ phím Shift rồi nhấn nút nguồn để bật máy.
Khi thấy logo Apple xuất hiện, thả phím Shift.
Máy sẽ khởi động vào Safe Mode, nơi có thể gỡ bỏ hoặc cập nhật trình điều khiển hệ thống.
Bước 2: Kiểm tra cập nhật hệ điều hành
Việc cập nhật macOS giúp đảm bảo trình điều khiển ổ cứng được cập nhật mới nhất.
Vào Apple Menu > System Settings (hoặc System Preferences trên macOS cũ hơn).
Chọn Software Update, nếu có bản cập nhật, nhấn Update Now.
Bước 3: Cài đặt lại trình điều khiển ổ đĩa bằng Terminal
Mở Terminal (trong Applications > Utilities).
Nhập lệnh sau để khởi động lại dịch vụ quản lý đĩa:
- sudo launchctl stop com.apple.diskarbitrationd
Nhập mật khẩu quản trị nếu được yêu cầu.
Bước 4: Xóa và cài đặt lại trình điều khiển ổ cứng
Nếu lỗi vẫn tiếp diễn, bạn có thể thử xóa và cài đặt lại trình điều khiển ổ cứng:
Mở Terminal và nhập lệnh: sudo kextcache –clear-staging
Khởi động lại MacBook để áp dụng thay đổi.
Bước 5: Kiểm tra lại ổ cứng trong Disk Utility
Mở Disk Utility (Applications > Utilities > Disk Utility).
Chọn ổ cứng > Nhấn Mount nếu nó chưa được gắn kết.
Nếu vẫn lỗi, thử chạy First Aid để kiểm tra và sửa lỗi ổ đĩa.
Lưu ý: Nếu sau khi thực hiện các bước trên mà MacBook vẫn không nhận ổ cứng hoặc xuất hiện lỗi nghiêm trọng, bạn có thể cần cài lại macOS hoặc thay ổ cứng mới.
Định dạng ổ cứng
Nếu MacBook bị lỗi ổ cứng nghiêm trọng, không thể truy cập hoặc sửa chữa bằng First Aid, bạn có thể định dạng lại ổ cứng để khắc phục vấn đề. Lưu ý rằng định dạng ổ cứng sẽ xóa toàn bộ dữ liệu, vì vậy hãy sao lưu trước khi thực hiện.
Bước 1: Khởi động MacBook vào chế độ macOS Recovery
Tắt MacBook hoàn toàn.
Nhấn và giữ Command (⌘) + R, sau đó nhấn nút Power để bật máy.
Giữ phím Command (⌘) + R cho đến khi xuất hiện logo Apple hoặc biểu tượng quả địa cầu.
MacBook sẽ vào macOS Utilities (Tiện ích macOS Recovery).
Bước 2: Mở Disk Utility để định dạng ổ cứng
Trong macOS Utilities, chọn Disk Utility, rồi nhấn Continue.
Ở thanh bên trái, tìm và chọn ổ cứng chính của MacBook (thường có tên “Macintosh HD” hoặc “Apple SSD”).
Nhấn vào nút Erase (Xóa) trên thanh công cụ.
Bước 3: Lựa chọn định dạng phù hợp
Trong cửa sổ Erase, chọn các thông số sau:
Name (Tên ổ cứng): Đặt lại tên tùy thích (ví dụ: Macintosh HD).
Format (Định dạng):
APFS (cho macOS High Sierra trở lên, tối ưu SSD).
Mac OS Extended (Journaled) (cho macOS Sierra trở về trước).
Scheme (Lược đồ): Chọn GUID Partition Map (nếu có tùy chọn).
Nhấn Erase để bắt đầu định dạng ổ cứng.
Bước 4: Cài lại macOS (nếu cần)
Sau khi định dạng, nếu muốn cài lại hệ điều hành:
Quay lại macOS Utilities > Chọn Reinstall macOS.
Làm theo hướng dẫn để cài lại hệ điều hành.
Lưu ý: Nếu sau khi định dạng mà ổ cứng vẫn gặp lỗi, có thể ổ cứng đã bị hỏng vật lý và cần thay mới hoặc mang đến trung tâm sửa chữa MacBook uy tín.
Sửa lỗi ổ cứng MacBook bằng lệnh FSCK
Lệnh FSCK (File System Consistency Check) giúp kiểm tra và sửa lỗi hệ thống tệp trên ổ cứng MacBook khi máy không thể khởi động bình thường hoặc gặp lỗi nghiêm trọng. Đây là một phương pháp mạnh mẽ nhưng cần cẩn trọng khi thực hiện.
Bước 1: Khởi động MacBook vào chế độ Single User Mode
Tắt hoàn toàn MacBook.
Bật lại máy và ngay lập tức nhấn giữ tổ hợp phím:
Intel Mac: Command (⌘) + S
Apple Silicon (M1, M2, M3…): MacBook không hỗ trợ Single User Mode, bạn có thể thử sử dụng macOS Recovery và Terminal.
Khi màn hình hiển thị dòng lệnh trắng trên nền đen, bạn đã vào chế độ Single User Mode.
Bước 2: Chạy lệnh FSCK để kiểm tra và sửa lỗi ổ cứng
Nhập lệnh sau để kiểm tra và sửa lỗi ổ đĩa: /sbin/fsck -fy
Nhấn Enter để bắt đầu kiểm tra ổ đĩa.
Bước 3: Chờ FSCK chạy và kiểm tra kết quả
Nếu hiển thị thông báo “The volume appears to be OK”, ổ cứng không có lỗi nghiêm trọng.
Nếu hiển thị “File system was modified”, điều đó có nghĩa là FSCK đã phát hiện lỗi và sửa chữa.
Nếu lỗi vẫn còn, hãy chạy lại lệnh FSCK một lần nữa cho đến khi nhận được thông báo “The volume appears to be OK”.
Bước 4: Thoát chế độ Single User Mode và khởi động lại MacBook
Sau khi FSCK sửa lỗi xong, nhập lệnh sau để khởi động lại máy: reboot
Lưu ý: Không rút nguồn hoặc tắt máy đột ngột khi FSCK đang chạy.
Nếu FSCK không thể sửa lỗi, bạn có thể thử định dạng lại ổ cứng bằng Disk Utility hoặc xem xét thay ổ cứng mới.
Sửa lỗi ổ cứng MacBook bằng Terminal
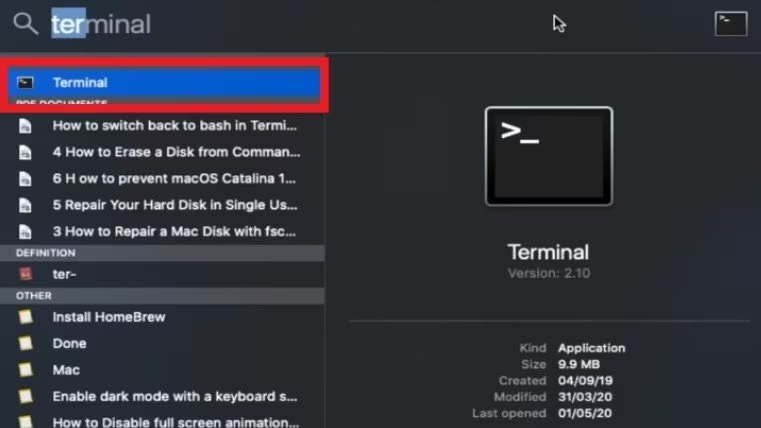
Terminal là công cụ mạnh mẽ giúp kiểm tra, sửa lỗi và khắc phục các vấn đề ổ cứng trên MacBook khi gặp lỗi hệ thống, ổ cứng không nhận hoặc lỗi phân vùng.
Bước 1: Mở Terminal trong chế độ Recovery Mode
Mac Intel: Nhấn giữ Command (⌘) + R khi bật máy để vào Recovery Mode.
Mac Apple Silicon (M1/M2/M3): Nhấn giữ Power đến khi hiện Options, chọn macOS Utilities.
Chọn Utilities > Terminal.
Bước 2: Xác định ổ cứng cần sửa
Nhập lệnh sau để liệt kê tất cả ổ cứng: diskutil list
Bạn sẽ thấy danh sách ổ cứng, ví dụ:
/dev/disk0 (internal, physical):
#: TYPE NAME SIZE
0: GUID_partition_scheme *500GB
1: APFS Macintosh HD 500GB
Ghi nhớ tên ổ cứng cần sửa, ví dụ /dev/disk0 hoặc Macintosh HD.
Bước 3: Kiểm tra và sửa lỗi ổ cứng
Cách 1: Dùng fsck để sửa lỗi (File System Consistency Check)
Nhập lệnh sau để chạy kiểm tra và sửa lỗi: sudo fsck -fy /dev/disk0
Nếu hiển thị “File system was modified”, hãy chạy lại lệnh cho đến khi không còn lỗi.
Nếu hiển thị “The volume appears to be OK”, ổ cứng không còn lỗi.
Cách 2: Dùng diskutil để sửa lỗi (Disk Utility Command Line)
Nhập lệnh sau để sửa lỗi ổ cứng: diskutil repairVolume /Volumes/Macintosh\ HD
(Nếu ổ có tên khác, thay Macintosh\ HD bằng tên ổ của bạn.)
Hoặc chạy lệnh sửa toàn bộ ổ đĩa: diskutil repairDisk /dev/disk0
Bước 4: Kiểm tra lại và khởi động lại máy
Sau khi sửa lỗi, nhập lệnh sau để kiểm tra lại ổ: diskutil verifyVolume /Volumes/Macintosh\ HD
Nếu không còn lỗi, khởi động lại Mac: reboot
Cách khôi phục dữ liệu từ ổ cứng Mac bị lỗi
Dùng phần mềm khôi phục dữ liệu
Nếu ổ cứng vẫn hoạt động nhưng dữ liệu bị mất, bạn có thể dùng:
- EaseUS Data Recovery Wizard for Mac
- Disk Drill
- Stellar Data Recovery
Cách thực hiện:
- Tải và cài đặt phần mềm trên MacBook khác (không cài vào ổ cứng bị lỗi).
- Kết nối ổ cứng bị lỗi qua dock SATA to USB hoặc case ổ cứng ngoài.
- Chạy phần mềm, chọn ổ cần quét và làm theo hướng dẫn để khôi phục dữ liệu.
Khôi phục bản sao lưu Time Machine
Time Machine là tính năng sao lưu tích hợp của các thiết bị Mac cho phép người dùng sao lưu các tệp của họ tự động. Tính năng này rất tiện lợi vì không yêu cầu cài đặt phần mềm bổ sung. Do đó, nếu bạn có bản sao lưu Time Machine của ổ cứng Mac, bạn có thể nhanh chóng khôi phục các tệp của mình.
Thực hiện theo các bước sau để khôi phục tệp từ bản sao lưu Time Machine trên MacBook Air, MacBook Pro hoặc iMac:
- Kết nối đĩa sao lưu Time Machine với thiết bị Mac của bạn nếu đó là thiết bị ngoài.
- Nhấp vào logo Apple và chọn System Preferences (Tùy chọn hệ thống).
- Mở Time Machine.
- Đánh dấu vào ô bên cạnh tùy chọn Show Time Machine in the menu bar.

- Nhấp vào biểu tượng Time Machine trên thanh menu và chọn Enter Time Machine.
- Chọn thư mục ổ cứng bạn muốn khôi phục. Thao tác này sẽ mở nhiều cửa sổ chồng lên nhau. Càng lùi về sau, thời gian trôi qua kể từ lần sao lưu đó càng lâu. Do đó, hãy chọn một trong các bản sao lưu Time Machine gần đây và nhấp vào Restore.
Nếu có bất kỳ thắc mắc hoặc cần tư vấn về việc sử dụng ổ cứng laptop hãy để lại thông tin ở phần bình luận bên dưới để Trí Tiến Laptop hỗ trợ nhé!
Trí Tiến Laptop cung cấp các loại linh kiện laptop: MacBook, Surface, Dell, Asus, Acer, Lenovo, HP, … cùng các dịch vụ kiểm tra, sửa chữa, thay thế.
Mọi yêu cầu sửa chữa, hỗ trợ tư vấn báo giá dịch vụ, báo giá sản phẩm quý khách vui lòng liên hệ qua:
Hotline: 088.846.6888.
Địa chỉ: Số 56 – Ngõ 133 Thái Hà – Đống Đa – Hà Nội.


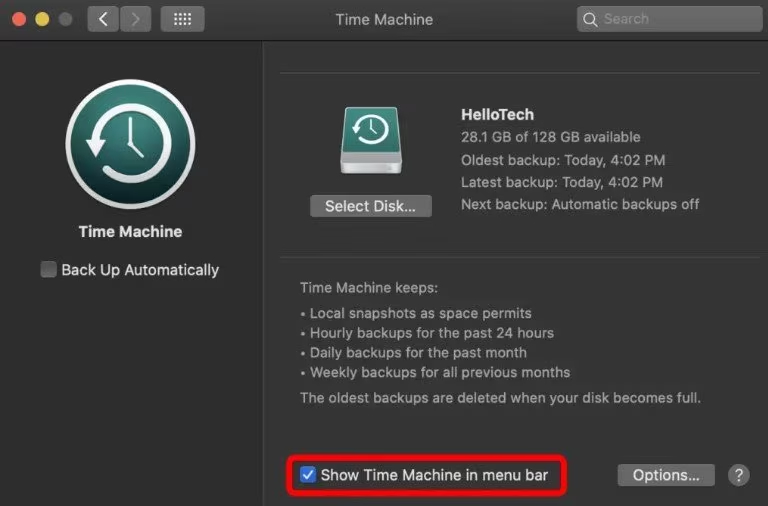






















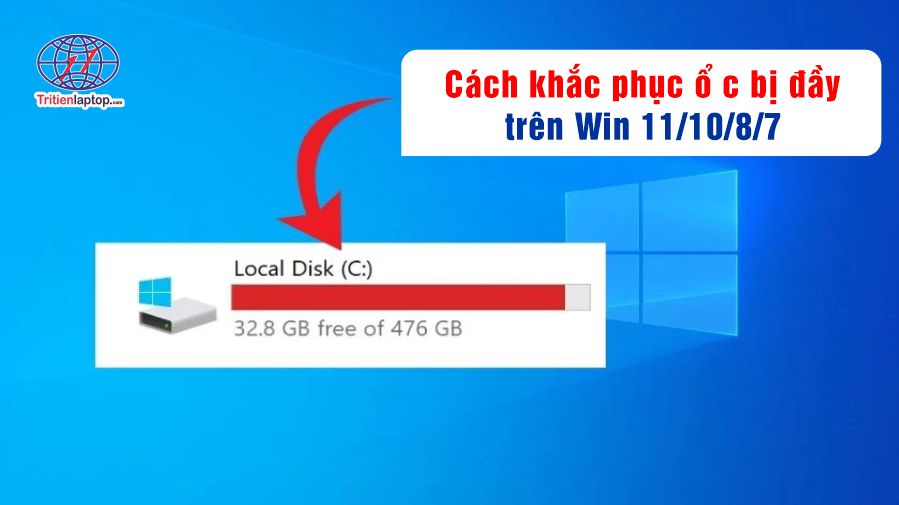



![Surface Pro 5 [Kèm phím] Core i5/Ram 8GB/SSD 256GB Like New](https://tritienlaptop.com/wp-content/uploads/2022/12/Surface-Pro-5-kem-phim-add-1-100x100.jpg)


