Làm thế nào để mở, khóa bàn phím laptop Dell?
Trong một số trường hợp, bạn có thể muốn khóa bàn phím laptop Dell của mình để ngăn chặn việc nhập dữ liệu không mong muốn. Ví dụ, tính năng khóa hữu ích khi bạn đang sử dụng bàn phím ngoài hoặc muốn ngăn chặn việc nhập dữ liệu bằng bàn phím trong khi xem phim, thuyết trình. Trong bài viết này, Trí Tiến Laptop sẽ hướng dẫn bạn các cách mở/khóa bàn phìm laptop Dell nhanh chóng để bạn có thể giữ cho bàn phím không hoạt động trong những trường hợp cần thiết và mở lại nó dễ dàng.

Khóa bàn phím là gì? Có an toàn không?
Khóa bàn phím là một tính năng trên các thiết bị laptop cho phép bạn tạm thời vô hiệu hóa đầu vào bàn phím. Tính năng này có thể hữu ích nếu bạn đang làm việc gì đó đòi hỏi nhiều sự tập trung và không muốn bất kỳ lần nhấn phím vô tình nào làm gián đoạn công việc của bạn.
Bạn có thể mua bàn phím có dây hoặc không dây có khóa bàn phím tích hợp. Trong hầu hết các trường hợp, nó hoạt động tương tự như các phím chức năng, nơi bạn có thể bật và tắt bàn phím. Tuy nhiên, có thể bàn phím máy tính của bạn không có phím để tắt và bật đầu vào. Ví dụ, bố cục bàn phím không bao gồm phím khóa bàn phím chuyên dụng.
Kiểm tra xem bàn phím laptop của bạn có biểu tượng bàn phím hay biểu tượng mặt dây chuyền không. Máy tính hoặc máy tính xách tay của bạn có thể cung cấp cho bạn một công tắc để chọn nhập hoặc bỏ qua các lần nhấn phím. Nếu bàn phím của bạn có các phím như vậy, chỉ cần nhấn nút để chuyển đổi đầu vào.
Bảo vệ bàn phím của bạn khỏi những lần nhấn phím không mong muốn bằng cách khóa bàn phím.
Ngay cả bàn phím tốt nhất cũng có thể thiếu phím khóa/mở khóa. Nếu bàn phím mới của bạn không có phím để khóa và mở khóa bàn phím, bạn cần phần mềm của bên thứ ba. Thay vì sử dụng phím FN, bàn phím số hoặc tổ hợp phím, bạn có thể tải xuống ứng dụng có tính năng chặn các lần nhấn phím của bạn.
Chức năng khóa bàn phím hoàn toàn an toàn, nhưng có thể gây ra một số bất tiện, đặc biệt là nếu bạn mới sử dụng máy tính. Bạn có thể bối rối không biết tại sao mình không thể gõ khi vô tình nhấn tổ hợp phím và khóa bàn phím hoặc khóa bằng phím lọc.
Khóa bàn phím laptop Dell có tác dụng gì?

Khóa bàn phím laptop Dell có thể cần thiết trong một số trường hợp cụ thể:
Ngăn ngừa việc nhấn phím vô tình: Khóa bàn phím giúp ngăn ngừa việc nhấn phím vô tình, điều này đặc biệt hữu ích khi bạn không sử dụng máy tính xách tay, chẳng hạn như khi thuyết trình hoặc khi xem video.
Bảo vệ dữ liệu: Bằng cách khóa bàn phím, bạn có thể bảo vệ dữ liệu nhạy cảm khỏi bị thay đổi hoặc xóa do vô tình nhấn phím, đặc biệt là trong môi trường dùng chung hoặc khi có trẻ em hoặc vật nuôi ở gần.
Tăng khả năng tập trung: Khi bạn khóa bàn phím, nó sẽ giảm thiểu sự mất tập trung và cho phép bạn tập trung vào nhiệm vụ đang làm mà không phải lo lắng về những thông tin nhập không mong muốn.
Dễ vệ sinh: Khóa bàn phím có thể giúp vệ sinh máy tính xách tay dễ dàng hơn mà không có nguy cơ vô tình nhấn phím và gây ra hành động không mong muốn.
Sử dụng với bàn phím ngoài: Nếu bạn đang sử dụng bàn phím ngoài, việc khóa bàn phím tích hợp của máy tính xách tay có thể ngăn ngừa xung đột và đảm bảo rằng chỉ có bàn phím ngoài hoạt động. Xem Cách kết nối bàn phím Bluetooth hoặc không dây với laptop.
Tăng cường bảo mật: Trong những trường hợp bạn cần tạm thời rời xa máy tính xách tay, việc khóa bàn phím có thể tăng thêm một lớp bảo mật, ngăn chặn truy cập trái phép.
Cách khóa và mở khóa bàn phím laptop Dell
Cách khóa bàn phím laptop Dell
Khóa bàn phím laptop Dell có thể hữu ích trong nhiều tình huống, chẳng hạn như khi bạn muốn ngăn chặn việc nhấn phím vô tình. Sau đây là một số phương pháp bạn có thể sử dụng để khóa hoặc vô hiệu hóa bàn phím:
Phương pháp 1: Sử dụng Trình quản lý thiết bị
- Mở Trình quản lý thiết bị: Nhấp chuột phải vào nút Start và chọn Device Manager.
- Xác định vị trí Bàn phím: Mở rộng phần Keyboards.
- Vô hiệu hóa bàn phím:
- Nhấp chuột phải vào thiết bị bàn phím của bạn (thường được liệt kê là “Bàn phím PS/2 chuẩn” hoặc tương tự) và chọn Disable device.
- Xác nhận mọi lời nhắc xuất hiện.
- Kích hoạt lại Bàn phím: Để mở khóa bàn phím, hãy lặp lại các bước và chọn Enable device.
Phương pháp 2: Sử dụng phần mềm của bên thứ ba
Có một số ứng dụng của bên thứ ba có thể khóa hoặc vô hiệu hóa bàn phím. Một số tùy chọn phổ biến bao gồm:
KeyFreeze: Phần mềm này cho phép bạn khóa bàn phím và chuột trong khi vẫn giữ cho màn hình hoạt động.
- Tải xuống và cài đặt KeyFreeze
- Mở ứng dụng và nhấp vào nút “Lock” để khóa bàn phím và chuột.
- Để mở khóa, bạn sẽ cần sử dụng tổ hợp phím cụ thể (thường là Ctrl+ Alt+ Del).
Toddler Keys: Được thiết kế để cha mẹ khóa bàn phím và chuột nhằm ngăn trẻ em thực hiện những thay đổi không mong muốn.
Phương pháp 3: Sử dụng phím tắt (nếu có)
Một số laptop Dell có thể có phím chức năng có thể khóa bàn phím. Kiểm tra hướng dẫn sử dụng laptop ủa bạn hoặc tìm phím có biểu tượng bàn phím. Nếu có, bạn có thể nhấn Fn+ phím chức năng tương ứng để khóa bàn phím.
Phương pháp 4: Sử dụng tính năng Trợ năng của Windows
- Mở Cài đặt: Nhấn Windows + I để mở menu Cài đặt (Settings).
- Đi tới mục Ease of Access: Nhấp vào Ease of Access.
- Cài đặt bàn phím: Tìm kiếm các tùy chọn liên quan đến cài đặt bàn phím. Bạn có thể bật các tính năng như “Filter Keys” có thể giúp giảm việc nhấn phím vô tình.
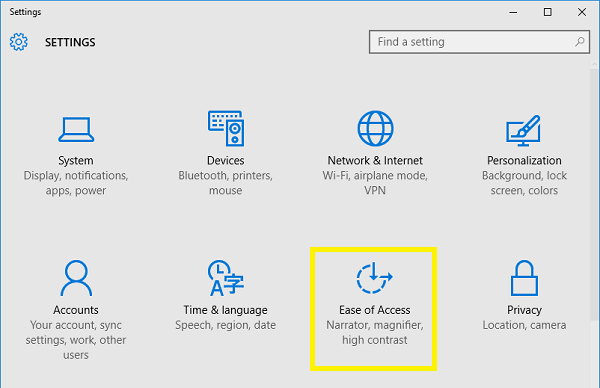
Lưu ý:
- Tắt bàn phím thông qua Trình quản lý thiết bị sẽ khiến bạn không thể sử dụng bàn phím cho đến khi bật lại, do đó hãy đảm bảo bạn có phương pháp nhập liệu thay thế (như bàn phím USB ngoài) nếu cần.
- Nếu bạn đang sử dụng ứng dụng của bên thứ ba, hãy đảm bảo tải xuống từ nguồn đáng tin cậy để tránh phần mềm độc hại.
- Luôn đảm bảo rằng bạn có thể truy cập laptop của mình bằng các phương tiện khác (như chuột hoặc màn hình cảm ứng) trước khi tắt bàn phím.
Cách mở khóa bàn phím laptop Dell
Sử dụng phím tắt khóa bàn phím laptop Dell
Một trong số những cách đơn giản để mở khóa bàn phím laptop Dell là sử dụng tổ hợp phím Fn. Các mẫu Dell khác nhau có các tổ hợp phím khác nhau, một số tổ hợp phổ biến bao gồm:
- Dòng Inspiron: Fn + F6 hoặc Fn + NumLock
- Dòng XPS: Fn + F11 hoặc Fn + F12
- Dòng Latitude: Fn + Esc hoặc Fn + F3
Mở khóa bàn phím laptop Dell chạy Windows 10
Nếu bạn đang sử dụng laptop Dell chạy Windows 10, hãy làm theo các bước sau để mở khóa bàn phím:
- Mở menu Start: Nhấp vào biểu tượng Windows ở góc dưới bên trái.
- Vào Cài đặt (Settings): Nhấp vào biểu tượng bánh răng để mở menu Settings.
- Điều hướng đến Dễ truy cập: Chọn “Easy to Access” từ menu.
- Chọn Bàn phím: Nhấp vào “Keyboard” ở menu bên trái.
- Tắt Phím lọc: Đảm bảo tùy chọn Phím lọc (Filter Keys) đã được tắt.
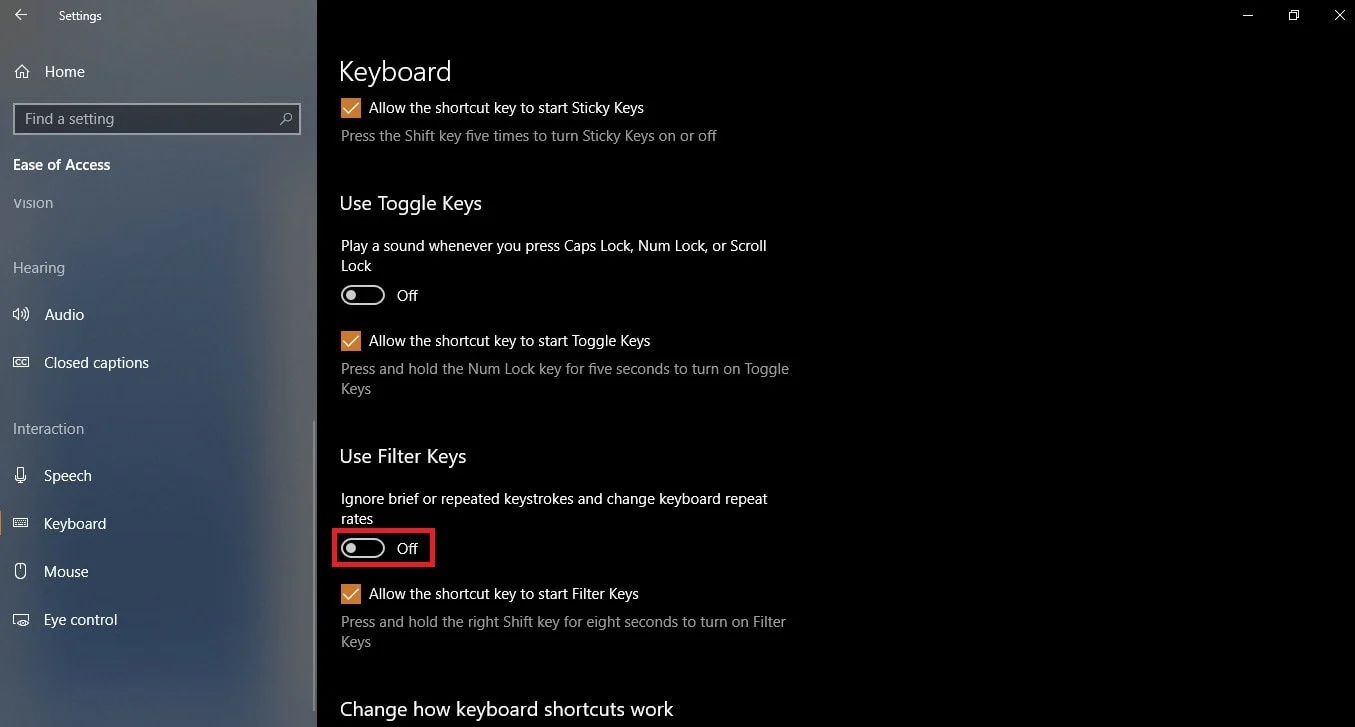
Mở khóa bàn phím laptop Dell chạy Windows 11
- Mở menu Start: Nhấp vào biểu tượng Windows ở giữa thanh tác vụ.
- Vào Cài đặt (Settings): Nhấp vào biểu tượng bánh răng để mở menu Cài đặt.
- Điều hướng đến Trợ năng: Chọn “Accessibility” từ menu.
- Chọn Bàn phím: Nhấp vào “Keyboard” trong phần Tương tác.
- Tắt Phím lọc: Đảm bảo tùy chọn Phím lọc (Filter Keys) đã được tắt.
Mở khóa bàn phím laptop Dell chạy phiên bản cũ hơn (Windows 7, 8)
Nếu bạn đang sử dụng phiên bản Windows cũ hơn, chẳng hạn như Windows 7 hoặc Windows 8, sau đây là cách mở khóa bàn phím:
- Mở Bảng điều khiển: Nhấp vào menu Start và chọn Control Panel.
- Vào Trung tâm Trợ năng: Chọn “Ease of Access Center”.
- Nhấp vào tùy chọn “Makes the keyboard easier to use”
- Bỏ chọn hộp bên cạnh “Turn on Filter Keys”
Trên đây là những cách khóa và mở khóa bàn phím laptop Dell dễ dàng, nhanh chóng giúp bạn sử dụng laptop thuận tiện hơn.
Nếu có bất kỳ thắc mắc hoặc cần tư vấn về việc sử dụng laptop Windows, MacBook bạn để lại thông tin ở phần bình luận bên dưới để Trí Tiến Laptop hỗ trợ nhé!
Trí Tiến Laptop cung cấp, thay thế nâng cấp linh kiện laptop chính hãng, chất lượng của các thương hiệu như: Surface, MacBook, Dell, Asus, Acer, HP, Lenovo, Toshiba, Sony, … cùng dịch vụ sửa chữa laptop chuyên nghiệp.
Hotline: 0888.466.888
Địa chỉ: Số 56 Ngõ 133 Thái Hà, Đống Đa, Hà Nội.





























![Surface Pro 5 [Kèm phím] Core i5/Ram 8GB/SSD 256GB Like New](https://tritienlaptop.com/wp-content/uploads/2022/12/Surface-Pro-5-kem-phim-add-1-100x100.jpg)


