Làm thế nào để tắt Windows Update trên Windows 11?
Windows Update là một tính năng quan trọng của hệ điều hành Windows, giúp cải thiện hiệu suất, bảo mật và cung cấp các tính năng mới. Tuy nhiên, việc cập nhật tự động đôi khi có thể gây phiền toái, đặc biệt khi bạn cần sử dụng máy tính mà không muốn bị gián đoạn. Trong bài viết này, chúng ta sẽ tìm hiểu các cách khác nhau để tắt Windows Update trên Windows 11, từ các phương pháp tạm thời đến các cách tắt hoàn toàn, nhằm giúp bạn kiểm soát tốt hơn quá trình cập nhật.
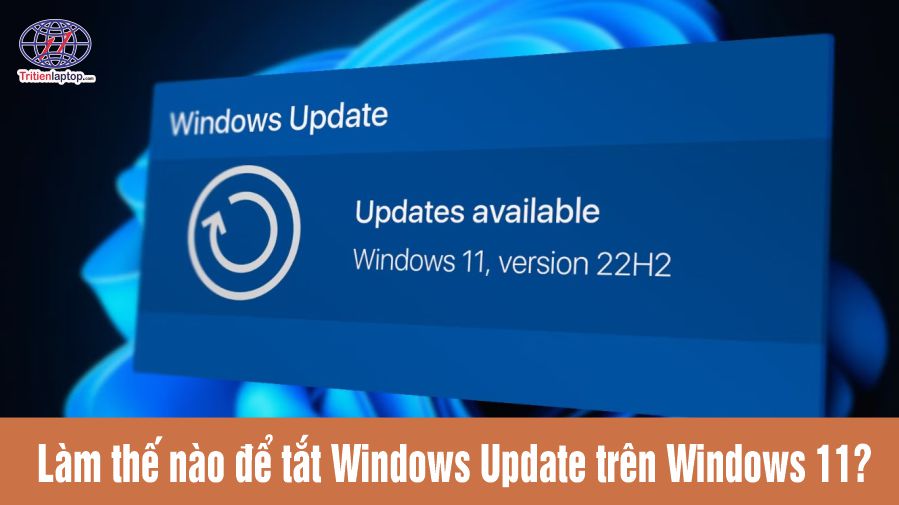
Cách tạm dừng cập nhật Windows 11 tự động
Nếu bạn muốn tạm thời tắt Windows Update mà không cần tắt hoàn toàn, Windows 11 cung cấp tùy chọn tạm dừng cập nhật một cách dễ dàng. Dưới đây là các bước thực hiện:
Bước 1: Mở cài đặt Windows Update
Nhấn tổ hợp phím Win + I để mở Settings.
Trong cửa sổ Settings, chọn Windows Update ở thanh menu bên trái.
Bước 2: Tạm dừng cập nhật
Trong giao diện Windows Update, tìm mục Pause updates.
Chọn khoảng thời gian bạn muốn tạm dừng, tối đa có thể lên đến 5 tuần.
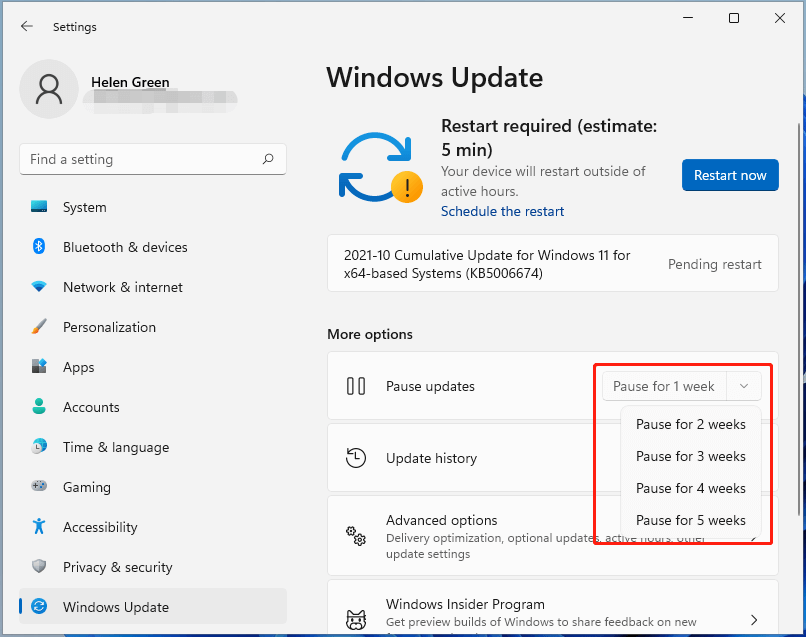
Bước 3: Hoàn tất tạm dừng
Sau khi kích hoạt tùy chọn này, Windows sẽ không tự động tải hoặc cài đặt bất kỳ bản cập nhật nào cho đến khi hết thời gian tạm dừng.
Bạn cũng có thể hủy tạm dừng bất kỳ lúc nào bằng cách nhấn Resume updates.
Lưu ý:
- Phương pháp này phù hợp nếu bạn muốn trì hoãn cập nhật trong ngắn hạn, chẳng hạn khi đang làm việc quan trọng.
- Sau khi hết thời gian tạm dừng, Windows sẽ tự động tiếp tục quá trình cập nhật.
Với cách làm này, bạn có thể dễ dàng kiểm soát lịch trình cập nhật của mình mà không ảnh hưởng đến hệ thống.
Cách tắt Windows Update bằng Windows Services
Windows Services cho phép bạn quản lý các dịch vụ hệ thống, bao gồm cả dịch vụ Windows Update. Dưới đây là các bước chi tiết để dừng cập nhật tự động trên Windows 11:
Bước 1: Mở Windows Services
Nhấn tổ hợp phím Win + R để mở hộp thoại Run.
Nhập services.msc vào hộp thoại và nhấn Enter.
Bước 2: Tìm dịch vụ Windows Update
Trong cửa sổ Services, kéo xuống và tìm dịch vụ có tên Windows Update.
Nhấp chuột phải vào Windows Update và chọn Properties.
Bước 3: Vô hiệu hóa Windows Update
Trong cửa sổ Properties, tại mục Startup type, chọn Disabled từ menu thả xuống.
Nhấn nút Stop trong mục Service status để dừng dịch vụ đang chạy.
Nhấn Apply và sau đó nhấn OK để lưu thay đổi.
Bước 4: Kiểm tra lại trạng thái dịch vụ
Đảm bảo dịch vụ Windows Update đã bị dừng và trạng thái hiển thị là Disabled.
Bạn có thể khởi động lại máy tính để chắc chắn rằng thay đổi được áp dụng.
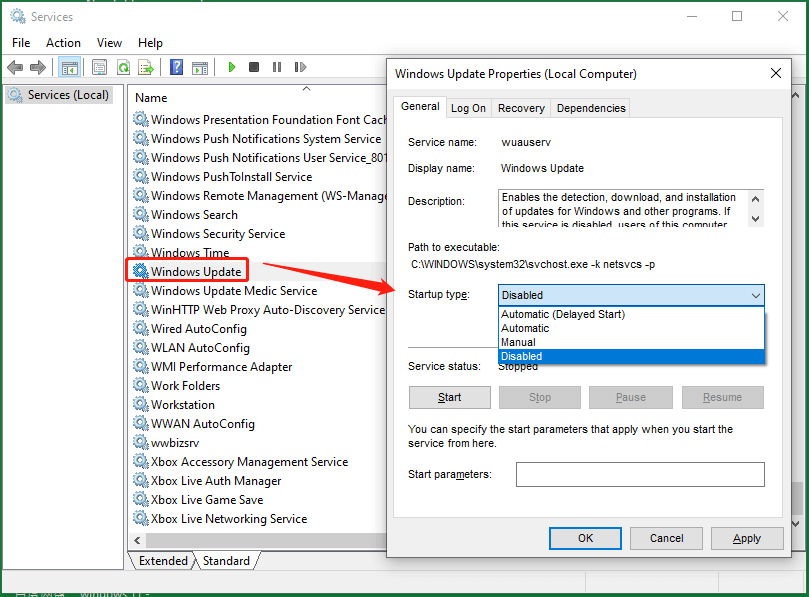
Lưu ý:
- Cách này sẽ ngăn Windows tự động tải và cài đặt các bản cập nhật.
- Nếu bạn muốn kích hoạt lại dịch vụ, lặp lại các bước trên và chọn Manual hoặc Automatic ở mục Startup type.
- Việc tắt hoàn toàn cập nhật có thể khiến hệ thống dễ bị tấn công bởi các lỗ hổng bảo mật chưa được vá. Vì vậy, hãy cập nhật thủ công định kỳ để đảm bảo an toàn cho thiết bị.
Với phương pháp này, bạn có thể ngừng cập nhật tự động một cách triệt để và dễ dàng kiểm soát quá trình cập nhật Windows 11 theo ý muốn.
Tắt Windows Update trong Windows 11 bằng Registry Editor
Registry Editor là một công cụ mạnh mẽ cho phép bạn tùy chỉnh sâu vào hệ thống Windows. Bằng cách chỉnh sửa Registry, bạn có thể tắt hoàn toàn tính năng cập nhật tự động trên Windows 11. Tuy nhiên, bạn cần thực hiện cẩn thận để tránh gây lỗi hệ thống. Dưới đây là hướng dẫn chi tiết:
Bước 1: Mở Registry Editor
Nhấn tổ hợp phím Win + R để mở hộp thoại Run.
Nhập regedit vào ô trống và nhấn Enter.
Nếu có thông báo UAC (User Account Control), chọn Yes để tiếp tục.
Bước 2: Điều hướng đến khóa Registry
Trong cửa sổ Registry Editor, điều hướng theo đường dẫn sau:
HKEY_LOCAL_MACHINE\SOFTWARE\Policies\Microsoft\Windows\WindowsUpdate\AU
Nếu khóa WindowsUpdate hoặc AU chưa tồn tại, bạn cần tạo mới:
Nhấp chuột phải vào Windows, chọn New > Key và đặt tên là WindowsUpdate.
Tiếp tục nhấp chuột phải vào WindowsUpdate, chọn New > Key và đặt tên là AU.
Bước 3: Tạo giá trị để tắt cập nhật
Nhấp chuột phải vào khoảng trống trong khung bên phải của khóa AU.
Chọn New > DWORD (32-bit) Value.
Đặt tên giá trị là NoAutoUpdate.
Nhấp đúp vào giá trị vừa tạo, đặt Value data là 1, sau đó nhấn OK.
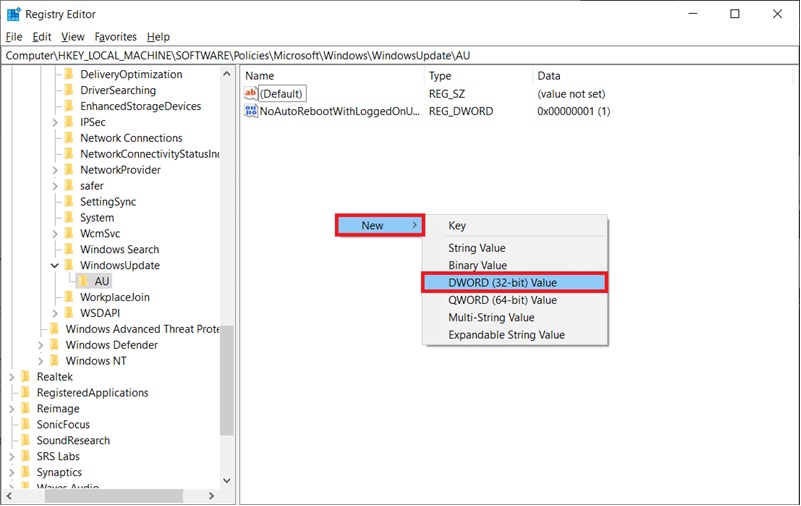
Bước 4: Khởi động lại máy tính
Sau khi chỉnh sửa Registry, khởi động lại máy tính để áp dụng thay đổi.
Kích hoạt lại Windows Update (nếu cần)
Để bật lại cập nhật, quay lại khóa AU trong Registry Editor.
Đổi Value data của giá trị NoAutoUpdate từ 1 về 0 hoặc xóa hẳn giá trị này.
Khởi động lại máy để cập nhật có hiệu lực.
Lưu ý:
- An toàn dữ liệu: Hãy sao lưu Registry trước khi thực hiện bất kỳ chỉnh sửa nào.
- Rủi ro bảo mật: Việc tắt cập nhật có thể khiến hệ thống dễ bị tấn công bởi các lỗ hổng bảo mật. Bạn nên cập nhật thủ công định kỳ để bảo vệ máy tính.
- Phương pháp dành cho người dùng nâng cao: Nếu bạn không quen với việc chỉnh sửa Registry, hãy cân nhắc sử dụng các phương pháp khác an toàn hơn.
Với cách này, bạn có thể kiểm soát hoàn toàn việc cập nhật Windows 11 mà không phụ thuộc vào các công cụ bên thứ ba.
Tắt Windows Update trong Windows 11 bằng Group Policy Editor
Group Policy Editor (GPEdit) là công cụ mạnh mẽ, thường có trên các phiên bản Windows 11 Pro, Enterprise và Education, cho phép người dùng quản lý và tùy chỉnh nhiều chính sách hệ thống, bao gồm việc tắt cập nhật tự động. Dưới đây là hướng dẫn chi tiết để thực hiện:
Bước 1: Mở Group Policy Editor
Nhấn tổ hợp phím Win + R để mở hộp thoại Run.
Nhập gpedit.msc và nhấn Enter.
Cửa sổ Local Group Policy Editor sẽ xuất hiện.
Bước 2: Điều hướng đến cài đặt Windows Update
Trong cửa sổ Group Policy Editor, điều hướng theo đường dẫn:
Computer Configuration > Administrative Templates > Windows Components > Windows Update
Tại đây, bạn sẽ thấy các cài đặt chính sách liên quan đến Windows Update.
Bước 3: Vô hiệu hóa cập nhật tự động
Tìm và nhấp đúp vào chính sách có tên Configure Automatic Updates trong danh sách.
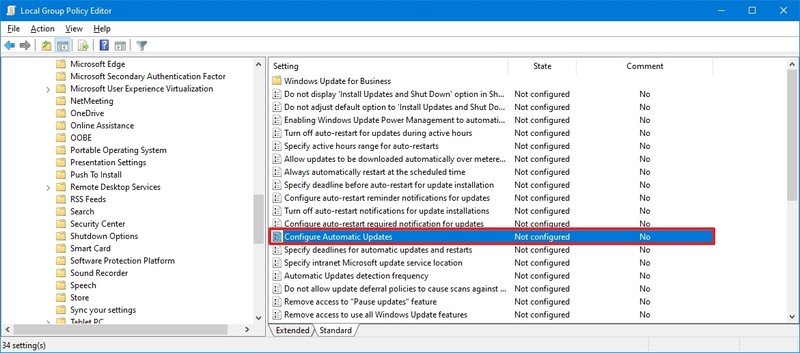
Trong cửa sổ mới hiện ra:
Chọn tùy chọn Disabled để tắt hoàn toàn cập nhật tự động.
Nhấn Apply và sau đó nhấn OK.
Bước 4: Cập nhật chính sách hệ thống
Sau khi thiết lập, bạn cần cập nhật chính sách hệ thống để áp dụng thay đổi.
Nhấn tổ hợp phím Win + R, nhập cmd, và nhấn Enter để mở Command Prompt.
Gõ lệnh sau và nhấn Enter: gpupdate /force
Bước 5: Khởi động lại máy tính
Khởi động lại máy tính để các thay đổi có hiệu lực.
Kích hoạt lại Windows Update (nếu cần)
Để bật lại cập nhật tự động, lặp lại các bước trên và chọn tùy chọn Not Configured hoặc Enabled trong mục Configure Automatic Updates.
Lưu ý:
- Phiên bản Windows hỗ trợ: Group Policy Editor không có trên phiên bản Windows 11 Home. Nếu bạn đang sử dụng bản Home, bạn cần nâng cấp lên Pro hoặc sử dụng phương pháp khác như Registry Editor.
- Rủi ro bảo mật: Tắt cập nhật tự động có thể làm hệ thống dễ bị tấn công nếu không cập nhật các bản vá bảo mật.
- Cập nhật thủ công: Bạn nên kiểm tra và cài đặt các bản cập nhật quan trọng theo cách thủ công để đảm bảo an toàn.
Với cách này, bạn có thể kiểm soát hoàn toàn quá trình cập nhật Windows 11 mà không cần sử dụng công cụ bên thứ ba, phù hợp với người dùng nâng cao và các doanh nghiệp.
>>> Làm thế nào để sửa lỗi màn hình xanh (BSOD) trên Windows 11?
Tắt Windows Update trong Windows 11 bằng cách thiết lập kết nối Metered
Windows 11 cung cấp tùy chọn thiết lập kết nối mạng dưới dạng “Metered” (kết nối có tính phí) để giới hạn băng thông sử dụng, qua đó tạm dừng các bản cập nhật tự động. Đây là một cách đơn giản và hiệu quả để ngăn Windows Update tải xuống các bản cập nhật lớn. Dưới đây là hướng dẫn chi tiết:
Bước 1: Mở cài đặt kết nối mạng
Nhấn tổ hợp phím Win + I để mở Settings.
Trong menu bên trái, chọn Network & Internet.
Bước 2: Thiết lập kết nối mạng là Metered
Đối với Wi-Fi:
Trong phần Network & Internet, chọn Wi-Fi.
Nhấp vào tên mạng Wi-Fi bạn đang sử dụng.
Bật tùy chọn Set as metered connection.
Đối với Ethernet:
Trong phần Network & Internet, chọn Ethernet.
Nhấp vào kết nối Ethernet mà bạn đang sử dụng.
Bật tùy chọn Set as metered connection.
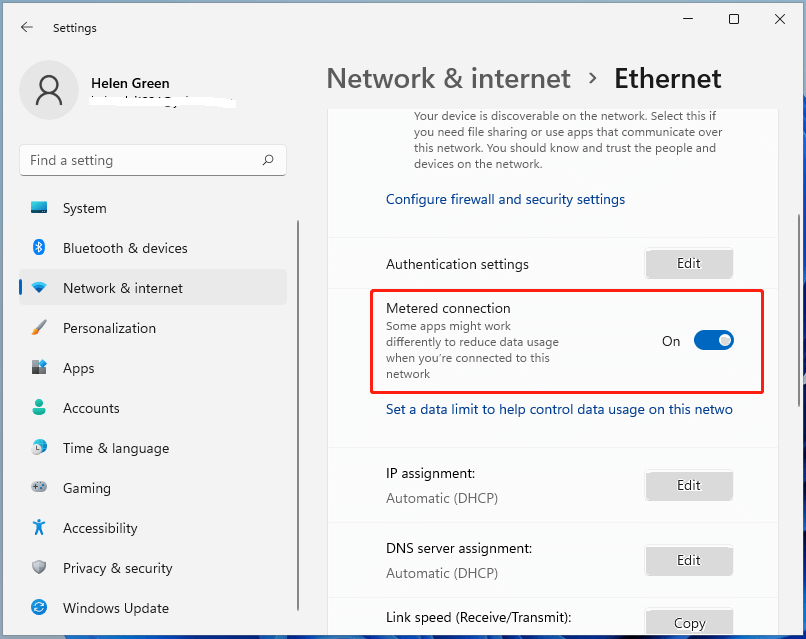
Bước 3: Hoàn tất thiết lập
Sau khi thiết lập, Windows sẽ coi kết nối mạng của bạn là Metered. Điều này sẽ ngăn hệ thống tải xuống các bản cập nhật tự động và giới hạn việc sử dụng dữ liệu trên kết nối này.
Cách hủy thiết lập Metered
Nếu muốn tiếp tục tải xuống các bản cập nhật, bạn chỉ cần tắt tùy chọn Set as metered connection trên kết nối mạng hiện tại.
Lưu ý:
- Phạm vi áp dụng: Phương pháp này chỉ áp dụng cho kết nối mạng đã được thiết lập là Metered. Nếu bạn kết nối với mạng khác (không phải Metered), Windows Update sẽ hoạt động bình thường.
- Giới hạn: Cách này không ngăn chặn hoàn toàn việc cập nhật, một số bản vá bảo mật quan trọng vẫn có thể được tải xuống.
- An toàn: Sử dụng cách này phù hợp khi bạn cần trì hoãn cập nhật trong thời gian ngắn, chẳng hạn khi sử dụng kết nối mạng di động với dung lượng hạn chế.
Phương pháp thiết lập kết nối Metered là một giải pháp đơn giản và không yêu cầu thao tác phức tạp. Đây là cách hiệu quả để tạm thời kiểm soát quá trình cập nhật trên Windows 11 mà không làm thay đổi cấu hình hệ thống.
>>> Làm thế nào để tắt update win 10 tạm thời hoặc vĩnh viễn?
Tắt Window Update có sao không?
Tắt Windows Update trên Windows 11 có thể mang lại một số lợi ích, nhưng cũng đi kèm với các rủi ro mà bạn cần cân nhắc trước khi quyết định. Dưới đây là phân tích chi tiết về những ưu và nhược điểm của việc tắt chế độ Window Update:
Lợi ích khi tắt Windows Update
Tránh gián đoạn công việc: Windows Update thường tự động tải xuống và cài đặt, đôi khi yêu cầu khởi động lại máy tính, điều này có thể làm gián đoạn quá trình làm việc.
Giảm tiêu thụ băng thông: Nếu bạn sử dụng kết nối mạng có dung lượng giới hạn, việc tắt cập nhật sẽ giúp tiết kiệm dữ liệu.
Kiểm soát thời gian cập nhật: Bạn có thể chọn thời điểm phù hợp để cài đặt các bản cập nhật theo cách thủ công thay vì bị buộc phải cập nhật tự động.
Rủi ro khi tắt Windows Update
Lỗ hổng bảo mật: Các bản cập nhật thường bao gồm các bản vá bảo mật để bảo vệ hệ thống khỏi các lỗ hổng mới phát hiện. Khi không cập nhật, hệ thống dễ bị tấn công hơn.
Mất tính năng mới: Tắt chế độ Window Update đồng nghĩa với việc bạn không nhận được các tính năng mới và cải tiến từ Microsoft, làm cho trải nghiệm sử dụng không được tối ưu.
Khả năng tương thích phần mềm: Một số phần mềm hoặc thiết bị ngoại vi có thể yêu cầu hệ thống được cập nhật để hoạt động ổn định.
Khi nào nên tắt Windows Update?
Bạn có thể cân nhắc tắt cập nhật trong những trường hợp sau:
Khi đang sử dụng kết nối mạng di động hoặc dung lượng hạn chế.
Khi cần tránh gián đoạn trong quá trình làm việc hoặc khi đang thực hiện các tác vụ quan trọng.
Khi hệ thống đã ổn định và bạn không muốn thay đổi gì thêm trong thời gian ngắn.
Tắt Windows Update có thể giúp bạn kiểm soát tốt hơn hệ thống của mình, nhưng nó không phải là giải pháp lâu dài. Để đảm bảo an toàn và hiệu suất, bạn nên kiểm tra và cài đặt các bản cập nhật quan trọng theo cách thủ công, thay vì tắt hoàn toàn tính năng này.
Nếu có bất kỳ thắc mắc hoặc cần tư vấn về việc sử dụng laptop windows bạn để lại thông tin ở phần bình luận bên dưới để Trí Tiến Laptop hỗ trợ nhé!
Trí Tiến Laptop cung cấp, thay thế nâng cấp linh kiện laptop chính hãng, chất lượng của các thương hiệu như: Surface, MacBook, Dell, Asus, Acer, HP, Lenovo, Toshiba, Sony, … cùng dịch vụ sửa chữa laptop chuyên nghiệp.
Hotline: 0888 466 888
Địa chỉ: Số 56 Ngõ 133 Thái Hà, Đống Đa, Hà Nội





























![Surface Pro 5 [Kèm phím] Core i5/Ram 8GB/SSD 256GB Like New](https://tritienlaptop.com/wp-content/uploads/2022/12/Surface-Pro-5-kem-phim-add-1-100x100.jpg)


