Làm thế nào để tắt update win 10 tạm thời hoặc vĩnh viễn?
Windows luôn cài đặt các bản cập nhật khi bạn đang cố gắng tắt máy tính hoặc laptop của mình. Nhìn chung, đây là một vấn đề rắc rối đối với hầu hết người dùng và nhiều người dùng thắc mắc liệu có cách nào để tắt update win 10 hay không. Trong bài viết này, Trí Tiến Laptop sẽ hướng dẫn bạn cách tắt update win 10 vĩnh viễn hoặc tạm thời nhanh chóng, đơn giản.
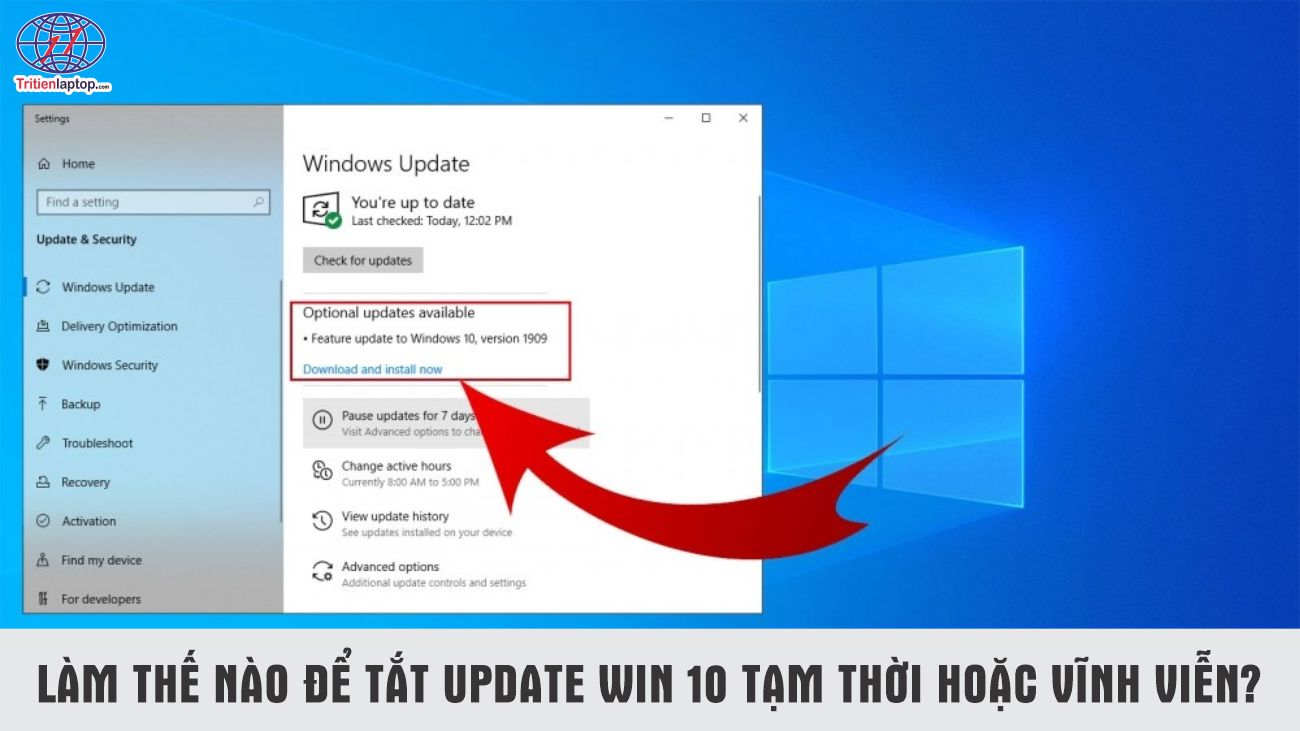
Cách tắt chức năng update của win 10 tạm thời
Để tạm thời tắt chế độ cập nhật trên Windows 10, bạn có thể thực hiện các bước sau:
Sử dụng cài đặt Windows Update
Mở Settings (Cài đặt) bằng cách nhấn tổ hợp phím Windows + I.
Chọn Update & Security (Cập nhật & Bảo mật).
Chọn Windows Update từ menu bên trái.
Nhấp vào Advanced options (Tùy chọn nâng cao).
Dưới phần “Pause updates“, bạn có thể chọn ngày mà bạn muốn tạm dừng cập nhật cho tới ngày đó. Tùy thuộc vào phiên bản Windows của bạn, bạn có thể tạm dừng cập nhật từ vài ngày đến nhiều tháng.
Sử dụng Group Policy Editor (Chỉ áp dụng cho Windows 10 Pro và Enterprise)
Mở Group Policy Editor bằng cách nhập “gpedit.msc” vào ô tìm kiếm và nhấn Enter.
Đi tới Computer Configuration > Administrative Templates > Windows Components > Windows Update.
Tìm và chọn “Configure Automatic Updates“.
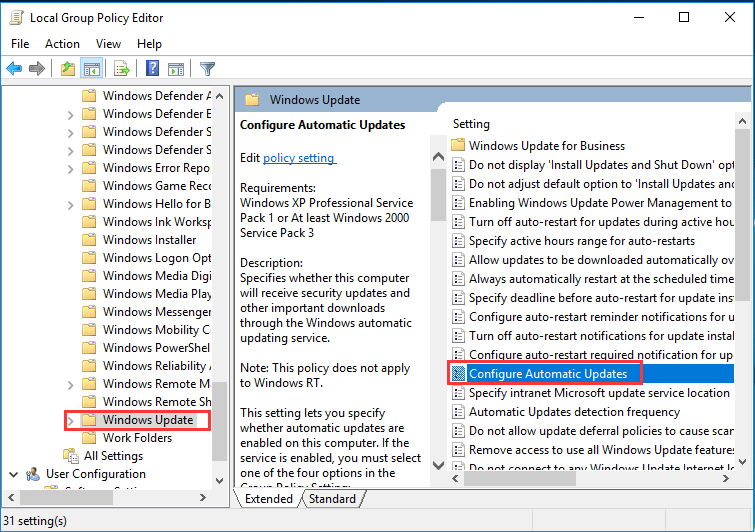
chọn Định cấu hình cập nhật tự động
Chọn “Disabled“.
Nhấp vào OK và khởi động lại máy tính.
Sử dụng Registry Editor
Mở Registry Editor bằng cách nhập “regedit” vào ô tìm kiếm và nhấn Enter.
Đi tới HKEY_LOCAL_MACHINE\SOFTWARE\Policies\Microsoft\Windows\WindowsUpdate\AU.
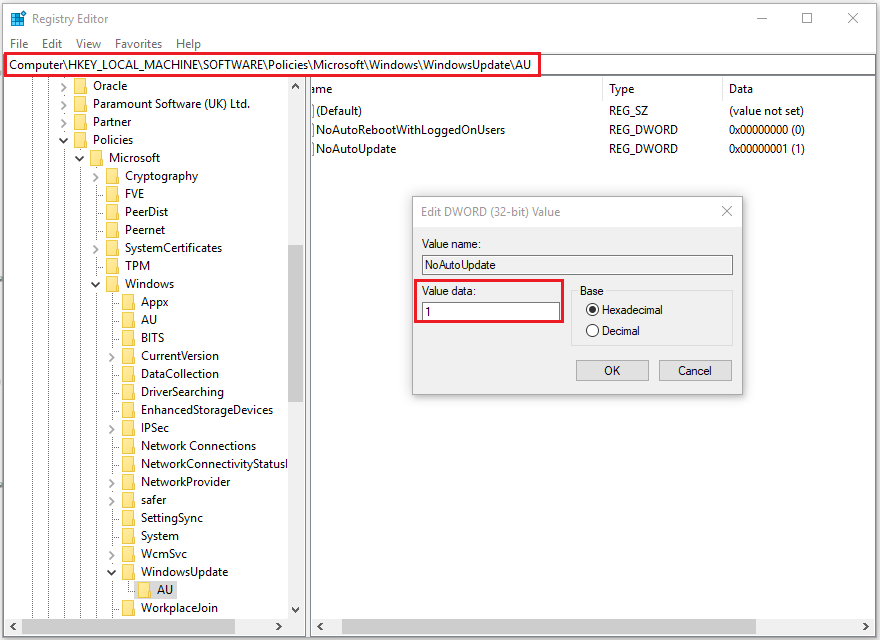
Sử dụng Registry Editor tắt update win 10
Nếu bạn không thấy khóa AU, bạn có thể cần tạo nó. Nhấp chuột phải vào khóa Windows Update, chọn New > Key, và đặt tên cho nó là AU.
Trong khóa AU, tạo một giá trị DWORD mới bằng cách nhấp chuột phải vào khu vực trống, chọn New > DWORD (32-bit) Value và đặt tên là “NoAutoUpdate“.
Nhấp đúp vào giá trị mới tạo và đặt dữ liệu giá trị là 1.
Khởi động lại máy tính của bạn để áp dụng thay đổi.
Lưu ý: Việc tắt cập nhật có thể làm cho máy tính của bạn trở nên không an toàn với các lỗ hổng bảo mật mới được vá. Hãy đảm bảo rằng bạn chỉ tắt cập nhật tạm thời và cập nhật máy tính của mình sau khi bạn đã hoàn thành công việc cần làm.
Cách tắt update win 10 vĩnh viễn
Để tắt update tự động trên Windows 10 vĩnh viễn, bạn có thể thực hiện các bước sau:
Giải pháp 1. Vô hiệu hóa dịch vụ cập nhật Windows 10
Bước 1: Đầu tiên các bạn mở Search Box và ghi Services vào đó. Bây giờ, tùy chọn Dịch vụ sẽ có sẵn và nhấp vào nó.
Bước 2: Một danh sách lớn sẽ xuất hiện trong cửa sổ tiếp theo. Tìm kiếm tùy chọn Windows Update và nhấp chuột phải vào đó.
Bước 3: Một cửa sổ bật lên mới sẽ được mở ra. Từ menu thả xuống Startup Type, chọn tùy chọn Disable. Và ngay bên dưới nó, nhấp vào nút Stop. Cuối cùng, nhấp vào nút Apply và OK để lưu các thay đổi.
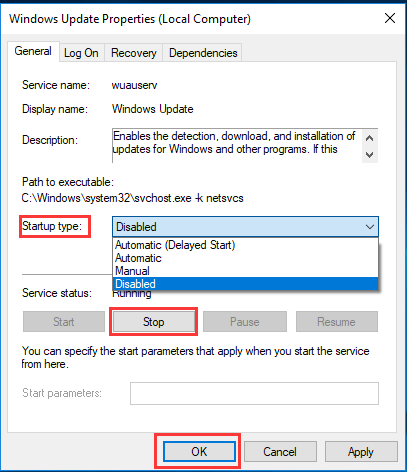
Vô hiệu hóa dịch vụ cập nhật Windows 10
Sau khi thực hiện xong tất cả các bước, bạn có thể khởi động lại máy tính, bạn đã thành công tắt update win 10 bằng Dịch vụ trên thiết bị
Giải pháp 2. Cách tắt chế độ update trên win 10 bằng thay đổi Chính sách nhóm
Bước 1: Mở thanh Tìm kiếm trong Windows 10 & Tìm kiếm “gpedit.msc” . Chỉ cần nhấn Enter để di chuyển về phía trước.
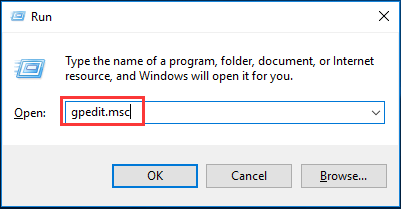
mở cửa sổ Group Policy
Bước 2: Bây giờ, cửa sổ Group Policy sẽ được mở. Ở thanh bên trái, trước tiên hãy mở rộng Administrative Templates. Và bên trong đó, một lần nữa mở rộng thư mục Windows Components.
Bước 3: Bây giờ, ở phía bên phải màn hình, nhấp đúp vào tùy chọn Configure Automatic Update
Bước 4: Ở phía bên trái của màn hình, có ba nút tùy chọn. Bấm vào tùy chọn Disable và đóng các cửa sổ.
Như vậy, bạn đã tắt update Win 10 thành công bằng Group Policy trên thiết bị
Trong Local Group Policy Editor, bạn có thể thay đổi các chính sách theo cấu trúc tổ chức sau:
Computer Configuration: Chứa các chính sách áp dụng cho máy tính hoặc máy chủ.
User Configuration: Chứa các chính sách áp dụng cho người dùng đăng nhập vào máy tính.
Bạn có thể duyệt qua các thư mục con để tìm và thay đổi các chính sách nhóm theo nhu cầu của bạn.
Lưu ý rằng Local Group Policy Editor chỉ có sẵn trên các phiên bản Windows Pro, Enterprise hoặc Education. Nếu bạn đang sử dụng phiên bản Windows Home, bạn có thể cần sử dụng các công cụ khác hoặc phần mềm bên thứ ba để thay đổi chính sách nhóm.
Giải pháp 3. Cách tắt update win 10 vĩnh viễn bằng Chính sách đăng ký
Việc thay đổi Registry để ngừng cập nhật Windows là một phương pháp mạnh mẽ và có thể gây hỏng hóc hệ thống nếu không thực hiện đúng cách. Trước khi thực hiện bất kỳ thay đổi nào trong Registry, hãy đảm bảo bạn đã sao lưu toàn bộ Registry hoặc tạo một điểm khôi phục hệ thống để phòng trường hợp xấu nhất.
Để tạm thời dừng các cập nhật Windows 10 thông qua Registry Editor, bạn có thể thực hiện các bước sau:
*Mở Registry Editor:
Nhấn phím Windows và R để mở hộp thoại Run.
Gõ regedit và nhấn Enter để mở Registry Editor.
*Điều hướng đến khóa Windows Update:
Trong Registry Editor, đi tới đường dẫn sau: HKEY_LOCAL_MACHINE\SOFTWARE\Policies\Microsoft\Windows
*Tạo một khóa mới nếu cần thiết:
Nếu không có khóa có tên Windows Update, bạn cần tạo một khóa mới. Chuột phải vào Windows và chọn New > Key, sau đó đặt tên cho khóa mới là Windows Update và nhấn “Enter”
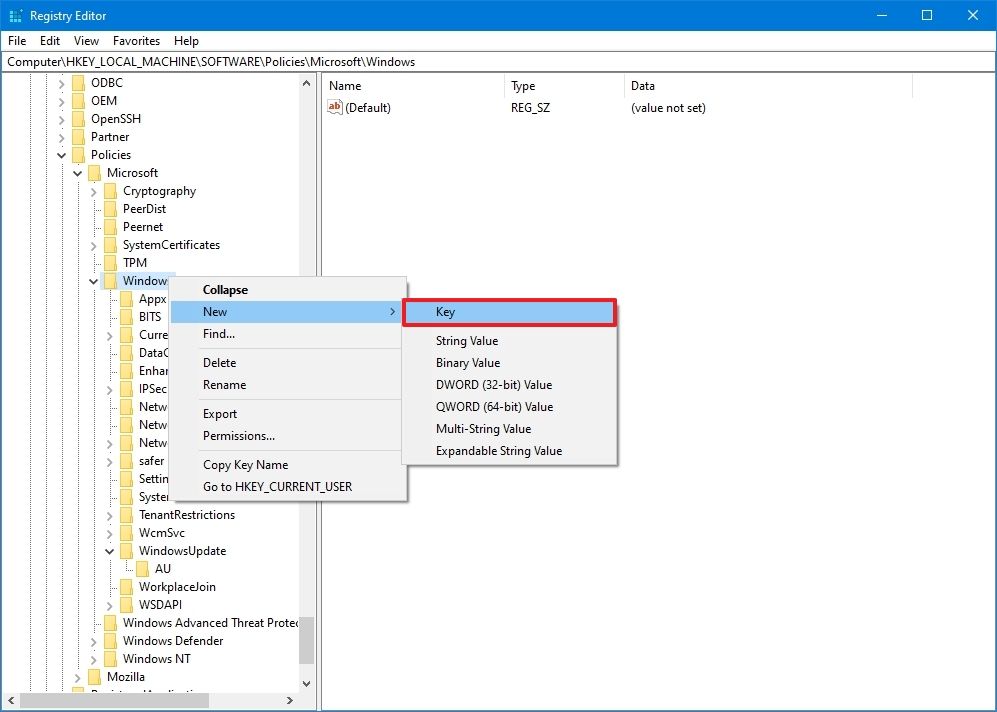
Tạo một khóa mới
*Tạo một giá trị DWORD mới:
Nhấp chuột phải vào khóa vừa tạo, chọn “New” và nhấp vào “key”.
Đặt tên cho khóa mới là AU và nhấn Enter
Bên trong khóa mới tạo, chọn “New” và nhấp vào “DWORD (32-bit) Value”
Đặt tên cho khóa mới là AUOptions và nhấn Enter
*Thiết lập giá trị của AUOptions:
Chuột phải vào AUOptions, chọn Modify.
Trong hộp thoại “Edit DWORD (32-bit) Value”, nhập một trong các giá trị sau:
2 để chỉ báo về việc cập nhật có sẵn.
3 để tạm dừng cập nhật tự động.
5 để tắt cả cập nhật tự động và thông báo.
*Lưu và khởi động lại máy tính:
Bấm OK để lưu thay đổi và đóng trình soạn thảo sổ đăng ký.
Khởi động lại máy tính để thay đổi có hiệu lực.
Lưu ý rằng việc thay đổi Registry có thể ảnh hưởng đến hoạt động của hệ thống của bạn. Hãy chắc chắn sao lưu Registry trước khi thực hiện bất kỳ thay đổi nào và chỉ thực hiện nếu bạn hiểu rõ những gì bạn đang làm.
Việc sử dụng giá trị này sẽ ngăn Windows 10 tự động tải xuống các bản cập nhật và bạn sẽ nhận được thông báo khi có bản cập nhật mới. Bằng cách này, bạn có thể tránh mọi bản cập nhật Windows 10 tự động một cách hiệu quả.
Giải pháp 4. Vô hiệu hóa tác vụ cập nhật Windows
Để tắt update Windows 10, bạn có thể thử tắt Tác vụ cập nhật Windows trong Trình lập lịch tác vụ.
Bước 1: Tìm hiểu Windows Update trong Task Scheduler (Trình lập lịch tác vụ)
- Nhập Task Scheduler vào hộp tìm kiếm của Windows và chọn cái phù hợp nhất.
- Mở Task Scheduler để vào giao diện chính của nó.
- Điều hướng đến thư mục Windows Update theo đường dẫn: Task Scheduler Library > Microsoft > Windows > Windows Update
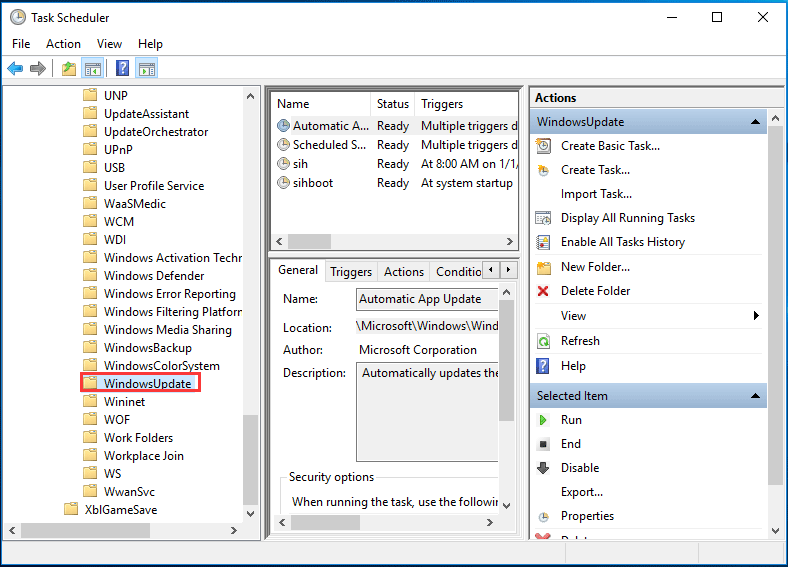
Điều hướng đến thư mục Windows Update
Bước 2: Vô hiệu hóa Windows Update
- Nhấp chuột phải vào Scheduled Start ở bảng bên phải.
- Sau đó chọn Disable để tiếp tục.
- Sau đó, bạn có thể đóng cửa sổ Task Scheduler là bạn đã tắt update win 10 thành công
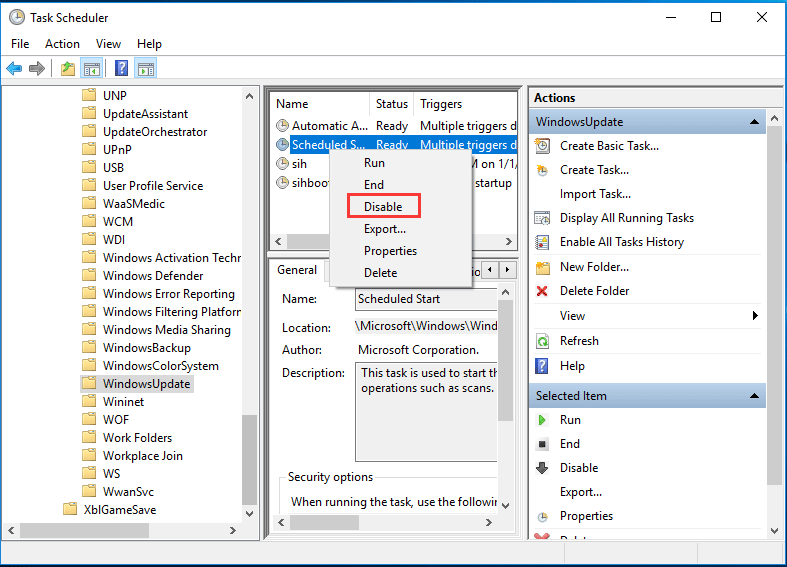
Vô hiệu hóa Windows Update
Sau khi thực hiện các bước này, dịch vụ cập nhật Windows sẽ không khởi động tự động và sẽ không thực hiện các cập nhật tự động trên máy tính của bạn.
Lưu ý rằng việc vô hiệu hóa cập nhật có thể ảnh hưởng đến bảo mật và tính ổn định của hệ thống của bạn, vì vậy hãy xem xét kỹ trước khi thực hiện.
Giải pháp 5. Kết nối mạng đồng hồ
Để tắt update Win 10 thông qua kết nối mạng, bạn có thể thiết lập một kết nối mạng được đánh dấu là “Metered Connection” (kết nối có giới hạn). Đây là cách để trì hoãn các bản cập nhật tự động:
Mở Settings bằng cách chọn biểu tượng bánh răng trong Start Menu hoặc nhấn Win + I.
Chọn Mạng & Internet.
Trong tab Wi-Fi, chọn Quản lý mạng đã biết (Manage known networks).
Chọn mạng Wi-Fi mà bạn đang sử dụng và nhấn vào Thuộc tính (Properties).
Tìm đến phần Kết nối có giới hạn (Metered Connection) và bật chế độ Đặt là kết nối có giới hạn (Set as metered connection).
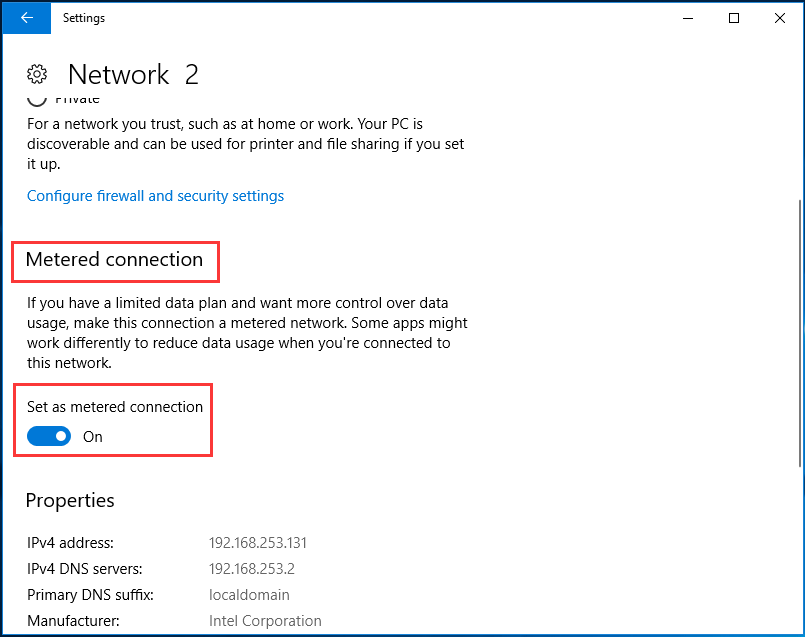
Tắt update Win 10 thông qua kết nối mạng
Lưu ý rằng việc tắt cập nhật tự động có thể ảnh hưởng đến tính bảo mật và tính ổn định của hệ thống của bạn. Đề xuất lên lịch cập nhật đều đặn và thực hiện cập nhật thủ công khi có thể để đảm bảo rằng máy tính của bạn luôn được bảo vệ và hoạt động tốt nhất.
Giải pháp 6. Cách tắt update win 10 vĩnh viễn bằng cách tạm dừng cập nhật
Để tạm dừng Windows Update trong 35 ngày trên Windows 10, bạn có thể làm theo các bước sau:
Mở Settings. Trong cửa sổ Cài đặt, nhấp vào tùy chọn Update & Security.
Trong cửa sổ tiếp theo, nhấp vào Advanced Options trong Update Settings.
Tại phần Pause updates, bạn có thể chọn một thời gian tạm dừng Windows Update. Để tạm dừng trong 35 ngày, bạn có thể chọn tối đa 7 ngày và sau đó lặp lại thao tác này cho đến khi đạt 35 ngày.
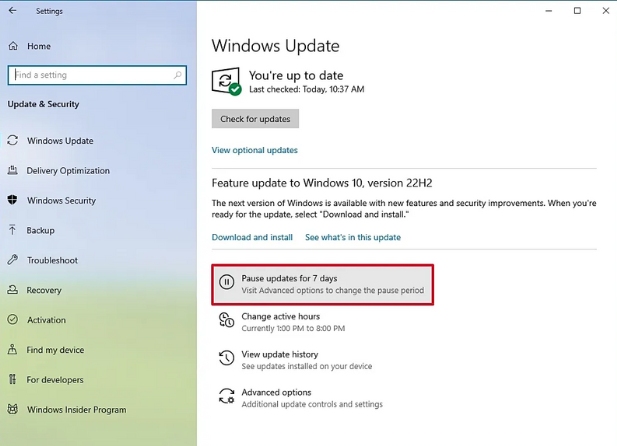
Tắt update win 10 vĩnh viễn bằng cách tạm dừng cập nhật
Khi bạn chọn thời gian tạm dừng, hệ thống sẽ không tự động tải và cài đặt các bản cập nhật trong khoảng thời gian đó.
Để hủy tạm dừng sớm hơn, bạn có thể quay trở lại cài đặt Windows Update và chọn Resume updates.
Nhớ rằng việc tạm dừng Windows Update có thể ảnh hưởng đến bảo mật và tính ổn định của hệ thống của bạn, vì vậy chỉ nên thực hiện khi cần thiết và không kéo dài quá lâu.
Giải pháp 7: Khôi phục Windows 10 về phiên bản trước
Để khôi phục Windows 10 về phiên bản trước, bạn có thể làm theo các bước sau:
Nhấn vào nút Start (biểu tượng Windows) và chọn Settings (biểu tượng bánh răng).
Trong cửa sổ Settings, chọn Update & Security.
Tìm đến mục Recovery ở cột bên trái.
Dưới phần Go back to the previous version of Windows 10, chọn Get started.
Làm theo hướng dẫn trên màn hình để hoàn tất quá trình khôi phục.
Lưu ý rằng quá trình khôi phục có thể mất một thời gian và sẽ xóa tất cả các ứng dụng và tệp tin bạn đã cài đặt sau khi nâng cấp lên phiên bản Windows 10 hiện tại. Hãy đảm bảo bạn đã sao lưu dữ liệu quan trọng trước khi thực hiện quyết định này.
>>> Cách tắt windows defender win 10 tạm thời hoặc vĩnh viễn
Khi nào cần tắt update win 10
Có một số trường hợp bạn có thể muốn tắt update win 10:
Khi đang làm việc quan trọng: Trong trường hợp bạn đang làm việc quan trọng và không muốn bị gián đoạn bởi việc cập nhật đột ngột, bạn có thể muốn tắt cập nhật tạm thời.
Khi máy tính hoạt động chậm chạp: Nếu bạn thấy rằng máy tính của mình hoạt động chậm chạp sau khi cập nhật, bạn có thể muốn tạm thời tắt cập nhật để kiểm tra xem liệu việc cập nhật có phải là nguyên nhân gây ra vấn đề hay không.
Khi muốn tránh sự cố phát sinh từ cập nhật: Đôi khi, một số cập nhật có thể gây ra sự cố hoặc không tương thích với phần mềm khác trên máy tính của bạn. Trong trường hợp này, việc tắt cập nhật tạm thời có thể giúp bạn tránh được các vấn đề không mong muốn.
Khi muốn tiết kiệm băng thông mạng: Nếu bạn đang sử dụng kết nối Internet có giới hạn băng thông hoặc bạn muốn tiết kiệm dữ liệu mạng, bạn có thể tắt cập nhật tự động để không bị tiêu tốn nhiều băng thông cho việc tải về cập nhật.
Khi muốn kiểm soát cập nhật: Một số người dùng muốn kiểm soát cập nhật của mình bằng cách thủ công hơn thay vì để máy tính tự động cập nhật. Trong trường hợp này, họ có thể tắt cập nhật tự động và thường xuyên kiểm tra và cập nhật thủ công khi cần thiết.
Lưu ý rằng việc tắt cập nhật tự động có thể làm giảm tính bảo mật của máy tính của bạn, do đó, nếu tắt cập nhật, hãy nhớ thường xuyên kiểm tra và cập nhật hệ thống của bạn bằng cách thủ công để đảm bảo tính an toàn và ổn định.
>>> Top 5 cách Crack Win 10 vĩnh viễn đơn giản, thành công 100%
Theo dõi Trí Tiến Laptop để biết thêm những thông tin công nghệ hữu ích nhé!
Trí Tiến Laptop – Chuyên cung cấp các sản phẩm Microsoft Surface chính hãng, giá tốt – Cung cấp, thay thế linh kiện, phụ kiện laptop – Sửa chữa laptop lấy ngay.
Mọi yêu cầu hỗ trợ tư vấn quý khách vui lòng liên hệ qua:
Hotline: 088.846.6888.
Fanpage: https://www.facebook.com/cuahangtritienlaptop
Địa chỉ: Số 56 – Ngõ 133 Thái Hà – Đống Đa – Hà Nội.




























![Surface Pro 5 [Kèm phím] Core i5/Ram 8GB/SSD 256GB Like New](https://tritienlaptop.com/wp-content/uploads/2022/12/Surface-Pro-5-kem-phim-add-1-100x100.jpg)



