Tổng hợp các cách quay màn hình máy tính Windows 10/11
Quay màn hình máy tính là một tính năng quan trọng, giúp bạn ghi lại thao tác, tạo hướng dẫn, quay video chơi game hoặc chia sẻ nội dung dễ dàng hơn. Trên Windows 10 và 11, có nhiều cách để thực hiện điều này mà không cần phần mềm bên thứ ba. Trong bài viết này, Trí Tiến Laptop chúng tôi sẽ hướng dẫn bạn các cách quay màn hình máy tính Windows đơn giản, hiệu quả và hoàn toàn miễn phí.
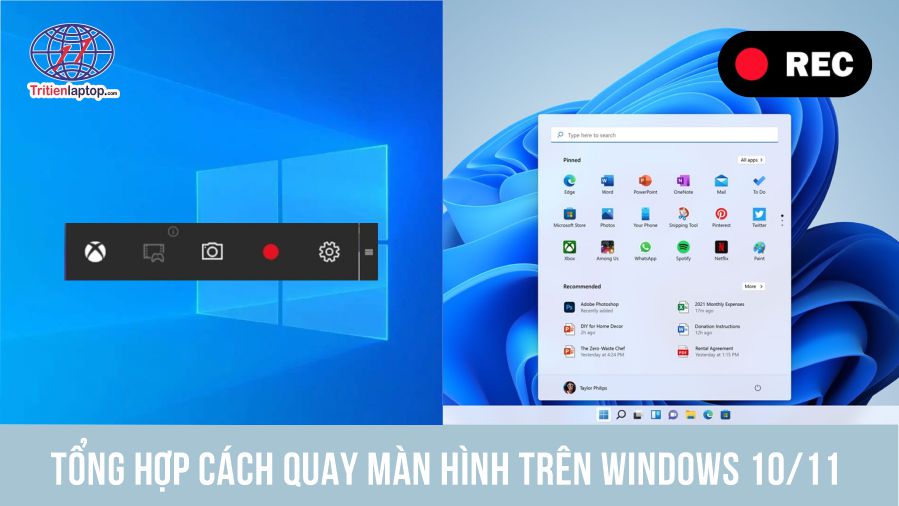
Cách quay màn hình máy tính Windows bằng công cụ Snipping
Windows 11 đã cập nhật Snipping Tool (Công cụ Cắt) với tính năng quay màn hình tích hợp sẵn. Đây là cách nhanh chóng và tiện lợi để ghi lại hoạt động trên máy tính mà không cần cài đặt thêm phần mềm.
Sau đây là cách quay màn hình laptop Windows 11 bằng Công cụ cắt:
Bước 1: Tìm kiếm “Snipping Tool” trong menu Start và nhấp để mở. Nếu bạn đang sử dụng phiên bản Windows 11 cũ hơn, hãy đảm bảo ứng dụng của bạn được cập nhật thông qua Microsoft Store để truy cập nút ghi âm. Để thực hiện việc này, hãy mở Microsoft Store, tìm kiếm “Snipping Tool” và nhấp vào “Update” nếu có bản cập nhật.
Bước 2: Trong thanh công cụ trên cùng của Snipping Tool, bạn sẽ thấy biểu tượng máy quay video. Nhấp vào biểu tượng này để chuyển sang chế độ ghi màn hình.
Bước 3: Nhấp vào “New” trên thanh menu trên cùng. Màn hình của bạn sẽ mờ đi một chút, cho phép bạn chọn khu vực bạn muốn ghi lại.
Bước 4: Để ghi lại một phần màn hình, hãy dùng chuột vẽ một hình chữ nhật xung quanh khu vực bạn muốn chụp. Điều này hữu ích khi bạn muốn tập trung vào một cửa sổ hoặc phần cụ thể trên màn hình nền.
Nếu bạn muốn ghi lại toàn bộ màn hình, chỉ cần kéo hình chữ nhật qua toàn màn hình.
Bước 5: Sau khi chọn vùng ghi, hãy nhấp vào “Start”. Công cụ Snipping Tool sẽ đếm ngược 3 giây trước khi quá trình ghi bắt đầu, ghi lại mọi thứ diễn ra trong vùng đã chọn.
Bước 6: Khi bạn hoàn tất phiên của mình, hãy nhấp vào “Stop recording” trên thanh công cụ. Bản xem trước video của bạn sẽ mở ra, cho phép bạn xem lại cảnh quay.
Bước 7: Nhấp vào “Save”, chọn vị trí lưu tệp và lưu bản ghi dưới dạng tệp MP4.
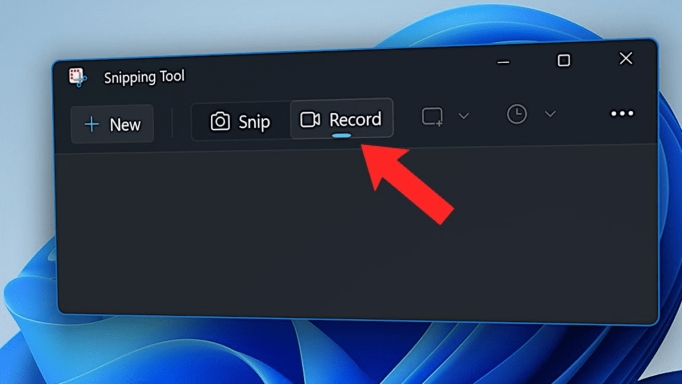
Tuy nhiên, hiện tại có một số hạn chế mà bạn nên biết:
- Tính năng ghi âm thanh vẫn chưa được hỗ trợ, cũng như tính năng “Spot Light”. Tuy nhiên, bạn có thể chỉnh sửa video trong một chương trình như ứng dụng Clipchamp của Microsoft.
- Định dạng duy nhất được hỗ trợ hiện nay là MP4.
- Không có phím tắt nào để chuyển trực tiếp đến phần Ghi âm như khi Cắt (CTRL+Shift+S).
>>> Cách tạo, sử dụng phím tắt Snipping Tool trên máy tính Windows
Cách quay màn hình máy tính bằng Xbox Game Bar
Xbox Game Bar là tính năng tích hợp sẵn của Windows 10 và 11 được thiết kế chủ yếu cho mục đích chơi game, nhưng nó cũng rất tiện dụng cho quay lại màn hình laptop. Cho dù bạn đang ghi lại lối chơi, hướng dẫn hay hướng dẫn sử dụng ứng dụng, đây là một công cụ nhanh chóng và đơn giản được cài đặt sẵn.
Sau đây là cách quay màn hình bằng Xbox Game Bar:
Bước 1: Nhấn “Windows + G” trên bàn phím của bạn. Thao tác này sẽ mở ra lớp phủ Game Bar, bao gồm nhiều công cụ khác nhau như giám sát hiệu suất và tùy chọn chụp.
Lưu ý: Nếu Game Bar không mở, hãy vào Settings > Gaming > Game Bar. Nhấp vào thanh chuyển đổi để bật.
Bước 2: Khi Game Bar mở ra, hãy nhấp vào “Capture” (trông giống như một chiếc máy ảnh). Một cửa sổ bật lên nhỏ sẽ xuất hiện ở góc trên bên trái của bạn.
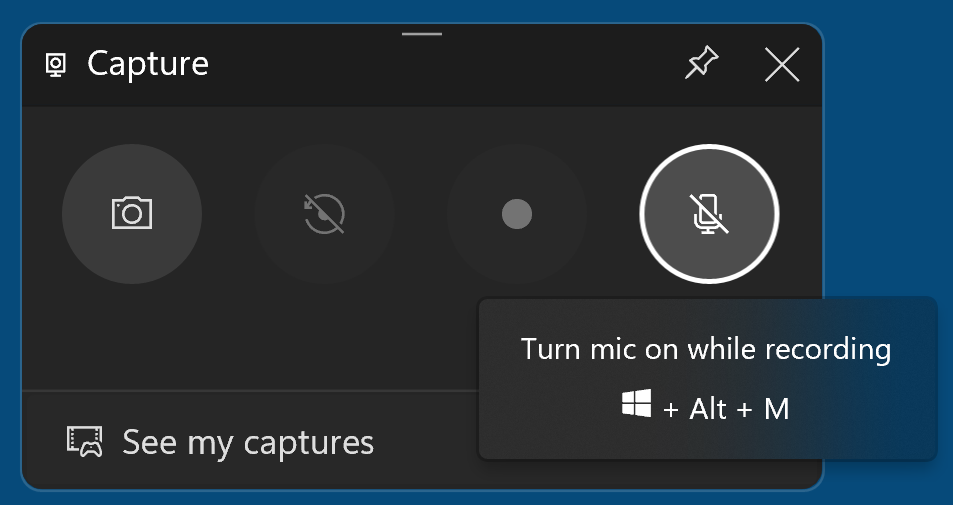
Bạn cũng có thể sử dụng phím tắt “Windows + Alt + R” để bắt đầu ghi âm ngay lập tức.
Nếu bạn muốn ghi âm cùng với video, hãy đảm bảo bật biểu tượng micrô trong cửa sổ bật lên này.
Bước 3: Nhấp vào nút ghi hình tròn để bắt đầu ghi lại màn hình Windows của bạn.
Lưu ý: Ứng dụng bạn muốn ghi âm phải đang mở.
Trước khi bắt đầu, bạn cũng có thể điều chỉnh cài đặt ghi hình (như chất lượng video) bằng cách truy cập Cài đặt trong Thanh trò chơi.
Trong phần cài đặt Game DVR, bạn có thể thay đổi tùy chọn ghi hình như độ phân giải video và tốc độ khung hình.
Bước 4: Khi bạn hoàn tất, hãy nhấp vào “Stop” (hình vuông bên trong hình tròn) trên Game Bar hoặc sử dụng phím tắt Windows + Alt + R một lần nữa. Video đã ghi của bạn sẽ được lưu tự động.
Bước 5: Để tìm bản ghi của bạn, hãy mở Game Bar và nhấp vào “Gallery”. Hoặc, điều hướng đến This PC > Videos > Captures, nơi bản ghi của bạn được lưu ở định dạng MP4.
Cách quay màn hình laptop trên Windows trực tuyến
Nếu không muốn cài đặt phần mềm, bạn có thể sử dụng công cụ quay màn hình laptop trực tuyến như:
Cách thực hiện:
Bước 1: Mở trình duyệt và truy cập trang web của công cụ quay màn hình.
Nhấn Start Recording hoặc Launch Recorder.
Bước 2: Cho phép trang web truy cập màn hình, micro và webcam nếu cần.
Chọn chế độ quay: Toàn màn hình, cửa sổ ứng dụng hoặc tab trình duyệt.
Bước 3: Nhấn Record để bắt đầu ghi hình.
Bạn có thể bật/tắt âm thanh hoặc webcam nếu cần.
Bước 4: Nhấn Stop để kết thúc.
Xem trước video, chỉnh sửa (nếu có tùy chọn), sau đó tải xuống hoặc chia sẻ trực tiếp.
Lưu ý: Một số công cụ miễn phí có thể giới hạn thời gian quay hoặc thêm watermark vào video.
Cách quay màn hình laptop bằng tiện ích mở rộng
Tiện ích mở rộng trình duyệt là cách nhanh chóng và tiện lợi để ghi lại màn hình của bạn trên Windows. Chúng rất tuyệt vời để ghi lại hoạt động của trình duyệt, bài thuyết trình hoặc hướng dẫn mà không cần cài đặt phần mềm đầy đủ. Sau đây là cách sử dụng ba tiện ích mở rộng phổ biến để ghi lại màn hình của bạn:
- Loom
- Scribe
- ClickUp
- ScreenPal
- Droplr
- Wistia Soapbox
Ví dụ, hãy làm theo các bước sau để ghi lại màn hình bằng tiện ích mở rộng Loom:
Bước 1: Truy cập Cửa hàng Chrome trực tuyến, tìm kiếm “Loom” và nhấp vào “Add to Chrome” để cài đặt tiện ích mở rộng.
Bước 2: Nhấp vào biểu tượng Loom trên thanh công cụ của trình duyệt và đăng nhập hoặc tạo tài khoản.
Bước 3: Nhấp vào biểu tượng Loom và chọn vùng ghi:
- “Full Screen”
- “Window”
- “Browser Tab”
- Camera only
Bạn cũng có thể bật và tắt mic và camera tùy ý.
Bước 4: Nhấp vào “Start Recording” để bắt đầu quay màn hình.
Bước 5: Sử dụng bảng điều khiển Loom để “Pause” hoặc “Stop Recording”. Nhấp vào “Stop Recording” để kết thúc.
Bước 6: Bản ghi âm của bạn sẽ mở trong một tab mới. Cắt hoặc chú thích, sau đó chia sẻ qua liên kết hoặc tải xuống khi cần.
Lưu ý: Phiên bản miễn phí của một số tiện ích có thể giới hạn thời gian quay hoặc thêm watermark.
Những câu hỏi thường gặp
Có thể ghi lại màn hình có âm thanh trên Windows không?
Có, nhiều công cụ ghi màn hình, bao gồm Xbox Game Bar và các ứng dụng của bên thứ ba như Snagit hoặc Camtasia của TechSmith, cho phép bạn ghi màn hình có âm thanh. Các công cụ này cung cấp nhiều tùy chỉnh hơn, như chọn giữa âm thanh hệ thống, đầu vào micrô hoặc cả hai.
Quay màn hình trên Windows có miễn phí không?
Có. Windows cung cấp các công cụ tích hợp miễn phí để quay màn hình laptop mà không cần phần mềm bên ngoài.
Có thể ghi lại màn hình của mình trong bao lâu?
Tùy vào công cụ sử dụng:
- Xbox Game Bar không giới hạn thời gian nếu đủ dung lượng.
- Snipping Tool có thể bị hạn chế tùy phiên bản Windows.
- Công cụ online có thể giới hạn thời gian với bản miễn phí.
Định dạng nào là tốt nhất để lưu bản ghi màn hình?
MP4 là định dạng được khuyến nghị phổ biến nhất vì nó được hỗ trợ rộng rãi và cung cấp sự cân bằng tốt giữa chất lượng và kích thước tệp. Các công cụ như Camtasia cho phép bạn lưu ở nhiều định dạng tùy theo nhu cầu của bạn.
Kết luận: Có nhiều cách để quay màn hình laptop trên Windows 10/11 mà không cần phần mềm bên thứ ba. Tùy vào nhu cầu, bạn có thể chọn Snipping Tool, Xbox Game Bar, công cụ trực tuyến hoặc tiện ích mở rộng để ghi lại màn hình hiệu quả. Hy vọng bài viết giúp bạn tìm được cách phù hợp nhất!
Nếu có bất kỳ thắc mắc hoặc cần tư vấn về việc sử dụng laptop windows bạn để lại thông tin ở phần bình luận bên dưới để Trí Tiến Laptop hỗ trợ nhé!
Trí Tiến Laptop cung cấp, thay thế nâng cấp linh kiện laptop chính hãng, chất lượng của các thương hiệu như: Surface, MacBook, Dell, Asus, Acer, HP, Lenovo, Toshiba, Sony, … cùng dịch vụ sửa chữa laptop chuyên nghiệp.
Hotline: 0888.466.888
Địa chỉ: Số 56 Ngõ 133 Thái Hà, Đống Đa, Hà Nội.




























![Surface Pro 5 [Kèm phím] Core i5/Ram 8GB/SSD 256GB Like New](https://tritienlaptop.com/wp-content/uploads/2022/12/Surface-Pro-5-kem-phim-add-1-100x100.jpg)



