Cách cài mật khẩu trên Surface
Trong thời đại số ngày nay, bảo mật thông tin cá nhân ngày càng trở nên quan trọng hơn bao giờ hết. Microsoft Surface với thiết kế tinh tế và hiệu năng mạnh mẽ, không chỉ là một công cụ làm việc hiệu quả mà còn là nơi lưu trữ nhiều dữ liệu quý giá của bạn. Để bảo vệ an toàn cho các thông tin nhạy cảm và đảm bảo rằng chỉ những người được phép mới có thể truy cập vào thiết bị của bạn, việc cài đặt mật khẩu là một bước không thể thiếu.
Trong bài viết này, chúng ta sẽ khám phá các bước đơn giản và hiệu quả để cài mật khẩu trên Surface, giúp bạn tăng cường bảo mật và bảo vệ dữ liệu cá nhân của mình một cách tối ưu. Hãy cùng Trí Tiến Laptop bắt đầu và tìm hiểu cách thiết lập mật khẩu để đảm bảo sự an toàn cho thiết bị của bạn!

Tại sao cần cài mật khẩu trên Surface
Cài mật khẩu trên Surface hoặc bất kỳ thiết bị điện tử nào khác là một bước quan trọng trong việc bảo vệ dữ liệu và thông tin cá nhân của bạn. Dưới đây là những lý do chính tại sao bạn nên cài mật khẩu trên Surface của mình:
Bảo vệ dữ liệu cá nhân: Một mật khẩu mạnh giúp bảo vệ các dữ liệu nhạy cảm của bạn, bao gồm tài liệu học tập, email, thông tin tài chính, và hình ảnh cá nhân. Nếu thiết bị không được bảo vệ, bất kỳ ai có quyền truy cập vào máy tính của bạn đều có thể xem hoặc đánh cắp thông tin quan trọng.
Ngăn chặn truy cập không chính chủ: Cài mật khẩu giúp ngăn chặn người khác, đặc biệt là những người không được phép, truy cập vào thiết bị của bạn. Điều này rất quan trọng nếu bạn sử dụng Surface trong môi trường công cộng hoặc chia sẻ thiết bị với người khác.
Bảo vệ tài khoản và dịch vụ đăng nhập: Khi bạn đăng nhập vào các dịch vụ trực tuyến (như email, ngân hàng, và mạng xã hội) trên Surface của mình, mật khẩu của thiết bị cũng giúp bảo vệ các tài khoản trực tuyến liên quan. Một mật khẩu mạnh bảo vệ không chỉ thiết bị mà còn các tài khoản và dịch vụ quan trọng của bạn.
Bảo mật các tệp và ứng dụng: Cài mật khẩu cũng giúp bảo vệ các tệp và ứng dụng được lưu trữ trên thiết bị. Nếu không có mật khẩu, những người khác có thể dễ dàng truy cập và thay đổi hoặc xóa các tệp quan trọng của bạn.
Ngăn ngừa sử dụng trái phép: Trong trường hợp thiết bị bị mất hoặc bị đánh cắp, mật khẩu có thể giúp ngăn chặn kẻ xấu sử dụng thiết bị để thực hiện các hành vi gian lận hoặc gây tổn hại. Một mật khẩu cũng giúp đảm bảo rằng dữ liệu của bạn không bị lạm dụng.
Tuân thủ quy định bảo mật: Nếu bạn sử dụng Surface cho công việc hoặc học tập, cài mật khẩu có thể là yêu cầu từ tổ chức hoặc cơ sở giáo dục của bạn. Tuân thủ các quy định bảo mật này giúp đảm bảo rằng bạn không vi phạm chính sách bảo mật và giúp duy trì an toàn thông tin.
Tăng cường an ninh tổng thể: Mật khẩu là một phần của hệ thống bảo mật đa lớp. Bằng cách kết hợp mật khẩu với các biện pháp bảo mật khác như mã PIN, nhận diện vân tay hoặc nhận diện khuôn mặt, bạn có thể tăng cường mức độ bảo vệ thiết bị của mình, đảm bảo rằng nó chỉ được truy cập bởi bạn hoặc những người được phép.
Tóm lại, việc cài mật khẩu trên Surface không chỉ là một bước đơn giản mà là một phần thiết yếu của chiến lược bảo mật toàn diện, giúp bảo vệ dữ liệu cá nhân và duy trì an toàn thông tin của bạn.
Cài đặt mật khẩu và quản lý mật khẩu trên Surface
Cài đặt mật khẩu cơ bản cho Surface
Để cài đặt mật khẩu cơ bản cho thiết bị Surface của bạn, làm theo các bước dưới đây:
Bước 1: Truy cập vào Settings (Bấm vào biểu tượng Start, sau đó gõ “Settings” và chọn ứng dụng Settings).
Bước 2: Chọn Accounts.
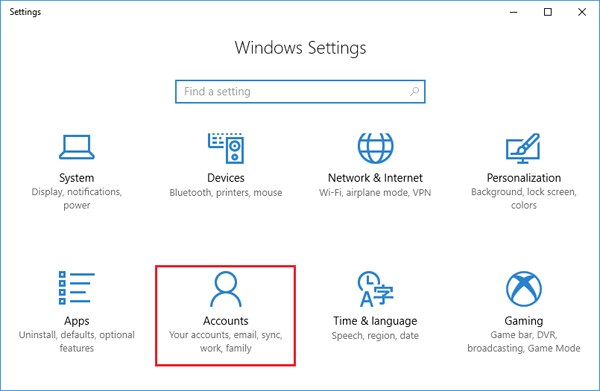
Bước 3: Chọn Sign-in Options.
Bước 4: Dưới Password, chọn Change để đổi mật khẩu hiện tại hoặc Add để thêm mật khẩu mới.
– Nhập mật khẩu mới và xác nhận mật khẩu đó.
Bạn cũng có thể thêm các tùy chọn bảo mật (Windows Hello) khác như nhận dạng khuôn mặt hoặc vân tay.
Việc cài đặt mật khẩu cơ bản cho Surface là một bước quan trọng để bảo vệ thiết bị và dữ liệu cá nhân của bạn. Đảm bảo rằng mật khẩu bạn chọn là đủ mạnh và không dễ đoán để tăng cường bảo mật cho thiết bị của bạn.
Thiết lập và sử dụng bảo mật Windows Hello
Windows Hello là một tính năng bảo mật của Windows 10 và Windows 11 cho phép bạn đăng nhập vào thiết bị của mình bằng các phương thức sinh trắc học như nhận diện khuôn mặt hoặc vân tay, hoặc bằng PIN. Dưới đây là hướng dẫn chi tiết để thiết lập và sử dụng Windows Hello:
Bước 1: Mở Settings hoặc bạn có thể sử dụng phím tắt Windows + I để mở cài đặt trực tiếp.
Bước 2: Vào Accounts, sau đó chọn Sign-in options.
Bước 3: Nhấn vào Face Recognition (Windows Hello) và chọn Set up.
Nhấn Get started và làm theo hướng dẫn để quét khuôn mặt của bạn. Bạn sẽ cần phải giữ đầu của bạn trong khuôn khổ và di chuyển từ từ để hệ thống quét đầy đủ khuôn mặt của bạn.
Khi đã thiết lập xong, bạn có thể sử dụng Windows Hello trên Surface để mở khóa máy tính:
Face Recognition: Để sử dụng Face Recognition, bạn nhìn vào camera trên Surface để Surface nhận diện khuôn mặt của bạn và mở khóa máy.
Fingerprint Recognition: Để sử dụng Fingerprint Recognition, đặt ngón tay đã đăng ký lên cảm biến vân tay trên Surface để mở khóa máy.
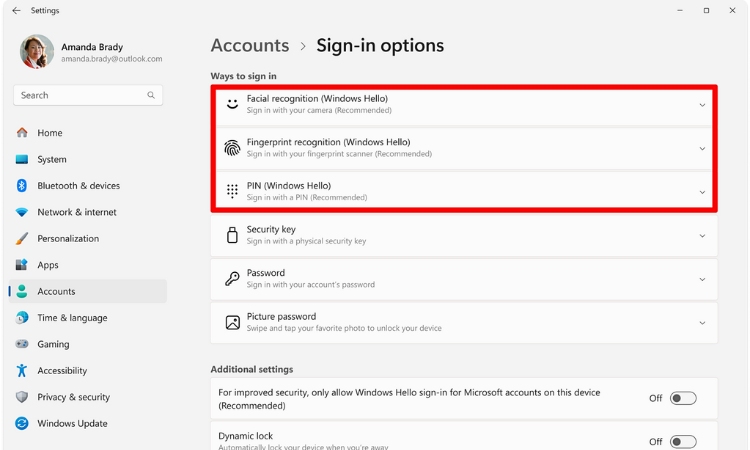
Windows Hello trên Surface giúp bạn tiện lợi và nhanh chóng đăng nhập mà không cần mật khẩu. Đồng thời, tính năng này cũng cung cấp một cấp độ bảo mật cao để bảo vệ dữ liệu trên thiết bị của bạn.
Bảo mật vân tay trên các dòng máy Surface hỗ trợ
Các dòng máy Surface hiện đại thường hỗ trợ công nghệ bảo mật vân tay để giúp người dùng đăng nhập một cách an toàn và thuận tiện. Quá trình đăng nhập bằng vân tay thông thường được thực hiện như sau:
Bước 1: truy cập vào Settings ấn lệnh Windows + I
Bước 2: Ấn vào accouts => Sign-in options
Bước 3: Nhấp vào nút “Thiết lập” để bật tính năng vân tay Windows Hello.
Bước 4: Nhấp vào nút Bắt đầu.
Bước 5: Xác nhận mật khẩu trên máy của bạn và Chạm vào cảm biến vân tay như được chỉ ra trong trình hướng dẫn.
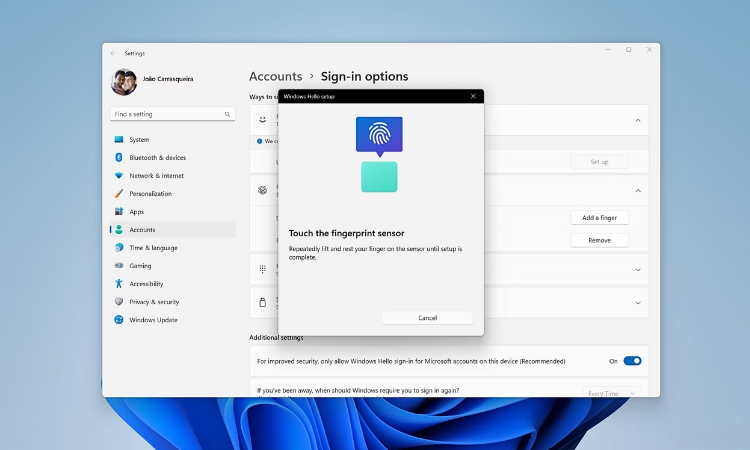
Tiếp tục làm theo hướng dẫn trên màn hình để chụp dấu vân tay của bạn từ nhiều góc độ khác nhau.
Khi đã thiết lập xong, bạn chỉ cần đặt ngón tay đã đăng ký lên cảm biến vân tay để máy đăng nhập tự động.
Quản lý vân tay: Bạn có thể quản lý và thêm/xóa vân tay trong phần cài đặt bảo mật của máy Surface.
Mở khóa Surface khi quên mật khẩu
Khi bạn quên mật khẩu Surface của mình, có một số phương pháp để khôi phục truy cập. Dưới đây là các phương pháp phổ biến:
Phương pháp 1. Đặt lại mật khẩu tài khoản Microsoft trực tuyến
Bước 1: Truy cập trang khôi phục mật khẩu:
Sử dụng một thiết bị khác và mở trình duyệt web.
Truy cập trang web khôi phục mật khẩu của Microsoft: Khôi phục mật khẩu Microsoft.
Bước 2: Chọn loại tài khoản:
Chọn tùy chọn “Tôi quên mật khẩu” (I forgot my password) và nhấp vào Tiếp tục (Next).
Bước 3: Nhập thông tin tài khoản:
Nhập địa chỉ email hoặc số điện thoại liên kết với tài khoản Microsoft của bạn.
Nhấp vào Gửi mã (Send code) để nhận mã xác minh.
Bước 3: Nhập mã xác minh:
Nhận mã xác minh qua email hoặc tin nhắn văn bản.
Nhập mã vào trang web và nhấp vào Tiếp tục (Next).
Bước 4: Tạo mật khẩu mới:
Nhập mật khẩu mới và xác nhận mật khẩu.
Nhấp vào Gửi (Submit) để lưu mật khẩu mới của bạn.
Bước 5: Đăng nhập lại:
Sử dụng mật khẩu mới để đăng nhập vào Surface của bạn.
Phương pháp 2. Đặt lại mật khẩu tài khoản cục bộ Surface bằng đĩa đặt lại mật khẩu
Lưu ý: Phương pháp này yêu cầu bạn đã tạo đĩa đặt lại mật khẩu trước đó. Nếu chưa, bạn sẽ không thể sử dụng phương pháp này.
Bước 1: Cắm đĩa đặt lại mật khẩu:
Cắm đĩa USB hoặc đĩa đặt lại mật khẩu vào Surface của bạn.
Bước 2: Khởi động máy tính và truy cập màn hình đăng nhập:
Bật Surface và khi đến màn hình đăng nhập, nhấp vào Đặt lại mật khẩu (Reset password) dưới hộp nhập mật khẩu.
Bước 3: Sử dụng đĩa đặt lại mật khẩu:
Làm theo hướng dẫn để sử dụng đĩa đặt lại mật khẩu.
Nhập mật khẩu mới và xác nhận mật khẩu.
Bước 4: Đăng nhập lại:
Sử dụng mật khẩu mới để đăng nhập vào Surface của bạn.
Phương pháp 3. Sử dụng tài khoản quản trị viên khác
Nếu có một tài khoản quản trị viên khác trên Surface, bạn có thể sử dụng tài khoản đó để đặt lại mật khẩu cho tài khoản bị khóa.
Bước 1: Đăng nhập bằng tài khoản quản trị viên khác:
Sử dụng tài khoản quản trị viên có quyền trên Surface để đăng nhập.
Bước 2: Truy cập Cài đặt Tài khoản:
Mở Cài đặt (Settings) từ menu Bắt đầu (Start).
Chọn Tài khoản (Accounts) và sau đó chọn Tùy chọn đăng nhập (Sign-in options).
Bước 3: Thay đổi mật khẩu:
Chọn Quản lý khác tài khoản (Manage another account).
Chọn tài khoản mà bạn muốn thay đổi mật khẩu.
Chọn Thay đổi mật khẩu (Change the password) và làm theo hướng dẫn để đặt lại mật khẩu.
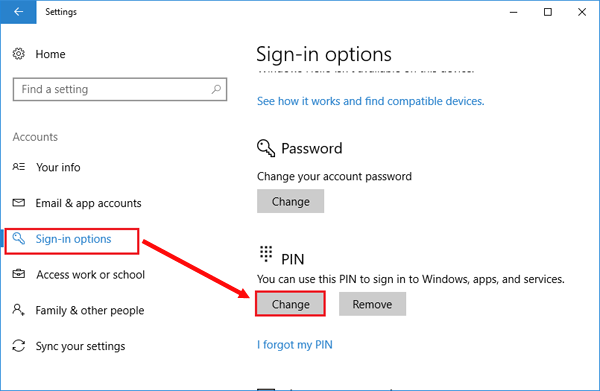
Bước 4: Đăng nhập lại:
Đăng xuất khỏi tài khoản quản trị viên và sử dụng mật khẩu mới cho tài khoản bị khóa.
Phương pháp 4. Khôi phục cài đặt gốc cho Surface
Nếu các phương pháp trên không hiệu quả, bạn có thể khôi phục cài đặt gốc cho Surface. Lưu ý rằng phương pháp này sẽ xóa toàn bộ dữ liệu trên thiết bị.
Bước 1: Khởi động vào môi trường khôi phục:
Tắt hoàn toàn Surface.
Nhấn và giữ nút Âm lượng giảm (Volume Down) và nhấn nút Nguồn (Power) để bật Surface.
Giữ nút Âm lượng giảm cho đến khi bạn thấy logo Surface.
Bước 2: Chọn tùy chọn Khôi phục:
Khi thấy màn hình Khôi phục (Recovery), chọn Khôi phục PC (Reset this PC).
Bước 3: Chọn loại khôi phục:
Chọn Xóa mọi thứ (Remove everything) để xóa toàn bộ dữ liệu hoặc Giữ lại các tệp của tôi (Keep my files) nếu bạn muốn giữ lại một số tệp.
Bước 4: Thực hiện khôi phục:
Làm theo hướng dẫn để hoàn tất quy trình khôi phục. Surface sẽ khởi động lại và cài đặt lại hệ điều hành.
Bước 5: Thiết lập lại Surface:
Sau khi khôi phục, bạn sẽ cần thiết lập Surface như mới và có thể đăng nhập bằng tài khoản Microsoft mới hoặc cài đặt tài khoản cục bộ mới.
Hy vọng những phương pháp này sẽ giúp bạn mở khóa Surface của mình thành công.
>>> 6 cách mở khóa bitlocker khi quên mật khẩu nhanh chóng và đơn giản
Theo dõi Trí Tiến Laptop để biết thêm nhiều thông tin công nghệ hữu ích nhé!
Trí Tiến Laptop – Chuyên cung cấp máy tính Microsoft Surface chính hãng, giá tốt – Cung cấp, thay thế linh kiện, phụ kiện laptop – Sửa chữa laptop lấy ngay.
Mọi yêu cầu hỗ trợ tư vấn xin vui lòng liên hệ:
- Hotline: 0888.466.888.
- Fanpage: https://www.facebook.com/cuahangtritienlaptop
- Địa chỉ: Số 56 – Ngõ 133 Thái Hà – Đống Đa – Hà Nội.



























![Surface Pro 5 [Kèm phím] Core i5/Ram 8GB/SSD 256GB Like New](https://tritienlaptop.com/wp-content/uploads/2022/12/Surface-Pro-5-kem-phim-add-1-100x100.jpg)




