Cách xử lý khi quên mật khẩu tài khoản Microsoft
Tài khoản Microsoft của bạn là cổng vào các tài khoản khác như Hotmail, Live.com, Xbox hoặc Skype,… Chẳng may bạn mất quên mật khẩu tài khoản Microsoft và mật khẩu không được lưu trong trình quản lý mật khẩu. Đừng lo lắng – bạn có thể khôi phục thông qua quy trình thiết lập lại đơn giản. Windows 10 và Windows 11 đều cho phép bạn đặt lại mật khẩu đã quên, cho dù bạn sử dụng Tài khoản Microsoft hay tài khoản cục bộ. Tất cả những gì bạn phải làm là trả lời các câu hỏi bảo mật để đặt lại mật khẩu. Một tùy chọn khác là tạo đĩa đặt lại mật khẩu mà bạn có thể thực hiện trên bất kỳ thẻ nhớ USB nào. Dưới đây Trí Tiến Laptop sẽ hướng dẫn bạn cách xử lý khi quên mật khẩu tài khoản Microsoft đơn giản, nhanh chóng!
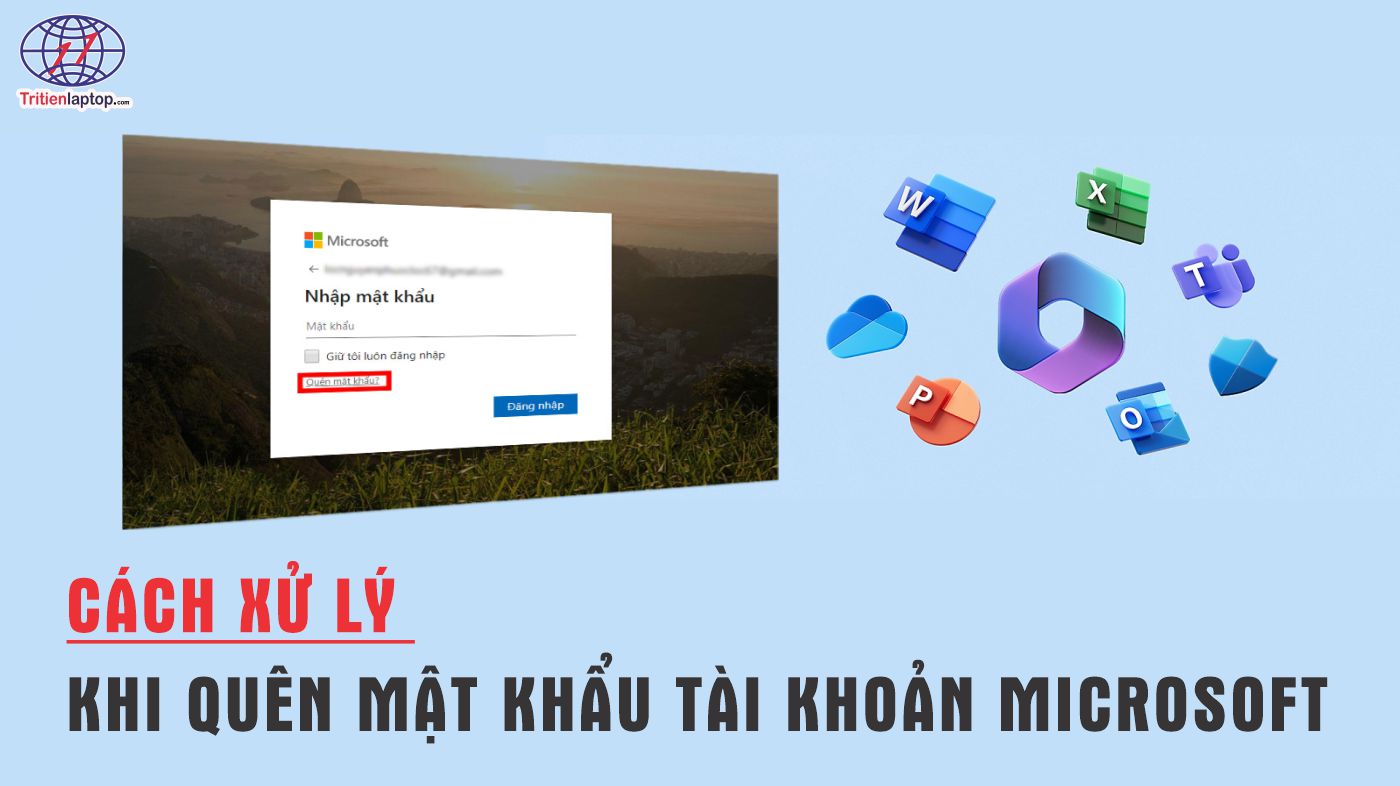
Khắc phục khi quên mật khẩu tài khoản Microsoft
Khôi phục tài khoản Microsoft
Nếu bạn đang sử dụng Tài khoản Microsoft và không nhớ được mật khẩu, hãy nhấp vào I forgot my password (Tôi quên mật khẩu) ở màn hình đăng nhập Windows. Sau đó, bạn phải xác nhận địa chỉ email của mình và chọn cách bạn muốn nhận mã xác minh.
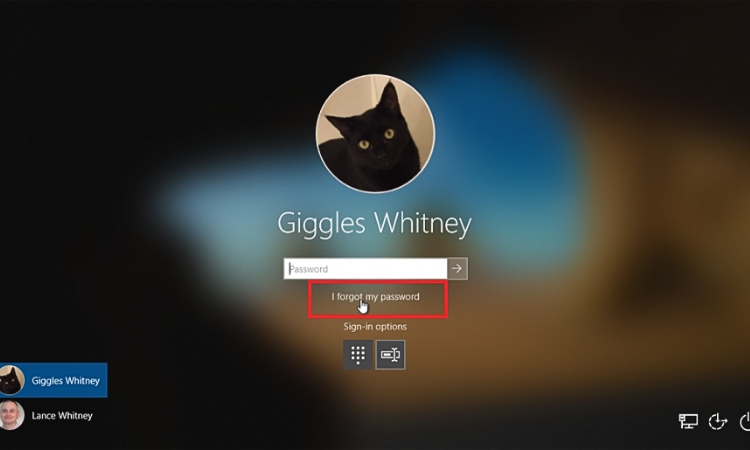
Khôi phục tài khoản Microsoft
Nhấp vào Get code (Nhận mã), sau đó kiểm tra email hoặc tin nhắn văn bản của bạn để tìm mã.
Nhập mã vào trường thích hợp và nhấp vào Next (tiếp theo). Sau đó, bạn có thể nhập mật khẩu cho Tài khoản Microsoft của mình. Nhấp vào Next khi hoàn tất và Windows sẽ xác nhận rằng mật khẩu đã được thay đổi.
Bấm vào nút Sign in (Đăng nhập), sau đó quay lại màn hình đăng nhập. Bây giờ bạn có thể nhập mật khẩu mới và đăng nhập vào Windows giống như bạn đã làm với mật khẩu cũ của mình.
Khôi phục tài khoản Microsoft trực tuyến
Nếu bạn gặp bất kỳ sự cố nào khi đặt lại mật khẩu trực tiếp trong Windows, bạn có thể thử đặt lại mật khẩu trực tuyến. Bạn có thể mở trang web https://account.microsoft.com/account/ một thiết bị khác và nhấp vào nút Sign in. Nhấp vào liên kết Forgot password (Quên mật khẩu) từ màn hình nơi bạn nhập mật khẩu.
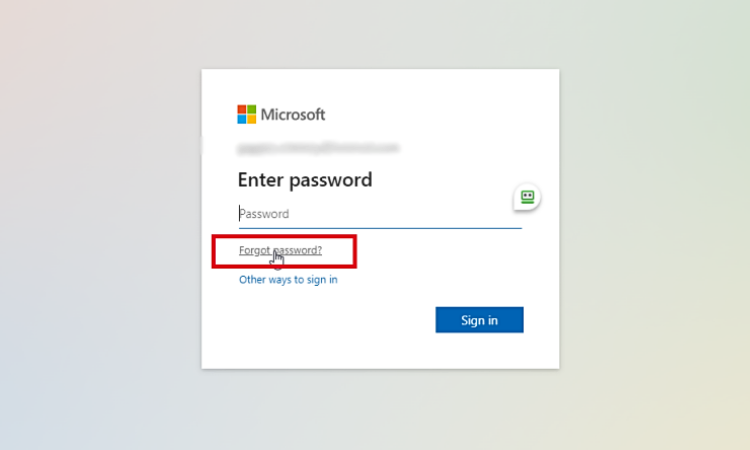
Khôi phục tài khoản Microsoft trực tuyến
Ở màn hình tiếp theo, hãy nhập hoặc xác nhận địa chỉ email thay thế mà qua đó bạn có thể đặt lại mật khẩu của mình. Bấm vào nút Get code nhập mã được gửi đến địa chỉ email thay thế của bạn và sau đó tạo mật khẩu mới.
Nếu bạn không có địa chỉ email thay thế, bạn vẫn có thể khôi phục tài khoản của mình bằng cách tạo một địa chỉ rồi phản hồi một loạt màn hình khôi phục tài khoản. Tại cửa sổ yêu cầu xác minh danh tính của bạn, hãy nhấp vào liên kết I don’t have any of these (Tôi không có bất kỳ thông tin nào trong số này).
Màn hình tiếp theo yêu cầu bạn xác nhận địa chỉ email cho tài khoản bạn đang cố khôi phục. Sau đó, bạn được nhắc nhập địa chỉ email thay thế. Nếu bạn chưa có, hãy nhấp vào liên kết create a new one with Outlook.com (tạo một cái mới với Outlook.com) trong liên kết Where should we contact you? (Chúng tôi nên liên hệ với bạn ở đâu?).
Cuộn xuống cuối trang tài khoản Microsoft hiện ra và nhấp vào liên kết Create an account (Tạo tài khoản), sau đó làm theo các bước để tạo tài khoản mới. Bạn có thể được yêu cầu trả lời kiểm tra CAPTCHA.
Quay lại trang khôi phục tài khoản và nhập địa chỉ cho tài khoản mới bạn vừa tạo. Nhấp vào Next, sau đó đăng nhập vào địa chỉ email thay thế của bạn và tìm mã đã được gửi tới hộp thư đến của bạn. Nhập nó vào trang khôi phục để xác nhận với Microsoft rằng bạn sở hữu tài khoản Microsoft này.
Màn hình tiếp theo yêu cầu thông tin liên lạc của bạn. Nhập tên, ngày sinh của bạn và các chi tiết được yêu cầu khác, sau đó nhấp vào Next.
Sau đó, bạn được yêu cầu nhập mật khẩu và lịch sử trước đó của mình với các sản phẩm của Microsoft. Điền càng nhiều thông tin càng tốt, sau đó nhấn Next.
Màn hình tiếp theo yêu cầu địa chỉ email của bất kỳ liên hệ nào bạn đã viết thư gần đây cũng như các dòng chủ đề bạn có thể đã sử dụng trong email. Điền thông tin và nhấn Next.
Nếu bạn chưa cung cấp đủ thông tin, bạn sẽ nhận được thông báo yêu cầu bạn bổ sung thêm thông tin.
Nếu thông tin đầy đủ, bạn sẽ nhận được thông báo cho biết rằng một email sẽ được gửi đến địa chỉ thay thế của bạn để khôi phục tài khoản của bạn. Bấm OK và kiểm tra email từ Microsoft.
Nhấp vào liên kết đi kèm để đặt lại mật khẩu của bạn. Bạn sẽ cần nhập địa chỉ email của tài khoản bị quên mật khẩu, sau đó nhấn Next.
Gõ rồi gõ lại mật khẩu mới rồi nhấn Next. Sau đó bạn sẽ nhận được thông báo rằng mật khẩu của bạn đã được thay đổi. Sau đó, bạn có thể nhấp vào nút Sign in để đăng nhập trực tuyến vào tài khoản của mình hoặc quay lại màn hình đăng nhập trên PC Windows và đăng nhập từ đó.
Khôi phục tài khoản cục bộ
Bạn có thể thay đổi câu hỏi bảo mật của mình bất kỳ lúc nào. Trong Windows 10, mở Settings > Accounts > Sign-in options và nhấp vào liên kết Update your security questions (Cập nhật câu hỏi bảo mật của bạn).
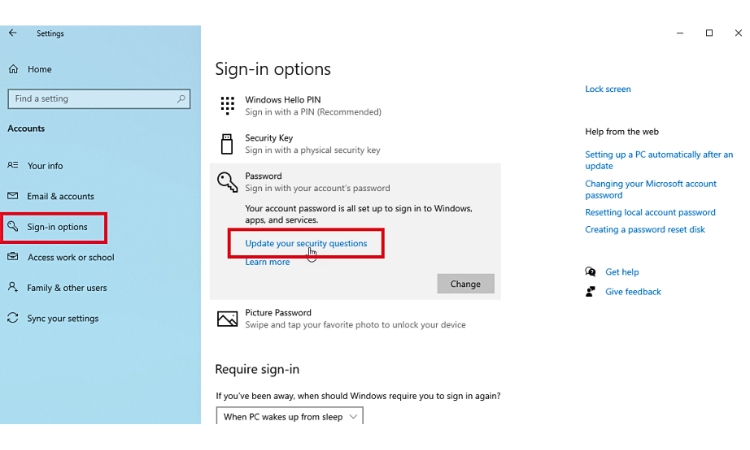
Khôi phục tài khoản cục bộ
Nhập mật khẩu cho tài khoản cục bộ của bạn, chọn câu hỏi bảo mật, nhập câu trả lời và nhấp vào Finish.
Windows 11 không có tùy chọn hiển thị để cập nhật các câu hỏi bảo mật của bạn. Tuy nhiên, có một cách giải quyết không chính thức bằng cách sử dụng lệnh thủ công. Nhấn phím Win + R.
Trong trường Open của hộp thoại Run, nhập lệnh sau: ms-cxh://setsqsalocalonly.
Nhấn OK, sau đó nhập mật khẩu cho tài khoản cục bộ của bạn. Sau đó, bạn có thể cập nhật ba câu hỏi bảo mật của mình và nhập câu trả lời cho mỗi câu hỏi. Khi hoàn tất, hãy nhấp vào Finish.
Bây giờ giả sử bạn quên mật khẩu cho tài khoản cục bộ của mình. Từ màn hình đăng nhập Windows, nhấp vào mũi tên bên cạnh trường mật khẩu hoặc nhấn phím Enter.
Windows sẽ cho bạn biết rằng mật khẩu không chính xác. Bấm OK và sau đó chọn tùy chọn Reset password xuất hiện.
Windows sẽ hiển thị ba câu hỏi bảo mật mà bạn đã thiết lập trước đó. Nhập câu trả lời cho từng câu hỏi, sau đó bấm vào mũi tên bên cạnh câu trả lời cuối cùng hoặc nhấn Enter để gửi câu trả lời của bạn đến lời nhắc.
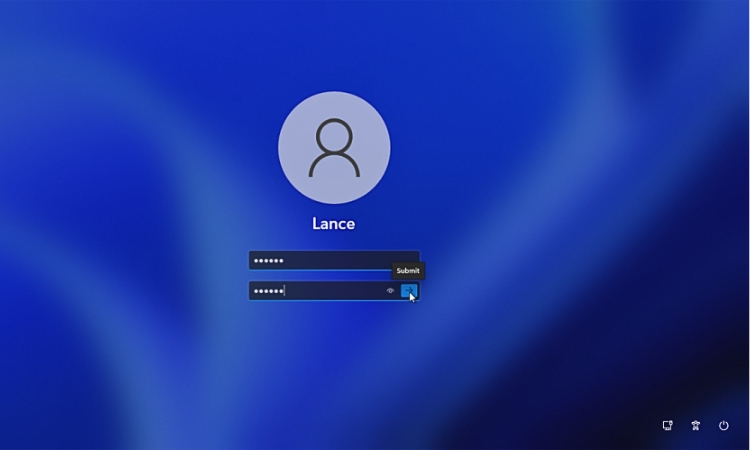
Nhập mật khẩu cho tài khoản Microsoft
Windows sau đó sẽ cho phép bạn tạo mật khẩu mới. Sau đó, bạn phải nhập mật khẩu mới hai lần, sau đó nhấn Enter để thay đổi mật khẩu và có quyền truy cập lại vào Windows.
Khôi phục tài khoản cục bộ bằng đĩa đặt lại mật khẩu
Một cách khác để khôi phục mật khẩu cho tài khoản cục bộ của bạn là sử dụng đĩa đặt lại mật khẩu. Đây là một tùy chọn cần được thiết lập trước nhưng chỉ cần có thẻ USB. Để thiết lập tính năng này, hãy đăng nhập vào Windows bằng tài khoản cục bộ của bạn và cắm thẻ USB vào máy tính của bạn.
Khởi chạy Control Panel trong chế độ xem biểu tượng, sau đó nhấp vào User Accounts. Nhấp vào liên kết Create a pass reset disk để mở menu Forgotten Password Wizard và nhấp Next.
Xác nhận ổ USB bạn muốn sử dụng, sau đó nhấn Next. Sau đó, bạn có thể nhập mật khẩu cho tài khoản cục bộ của mình và nhấp vào Next.
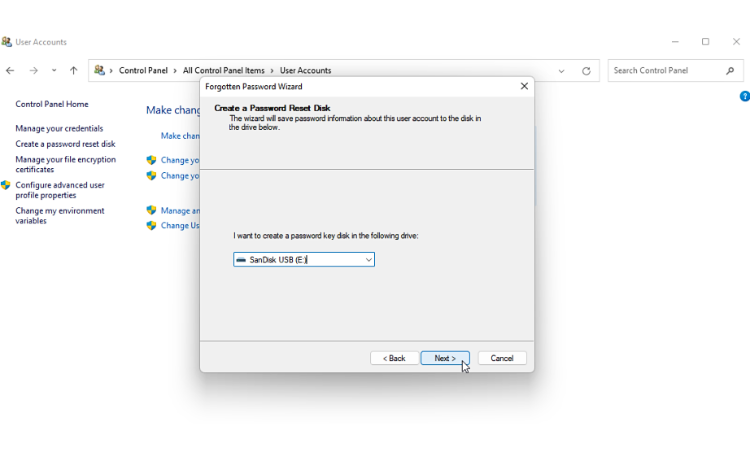
Khôi phục tài khoản cục bộ bằng đĩa đặt lại mật khẩu
Sau đó, bạn có thể nhập mật khẩu cho tài khoản cục bộ của mình và nhấp vào Next. Trình hướng dẫn sẽ cho bạn biết khi quá trình này hoàn tất; sau đó bạn có thể nhấp vào Next rồi nhấp vào Finish để hoàn tất việc tạo đĩa đặt lại mật khẩu của mình.
Bây giờ, nếu bạn quên mật khẩu Windows và không nhớ câu trả lời cho các câu hỏi bảo mật của mình, bạn có thể sử dụng thẻ USB có đĩa đặt lại mật khẩu.
Cắm ổ đĩa vào, nhấn Enter tại dấu nhắc mật khẩu Windows và nhấp vào liên kết Reset password.
Thay vì trả lời các câu hỏi bảo mật của bạn ở màn hình tiếp theo, hãy nhấp vào liên kết Use a password reset disk instead ở cuối để mở Password Reset Wizard.
Sau đó bạn nhấn Next, xác nhận rằng USB đã được kết nối rồi nhấn Next lần nữa. Sau đó, bạn cần nhập mật khẩu mới hai lần và thêm gợi ý để giúp bạn ghi nhớ mật khẩu đó trong tương lai.
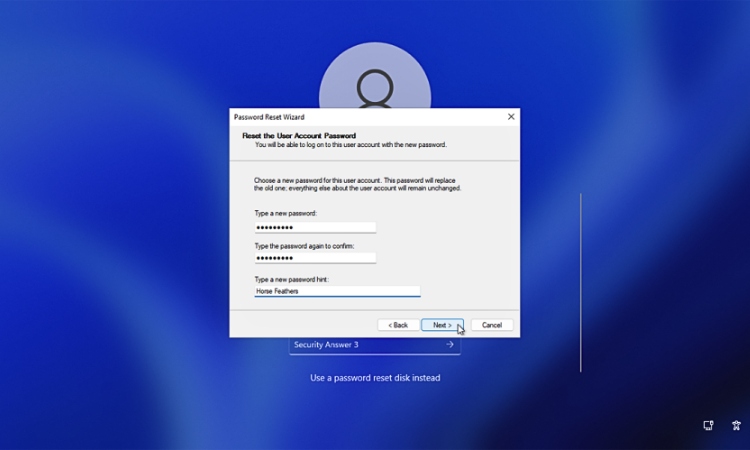
Tạo mật khẩu Microsoft mới
Khi hoàn tất, hãy nhấp vào Next. Sau đó, bạn có thể nhấp vào Cancel ở màn hình câu hỏi bảo mật và quay lại màn hình đăng nhập. Từ đây, bây giờ bạn có thể đăng nhập bằng mật khẩu mới của mình.
>>> Microsoft Copilot là gì? Cách sử dụng Copilot trong Windows 11
Cách đổi mật khẩu tài khoản Microsoft
Truy cập account.microsoft.com rồi đăng nhập bằng tên người dùng và mật khẩu hiện tại của bạn cho tài khoản bạn muốn cập nhật.
Trong tiêu đề điều hướng, chọn “Security” (Bảo mật). Khi bạn đang truy cập thông tin nhạy cảm, hãy nhập lại mật khẩu để tăng cường bảo mật.
Trong ô Password security (Bảo mật mật khẩu), nhấp vào “Change my password” (Thay đổi mật khẩu của tôi) để truy cập cài đặt mật khẩu.
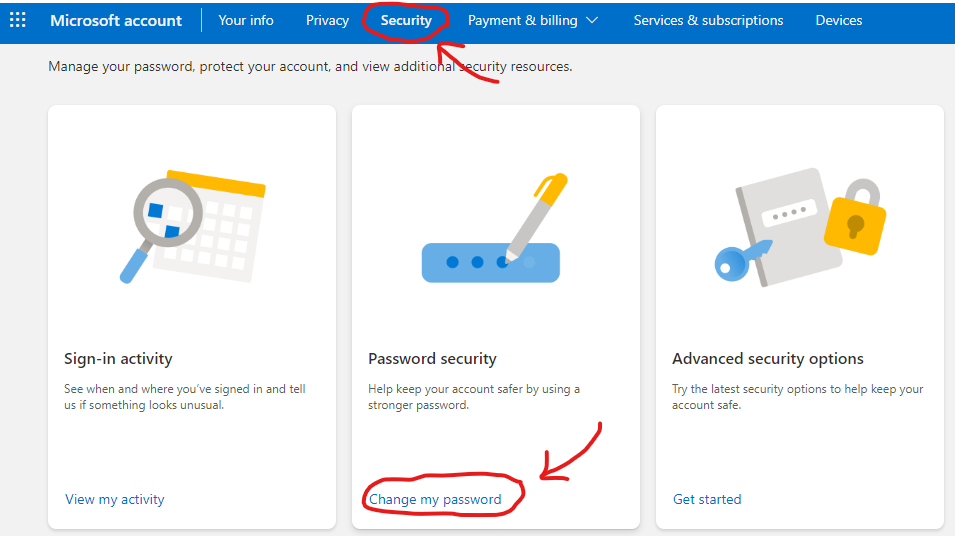
Cách thay đổi mật khẩu của tài khoản Microsoft
Trên trang “Change your password”, nhập mật khẩu hiện tại của bạn và sau đó xác định mật khẩu mới của bạn.
Để tăng cường bảo mật, hãy cân nhắc việc chọn hộp tùy chọn nhắc bạn cập nhật mật khẩu của mình sau mỗi 72 ngày.
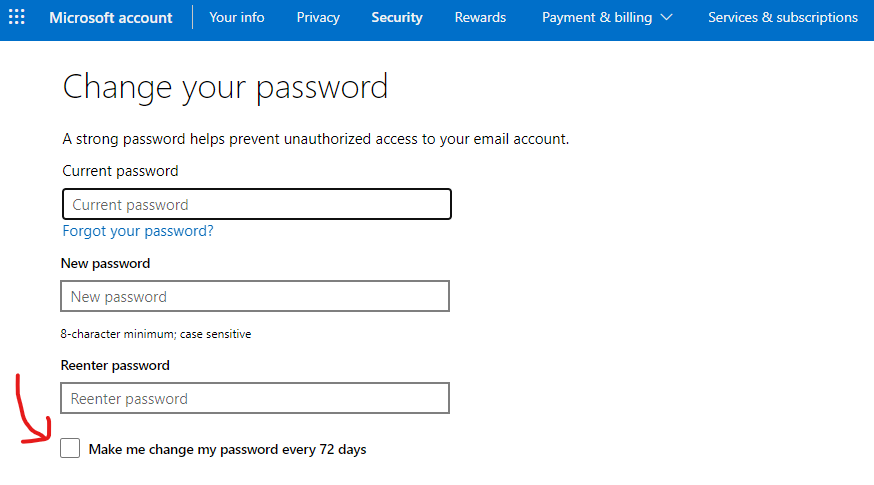
Đổi mật khẩu tài khoản Microsoft
Xác nhận thay đổi của bạn bằng cách chọn “Save” (Lưu). Mật khẩu của bạn hiện đã được cập nhật, tăng cường tính bảo mật cho tài khoản Microsoft của bạn.
Khôi phục tập tin của bạn trên Windows
Nếu bạn muốn khôi phục các tập tin đã xóa trên Windows, bạn có một số phương pháp sau đây:
Thùng rác: Bước đầu tiên, hãy kiểm tra thùng rác. Có thể các tập tin đã bị xóa vẫn còn trong thùng rác và bạn có thể khôi phục chúng từ đó.
Khôi phục từ bản sao lưu: Nếu bạn đã thiết lập sao lưu dữ liệu trước đó bằng tính năng sao lưu và phục hồi của Windows hoặc bằng phần mềm sao lưu, bạn có thể khôi phục các tập tin từ bản sao lưu.
Sử dụng phần mềm phục hồi dữ liệu: Có nhiều phần mềm phục hồi dữ liệu có thể giúp bạn khôi phục các tập tin đã xóa, ngay cả khi chúng đã bị xóa khỏi thùng rác. Một số phần mềm phổ biến bao gồm Recuva, EaseUS Data Recovery Wizard và Stellar Data Recovery.
Sử dụng tính năng Shadow Copies (Bản sao ẩn) trong Windows: Windows có tính năng Shadow Copies, cho phép bạn khôi phục các phiên bản trước đó của các tập tin đã bị thay đổi hoặc xóa. Để truy cập vào các bản sao ẩn, bạn có thể sử dụng tính năng “Previous Versions” (Các phiên bản trước) trong thuộc tính của tập tin hoặc thư mục cụ thể.
Sử dụng lịch sử tập tin: Windows có tính năng Lịch sử tập tin (File History) cho phép bạn xem và khôi phục các phiên bản trước đó của các tập tin đã thay đổi hoặc xóa. Để sử dụng tính năng này, bạn cần thiết lập và bật Lịch sử tập tin trước khi tập tin bị xóa.
Lưu ý rằng việc khôi phục dữ liệu phụ thuộc vào nhiều yếu tố như thời gian, cách mà tập tin đã bị xóa, và cách bạn đã bảo vệ dữ liệu trước khi nó bị mất.
Theo dõi Trí Tiến Laptop để biết thêm nhiều thông tin công nghệ hữu ích nhé!
Laptop Trí Tiến – Chuyên cung cấp máy tính Microsoft Surface chính hãng, giá tốt – Cung cấp, thay thế linh kiện, phụ kiện laptop – Sửa chữa laptop lấy ngay.
Mọi yêu cầu hỗ trợ tư vấn xin vui lòng liên hệ:
Hotline: 0888.466.888.
Fanpage: https://www.facebook.com/cuahangtritienlaptop
Địa chỉ: Số 56 – Ngõ 133 Thái Hà – Đống Đa – Hà Nội.



























![Surface Pro 5 [Kèm phím] Core i5/Ram 8GB/SSD 256GB Like New](https://tritienlaptop.com/wp-content/uploads/2022/12/Surface-Pro-5-kem-phim-add-1-100x100.jpg)




