Nguyên nhân và cách khắc phục laptop không nhận ổ cứng
Laptop không nhận ổ cứng là một trong những vấn đề phổ biến khiến người dùng cảm thấy bối rối, đặc biệt khi toàn bộ dữ liệu quan trọng đều được lưu trữ trên đó. Tình trạng này có thể xuất phát từ nhiều nguyên nhân, từ lỗi phần cứng đến sai sót trong cài đặt phần mềm. Bài viết dưới đây Trí Tiến Laptop sẽ giúp bạn hiểu rõ hơn về nguyên nhân và cách khắc phục tình trạng laptop không nhận ổ cứng, từ việc kiểm tra cơ bản đến các giải pháp xử lý hiệu quả.

Kiểm tra laptop có nhận ổ cứng không
Để xác định xem laptop có nhận ổ cứng hay không, bạn cần thực hiện các bước kiểm tra cơ bản sau:
Khởi động lại laptop: Đôi khi, một lần khởi động lại có thể giúp hệ điều hành nhận diện ổ cứng laptop.
Truy cập BIOS/UEFI: Nhấn phím F2, F12, hoặc Delete (tùy dòng máy) trong khi khởi động để vào BIOS/UEFI và kiểm tra xem ổ cứng có hiển thị trong danh sách phần cứng không.
Kết nối ổ cứng với laptop khác: Nếu có thể, thử gắn ổ cứng vào một laptop khác để kiểm tra tính tương thích.
Kiểm tra cáp kết nối: Đối với ổ cứng trong, hãy chắc chắn cáp SATA và nguồn được kết nối chặt chẽ.
Tại sao laptop không nhận ổ cứng bị hỏng?
Laptop không nhận ổ cứng có thể do một số nguyên nhân chính sau:
Lỗi vật lý trên ổ cứng: Ổ cứng bị rơi, va đập mạnh hoặc sử dụng lâu ngày dẫn đến bad sector.
Hỏng cáp kết nối: Cáp SATA hoặc cáp nguồn bị đứt hoặc lỏng có thể khiến laptop không nhận ổ cứng.
Phần mềm điều khiển (driver) bị lỗi: Driver ổ cứng cũ hoặc không tương thích có thể làm cho hệ điều hành không nhận diện được thiết bị.
Virus hoặc phần mềm độc hại: Một số loại malware có thể gây lỗi ổ cứng hoặc hệ thống tệp (file system).
Lỗi firmware hoặc BIOS: Cài đặt sai trong BIOS/UEFI hoặc firmware lỗi thời cũng có thể gây ra vấn đề này.
Cách xử lý khi laptop không nhận ổ cứng trong

Khi laptop không nhận ổ cứng trong, điều này có thể gây gián đoạn nghiêm trọng đến việc sử dụng máy tính. Dưới đây là các bước chi tiết để bạn kiểm tra và xử lý vấn đề này:
Kiểm tra kết nối vật lý của ổ cứng
Tắt nguồn và tháo pin laptop: Đảm bảo an toàn khi kiểm tra phần cứng bằng cách tắt máy và ngắt nguồn điện.
Kiểm tra cáp kết nối: Mở nắp laptop và kiểm tra cáp SATA hoặc cáp nguồn nối với ổ cứng. Đảm bảo rằng cáp không bị lỏng, đứt, hoặc hỏng.
Lắp lại ổ cứng: Tháo ổ cứng ra và lắp lại cẩn thận để đảm bảo kết nối chắc chắn.
Truy cập BIOS/UEFI
Khởi động laptop và vào BIOS/UEFI: Nhấn phím F2, F10, Delete (hoặc phím tương ứng tùy dòng máy) trong quá trình khởi động để truy cập BIOS/UEFI.
Kiểm tra danh sách ổ cứng: Trong BIOS, tìm mục Storage hoặc Boot Options để xem ổ cứng có hiển thị không.
Nếu không thấy, vấn đề có thể nằm ở phần cứng hoặc kết nối.
Nếu thấy nhưng không khởi động được, có thể do lỗi phần mềm hoặc hệ thống tệp.
Kiểm tra lỗi trên hệ điều hành
Sử dụng Disk Management (Windows):
Khởi động laptop từ USB cứu hộ hoặc đĩa cài đặt Windows.
Nhấn Shift + F10 để mở Command Prompt, sau đó nhập lệnh diskpart để kiểm tra danh sách ổ cứng.
Nếu ổ cứng hiển thị trong danh sách nhưng không thể truy cập, có thể do lỗi phân vùng hoặc hệ thống tệp.
Kiểm tra ổ cứng bằng công cụ sửa lỗi:
Dùng lệnh chkdsk:
chkdsk /f /r C:
(Thay “C” bằng ký tự tương ứng với ổ đĩa bị lỗi).
Sử dụng phần mềm kiểm tra như Hiren’s BootCD, MiniTool Partition Wizard, hoặc EaseUS Partition Master.
Cập nhật BIOS hoặc firmware ổ cứng
Tìm phiên bản BIOS mới nhất trên trang web của nhà sản xuất laptop. Làm theo hướng dẫn để cập nhật BIOS một cách an toàn.
Nếu nhà sản xuất ổ cứng cung cấp firmware mới, bạn có thể cập nhật để sửa các lỗi liên quan đến tương thích.
Kiểm tra và khắc phục lỗi phần mềm điều khiển (driver)
Khởi động từ USB hoặc ổ cài đặt Windows:
Kiểm tra xem Windows có nhận ổ cứng trong quá trình cài đặt không.
Nếu không, cài đặt driver ổ cứng mới nhất từ trang web của nhà sản xuất.
Gỡ và cài lại driver:
Vào Device Manager (Nhấn Win + X, chọn Device Manager).
Trong mục Disk Drives, nhấp chuột phải vào ổ cứng và chọn Uninstall device.
Khởi động lại máy để hệ thống tự động cài lại driver.
Kiểm tra lỗi vật lý trên ổ cứng
Nếu laptop vẫn không nhận ổ cứng, vấn đề có thể nằm ở phần cứng:
Dùng phần mềm kiểm tra sức khỏe ổ cứng: CrystalDiskInfo hoặc HD Tune để xác định tình trạng ổ cứng (bad sector, tuổi thọ, nhiệt độ).
Thay thế ổ cứng: Nếu phát hiện lỗi vật lý hoặc bad sector nghiêm trọng, bạn cần thay thế ổ cứng.
Có thể cân nhắc nâng cấp lên ổ SSD để cải thiện tốc độ.

Thử khởi động lại với chế độ khác
Trong BIOS, kiểm tra chế độ SATA (AHCI/IDE/RAID).
Thử chuyển đổi giữa các chế độ này để xem máy có nhận ổ cứng không.
Tạo USB cứu hộ (Hiren’s BootCD, Linux Live USB, …) để kiểm tra ổ cứng và khởi động hệ điều hành tạm thời.
Liên hệ trung tâm sửa chữa
Nếu bạn đã thử tất cả các bước trên mà laptop vẫn không nhận ổ cứng, vấn đề có thể liên quan đến:
- Lỗi trên bo mạch chủ (mainboard).
- Ổ cứng bị hỏng hoàn toàn và cần thay mới.
Hãy mang máy đến trung tâm bảo hành hoặc dịch vụ sửa chữa laptop uy tín như Trí Tiến Laptop để được kiểm tra và xử lý chuyên sâu.
Laptop không nhận ổ cứng trong có thể do lỗi kết nối, phần mềm, hoặc ổ cứng bị hỏng. Việc kiểm tra lần lượt từ kết nối vật lý, cấu hình BIOS, đến phần mềm và driver sẽ giúp bạn xác định nguyên nhân và khắc phục nhanh chóng. Nếu vấn đề nghiêm trọng hơn, bạn nên nhờ đến sự trợ giúp của chuyên gia để tránh mất dữ liệu quan trọng.
Cách xử lý khi laptop không nhận ổ cứng ngoài
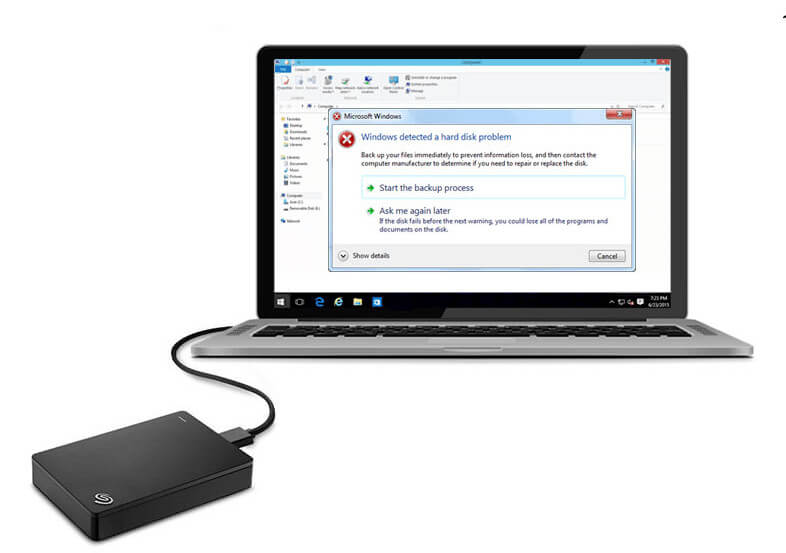
Khi laptop không nhận ổ cứng ngoài, bạn có thể áp dụng các bước dưới đây để xác định nguyên nhân và xử lý vấn đề một cách hiệu quả:
Kiểm tra kết nối cơ bản
Thay đổi cổng USB: Thử cắm ổ cứng ngoài vào một cổng USB khác trên laptop. Một số cổng USB có thể gặp trục trặc hoặc không cung cấp đủ nguồn.
Thử với máy khác: Cắm ổ cứng ngoài vào một máy tính khác để kiểm tra xem vấn đề nằm ở ổ cứng hay laptop.
Thay dây cáp USB: Cáp USB có thể bị đứt ngầm hoặc hỏng. Thử sử dụng dây cáp khác để đảm bảo kết nối tốt.
Kiểm tra đèn báo và âm thanh: Nếu ổ cứng ngoài có đèn báo hoặc âm thanh đặc trưng khi cắm vào laptop, hãy chú ý kiểm tra tín hiệu này để biết liệu ổ cứng có hoạt động hay không.
Kiểm tra trong Disk Management (Windows)
Truy cập Disk Management: Nhấn tổ hợp phím Win + X, sau đó chọn Disk Management.
Xác định ổ cứng ngoài: Nếu ổ cứng xuất hiện nhưng không hiển thị trong File Explorer, có thể do:
- Ổ cứng chưa được gán ký tự (drive letter): Nhấp chuột phải vào ổ cứng, chọn Change Drive Letter and Paths, sau đó gán ký tự mới.
- Ổ cứng chưa được định dạng: Nhấp chuột phải vào ổ cứng, chọn Format. Lưu ý: Định dạng sẽ xóa toàn bộ dữ liệu trên ổ cứng.
- Ổ cứng chưa được khởi tạo: Nếu ổ cứng hiển thị trạng thái “Unallocated,” nhấp chuột phải, chọn Initialize Disk, rồi làm theo hướng dẫn.
Cập nhật hoặc cài đặt lại driver ổ cứng ngoài
Driver cũ hoặc không tương thích có thể khiến laptop không nhận ổ cứng ngoài.
Mở Device Manager: Nhấn tổ hợp phím Win + X, chọn Device Manager.
Tìm ổ cứng ngoài: Kiểm tra trong mục Disk Drives hoặc Universal Serial Bus controllers.
Cập nhật driver: Nhấp chuột phải vào thiết bị, chọn Update driver, sau đó chọn Search automatically for updated driver software.
Gỡ và cài đặt lại driver: Nếu cập nhật không hiệu quả, bạn có thể chọn Uninstall device, sau đó rút ổ cứng ra và cắm lại để Windows tự động cài đặt lại driver.
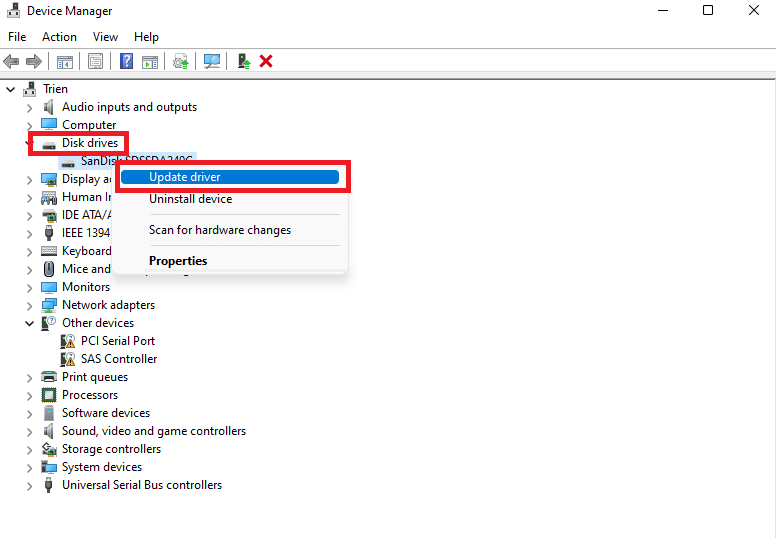
Kiểm tra phần mềm và hệ thống
Cài đặt lại USB Controller:
- Mở Device Manager.
- Trong mục Universal Serial Bus controllers, gỡ từng driver bằng cách nhấp chuột phải và chọn Uninstall device.
- Khởi động lại máy tính, Windows sẽ tự động cài đặt lại driver USB.
Sử dụng công cụ kiểm tra ổ cứng:
Dùng các phần mềm như CrystalDiskInfo, HD Tune, hoặc EaseUS Partition Master để kiểm tra tình trạng sức khỏe của ổ cứng.
Nếu phát hiện lỗi, bạn có thể sử dụng các công cụ sửa lỗi tích hợp của phần mềm hoặc tìm kiếm dịch vụ chuyên nghiệp.
Kiểm tra nguồn cấp điện cho ổ cứng ngoài
Ổ cứng yêu cầu nguồn phụ: Một số ổ cứng ngoài cần nguồn điện riêng để hoạt động. Hãy đảm bảo sử dụng đúng adapter hoặc cáp cấp nguồn đi kèm.
Sử dụng cổng USB 3.0 trở lên: Nếu laptop hỗ trợ cổng USB 3.0, hãy sử dụng để đảm bảo tốc độ và nguồn điện ổn định hơn.
Khôi phục dữ liệu trước khi định dạng lại ổ cứng
Nếu ổ cứng hiển thị nhưng không thể truy cập, bạn có thể khôi phục dữ liệu bằng các phần mềm chuyên dụng như:
- Recuva
- EaseUS Data Recovery Wizard
- Disk Drill
Hãy khôi phục dữ liệu quan trọng trước khi định dạng hoặc sửa lỗi ổ cứng.
Thay thế hoặc sửa chữa ổ cứng
Nếu tất cả các bước trên đều không khắc phục được vấn đề, ổ cứng ngoài của bạn có thể đã hỏng vật lý.
Hãy mang ổ cứng đến trung tâm bảo hành hoặc dịch vụ sửa chữa laptop uy tín như Trí Tiến Laptop để kiểm tra chi tiết và thay thế nếu cần.
Việc laptop không nhận ổ cứng ngoài có thể xuất phát từ nhiều nguyên nhân, từ các lỗi kết nối đơn giản đến vấn đề nghiêm trọng trên ổ cứng. Bằng cách thực hiện lần lượt các bước trên, bạn có thể xác định và khắc phục vấn đề hiệu quả, bảo vệ dữ liệu cũng như đảm bảo ổ cứng ngoài hoạt động ổn định.
Nếu có bất kỳ thắc mắc hoặc cần tư vấn về việc sử dụng ổ cứng laptop, linh kiện, phụ kiện laptop thay thế khác bạn để lại thông tin ở phần bình luận bên dưới để Trí Tiến Laptop hỗ trợ nhé!
Mọi yêu cầu sửa chữa, hỗ trợ tư vấn báo giá dịch vụ, báo giá sản phẩm quý khách liên hệ qua:
Hotline: 0888.466.888.
Fanpage: https://www.facebook.com/cuahangtritienlaptop
Địa chỉ: Số 56 – Ngõ 133 Thái Hà – Đống Đa – Hà Nội.





















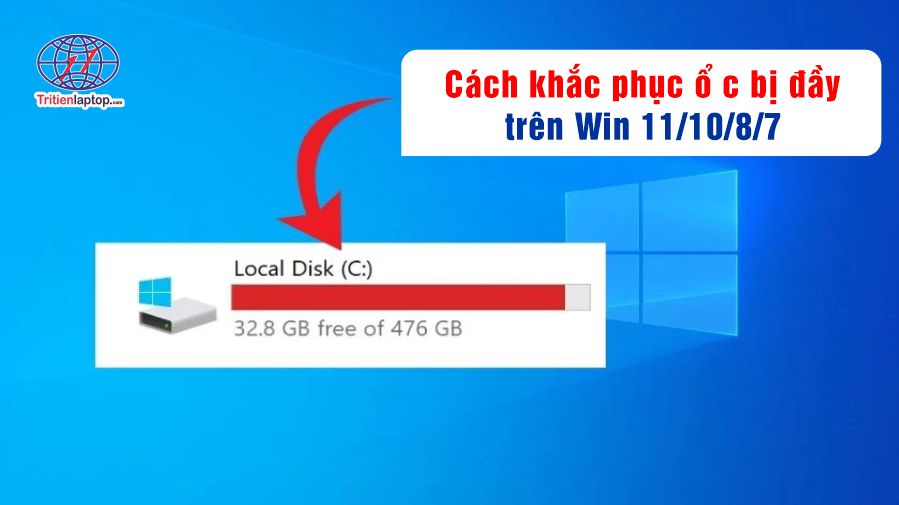







![Surface Pro 5 [Kèm phím] Core i5/Ram 8GB/SSD 256GB Like New](https://tritienlaptop.com/wp-content/uploads/2022/12/Surface-Pro-5-kem-phim-add-1-100x100.jpg)


