Cách vô hiệu hóa GPU rời trên Surface Book
Microsoft Surface Book là dòng máy tính xách tay mạnh mẽ nhất của Microsoft được thiết kế để mang lại hiệu suất và tính linh hoạt đáng kinh ngạc để đáp ứng nhu cầu của các tác phẩm sáng tạo chuyên nghiệp. Các công nghệ tiên tiến của nó bao gồm màn hình PixelSense™ 100% sRGB, Windows 10 Pro, thời lượng pin cả ngày và các thành phần xử lý mới nhất.
Trong số đó, GPU rời là một trong những tính năng phân biệt chính của Microsoft Surface Book để phân biệt với các dòng Surface khác. Nó có lợi trong việc tạo nội dung 3D, chỉnh sửa ảnh và video, và chơi trò chơi.
Tuy nhiên, vẫn có một số trường hợp bạn có thể muốn bỏ qua GPU rời để sử dụng riêng đồ họa Intel tích hợp để xử lý các tác vụ cụ thể nhằm có hiệu suất và hiệu quả năng lượng tốt hơn. Trí Tiến Laptop sẽ chỉ cho bạn ba phương pháp khác nhau để vô hiệu hóa GPU rời trên Surface Book.

Cách vô hiệu hóa GPU rời của Surface Book bằng cách tháo rời khỏi đế
Surface Book có thiết kế độc đáo với GPU rời nằm trong phần đế (bàn phím). Đây là phương pháp đơn giản mà bạn có thể sử dụng để buộc các ứng dụng hoặc trò chơi của mình chạy bằng GPU tích hợp bằng cách tháo phần clipboard khỏi đế, nơi chứa bộ xử lý đồ họa tăng tốc trong khi khởi chạy ứng dụng hoặc trò chơi.
Các bước thực hiện:
- Nhấn nút Detach trên bàn phím Surface (hoặc nhấp vào biểu tượng Surface Detach ở thanh Taskbar).
- Bạn cần nhấn giữ vài giây để máy xử lý việc tách GPU.
- Nếu đang mở ứng dụng hoặc game sử dụng GPU rời (dGPU), máy sẽ hiển thị thông báo lỗi:
- “Vui lòng đóng các ứng dụng đang sử dụng GPU rời trước khi tách.”
- Đóng tất cả ứng dụng và game đang chạy rồi thao tác lại.
- Khi máy báo “Ready to Detach” (Sẵn sàng tách), bạn chỉ cần nhẹ nhàng nhấc màn hình lên khỏi đế.
- Bây giờ, bạn có thể chạy ứng dụng hoặc game – chúng sẽ sử dụng đồ họa tích hợp (iGPU) thay vì GPU rời.
- Sau khi hoàn tất, bạn có thể gắn lại màn hình Surface Book vào đế để sử dụng bàn phím và sạc, GPU rời vẫn không kích hoạt cho đến khi hệ thống cần.

Mẹo: Cách này rất hiệu quả khi bạn muốn tiết kiệm pin, giảm nhiệt độ máy, hoặc khắc phục lỗi xung đột GPU trong lúc sử dụng các phần mềm nhẹ, học online, soạn thảo văn bản, …
>>> Hướng dẫn cách tháo màn hình Surface Book và khắc phục sự cố
Cách vô hiệu hóa GPU rời của Surface Book thông qua Trình quản lý thiết bị (Device Manager)
Nếu bạn không muốn tháo rời màn hình nhưng vẫn cần ngắt GPU rời để tiết kiệm pin, giảm nhiệt hoặc khắc phục lỗi, thì vô hiệu hóa GPU thông qua Trình quản lý thiết bị là cách đơn giản và hiệu quả.
Thực hiện theo các bước sau để thực hiện quá trình vô hiệu hóa:
Mở Device Manager (Trình quản lý thiết bị)
Click chuột phải vào nút Start (hoặc nhấn tổ hợp Windows + X) → chọn Device Manager
Tìm đến phần “Display adapters” (Bộ điều hợp hiển thị)
Tại đây bạn sẽ thấy 2 dòng:
- GPU tích hợp: Intel Iris Xe hoặc tương tự
- GPU rời: NVIDIA GeForce GTX 1650 (hoặc tùy model máy)
Vô hiệu hóa GPU rời
Click chuột phải vào dòng NVIDIA GeForce…
Chọn “Disable device” (Vô hiệu hóa thiết bị)
Xác nhận nếu có thông báo yêu cầu.
Khởi động lại máy tính (khuyến khích) để đảm bảo thay đổi được áp dụng hoàn toàn.
Kết quả sau khi tắt GPU rời:
Máy sẽ chỉ sử dụng GPU tích hợp để xử lý đồ họa.
Tiết kiệm pin, hoạt động êm hơn, và mát hơn đáng kể khi làm việc văn phòng, lướt web, học online.
Có thể bật lại GPU rời bất kỳ lúc nào bằng cách làm ngược lại thao tác trên.
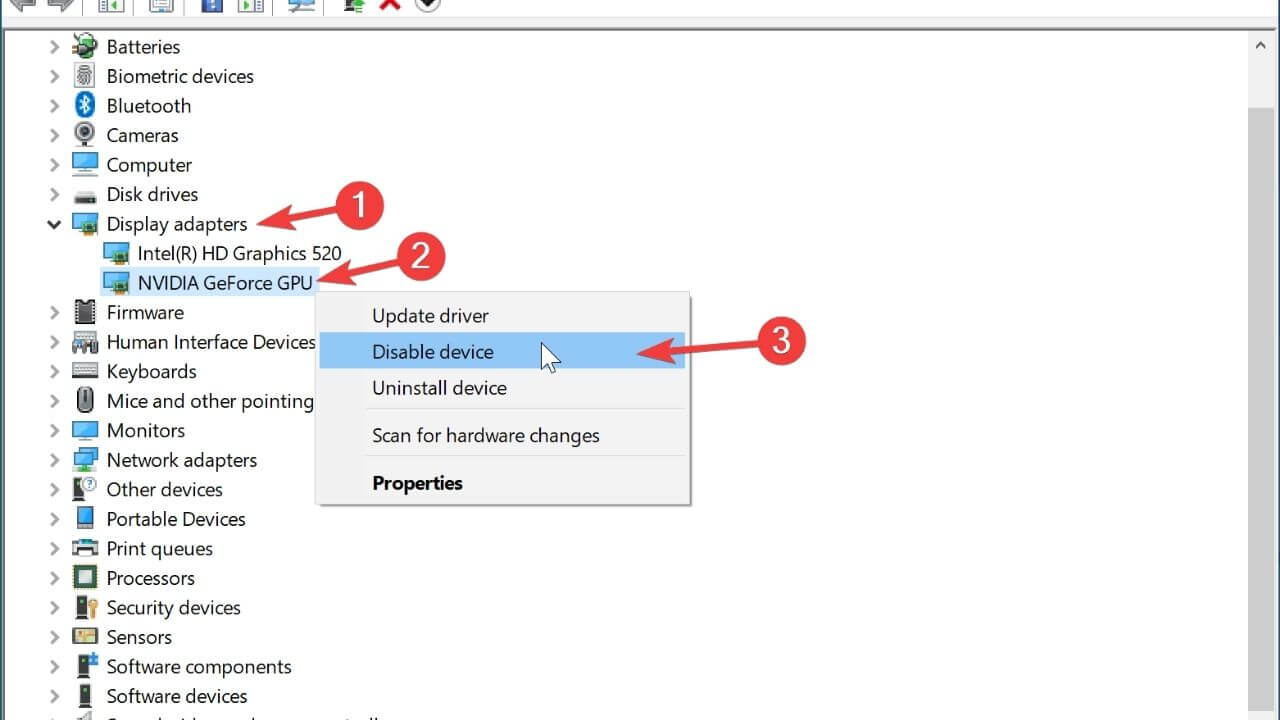
Lưu ý: Khi tắt GPU rời, bạn sẽ không sử dụng được các phần mềm đòi hỏi đồ họa cao như game 3D, render video nặng, phần mềm kiến trúc – vì hệ thống không còn nhận diện GPU rời nữa.
Cách vô hiệu hóa GPU rời của Surface Book thông qua cài đặt UEFI
Đây là cách can thiệp trực tiếp vào hệ thống phần cứng để vô hiệu hóa GPU rời ngay từ khi máy khởi động. Thích hợp cho những ai cần tắt hoàn toàn GPU rời để xử lý các lỗi tương thích, tiết kiệm pin, hoặc sử dụng các phần mềm không cần đồ họa nặng.
Các bước thực hiện:
Tắt hoàn toàn Surface Book: Vào Start Menu → Power → Shut down (không dùng chế độ Sleep hay Restart).
Khởi động vào UEFI (BIOS): Nhấn giữ phím Tăng âm lượng (Volume Up) trên máy tính bảng (màn hình).
Trong khi giữ, nhấn nút Nguồn để mở máy.
Tiếp tục giữ phím Volume Up cho đến khi vào được giao diện UEFI Firmware Settings.
Tìm mục cấu hình thiết bị đồ họa (Graphics Settings): Trong giao diện UEFI, dùng cảm ứng hoặc bàn phím để điều hướng đến mục có tên tương tự như:
- Advanced Devices
- Graphics Configuration
- dGPU Settings
Tùy vào phiên bản firmware, vị trí có thể khác nhau.
Tắt GPU rời (Discrete GPU): Tìm tùy chọn có nội dung như: “Enable Discrete GPU” hoặc “Use dGPU” → Đổi thành “Disabled” hoặc “Off”
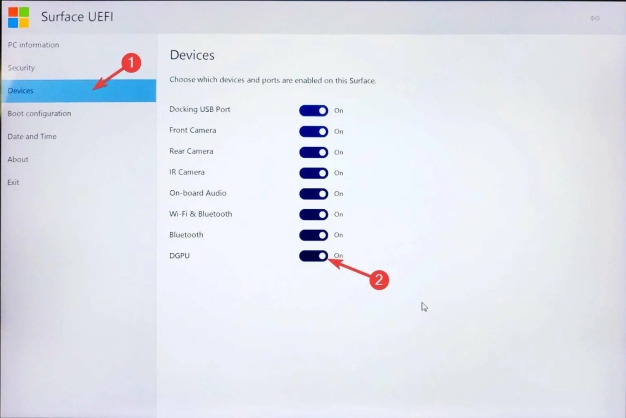
Lưu thay đổi và khởi động lại: Chọn Save & Exit hoặc nhấn phím tương ứng để lưu.
Máy sẽ khởi động lại và từ bây giờ chỉ sử dụng GPU tích hợp (iGPU) để xử lý đồ họa.
Kết luận
Cả ba phương pháp nêu trên đều là những phương pháp đã được kiểm chứng và chứng minh đầy đủ, giúp bạn dễ dàng và thoải mái vô hiệu hóa nvidia rời trên Microsoft Surface Book hoặc GPU rời trên máy tính xách tay mà không cản trở các thành phần tài nguyên khác của Surface Book.
Việc vô hiệu hóa GPU rời trên Surface Book có thể giúp thiết bị hoạt động mát mẻ hơn, tiết kiệm pin hơn và ổn định hơn trong một số trường hợp.
Sử dụng Intel Graphics tích hợp có thể nâng cao hiệu suất của thiết bị và giúp bạn hoàn thành các tác phẩm đồ họa cao cấp sáng tạo, phát video và trò chơi cao cấp với hiệu suất và hiệu quả tuyệt vời
Tùy theo mục đích sử dụng mà bạn chọn cách phù hợp nhất: tháo đế nhanh gọn, tắt qua Device Manager linh hoạt, hay chỉnh từ UEFI chuyên sâu.
Nếu bạn có bất kỳ câu hỏi hoặc vấn đề nào với các cách vô hiệu hóa GPU rời trên Surface Book trên hãy để lại bình luận bên dưới, Trí Tiến Laptop sẽ hỗ trợ giải đáp.
Trí Tiến Laptop – Chuyên cung cấp các sản phẩm Microsoft Surface chính hãng, giá tốt – Cung cấp, thay thế linh kiện, phụ kiện laptop – Sửa chữa laptop lấy ngay.
Liên hệ tư vấn: 0888.466.888
Địa chỉ cửa hàng: Số 56 ngõ 133 Thái Hà, Đống Đa, Hà Nội.





























![Surface Pro 5 [Kèm phím] Core i5/Ram 8GB/SSD 256GB Like New](https://tritienlaptop.com/wp-content/uploads/2022/12/Surface-Pro-5-kem-phim-add-1-100x100.jpg)


