Cách kiểm tra pin Surface và số lần sạc Surface đơn giản
Kiểm tra Pin Surface và số lần sạc Surface giúp bạn xác định xem máy Surface đã sử dụng lâu chưa? tần suất sử dụng máy có nhiều không? Từ đó biết được chất lượng của máy.
Nhất là đối với các dòng máy Surface cũ (like new), hãy thật cẩn trọng khi mua lại máy cũ đã qua sử dụng, để tránh việc mua phải máy còn tuổi thọ thấp.
Báo cáo kiểm tra pin Surface là 1 bản báo cáo do hệ thống tạo ra, cho biết tình trạng pin, tốc độ xả, các số liệu thống kê khác nhằm giúp bạn hiểu được tình trạng pin của mình kém hay tốt ở thời điểm hiện tại. Hãy cùng Trí Tiến Laptop xem cách kiểm tra pin Surface và số lần sạc trên máy ở bài viết dưới đây!

Tại sao nên kiểm tra pin Surface và số lần sạc?
Pin Surface không chỉ ảnh hưởng tới thời gian hoạt động của máy, mà còn ảnh hưởng trực tiếp tới các bộ phận liên quan: màn hình, bo mạch, … Việc kiểm tra tình trạng của Pin sau 1 thời gian sử dụng, giúp bạn xác định được Pin Surface có còn hoạt động tốt không? Đã phải thay pin Surface hay chưa? Hay:
- Lịch sử sử dụng đồ họa trong 72 giờ bao gồm cả phí và cống?
- Pin của bạn đang chứa bao nhiêu năng lượng (tính bằng mWH)?
- Lịch sử dung lượng của máy?
- Ước tính thời lượng pin sẽ kéo dài là bao lâu nữa?
Việc làm này rất quan trọng. Và cần được thực hiện đều đặn hàng tháng.
Những lỗi Pin thường gặp khi sử dụng máy trong thời gian dài
Với những chiếc máy Surface sử dụng Pin trong thời gian dài, sẽ gặp phải 1 trong số các vấn đề sau:
- Tuổi thọ pin ngắn
- Phải khởi động lại thường xuyên
- Vấn đề thiết bị quá nóng khi sử dụng
- Pin bị phồng, rộp
- Pin bị hỏng gây nên lỗi loang màn hình
- ….
Vì vậy việc kiểm tra Pin Surface cũng như số lần sạc Surface, giúp bạn tránh mua phải những chiếc Surface có tuổi thọ Pin ngắn, những máy kém chất lượng. Và xác định được thời gian cần thay Pin Surface mới để bảo vệ các linh kiện khác như main, chip, … Giúp tăng tuổi thọ máy sử dụng.
Nếu gặp tình trạng Pin bị sụt nhanh, Pin quá nóng, số lần sạc Pin Surface quá nhiều, pin bị phồng rộp thì hãy tới ngay Trí Tiến Laptop để được hỗ trợ thay thế Pin Surface mới chính hãng, giá tốt. Để bảo vệ tuổi thọ cho chiếc máy Surface của mình nhé.
>>> Xem chi tiết giá dịch vụ thay pin Surface chính hãng, giá tốt tại Trí Tiến Laptop
Báo cáo kiểm tra pin Surface gồm những gì?
Khi bạn thực hiện kiểm tra pin Surface, máy sẽ trả về 1 báo cáo với các thông tin sau về pin hệ thống của bạn:
1. Thông tin máy tính và hệ điều hành (Battery repost)
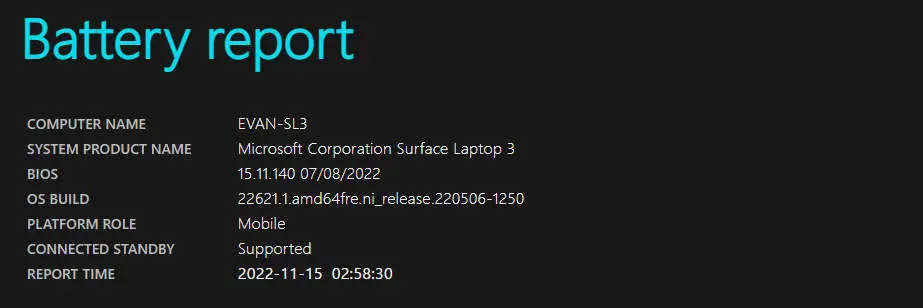
Báo cáo kiểm tra pin Surface gồm thông tin máy tính và hệ điều hành
2. Installed batteries (Pin đã lắp) – hiển thị thông tin về từng pin hiện được lắp.
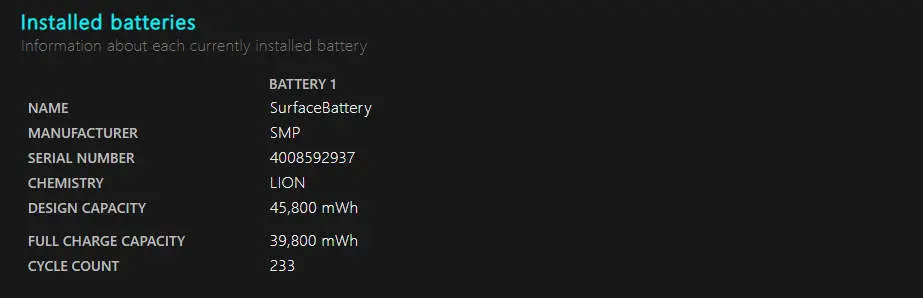
Báo cáo kiểm tra pin Surface hiển thị thông tin về từng pin hiện được lắp
3. Recent usage (Sử dụng gần đây) – hiển thị trạng thái năng lượng trong ba ngày qua.
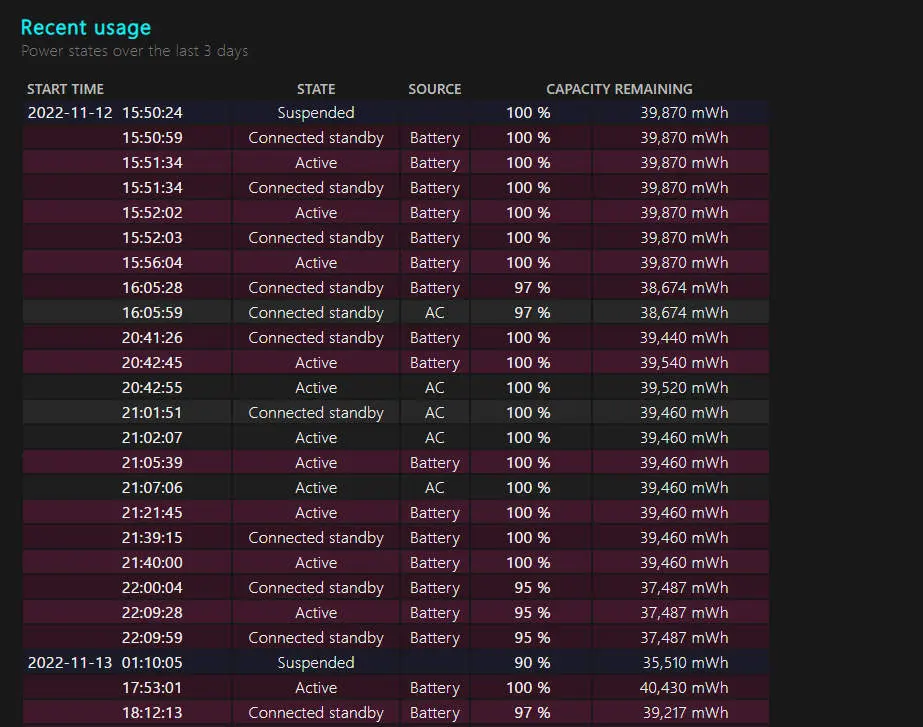
Báo cáo kiểm tra pin Surface hiển thị trạng thái năng lượng trong ba ngày qua
4. Battery usage (Mức sử dụng pin) – hiển thị lượng pin tiêu hao trong ba ngày qua.
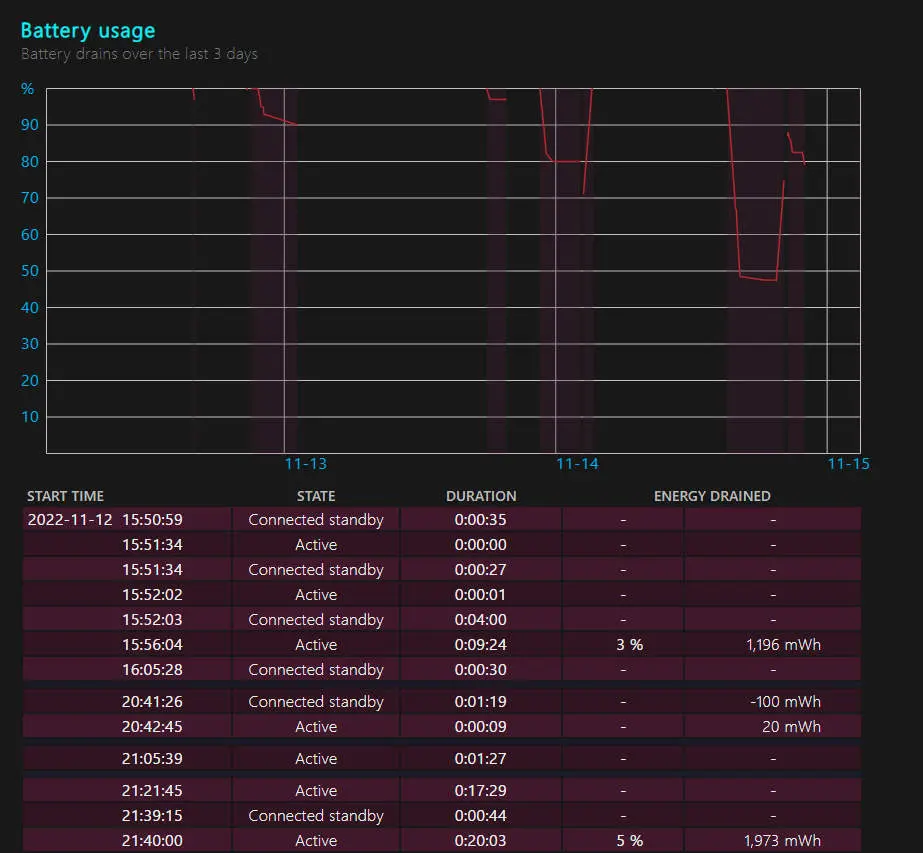
Báo cáo kiểm tra pin Surface hiển thị lượng pin tiêu hao trong ba ngày qua
5. Usage history (Lịch sử sử dụng) – hiển thị lịch sử sử dụng hệ thống trên AC và pin.
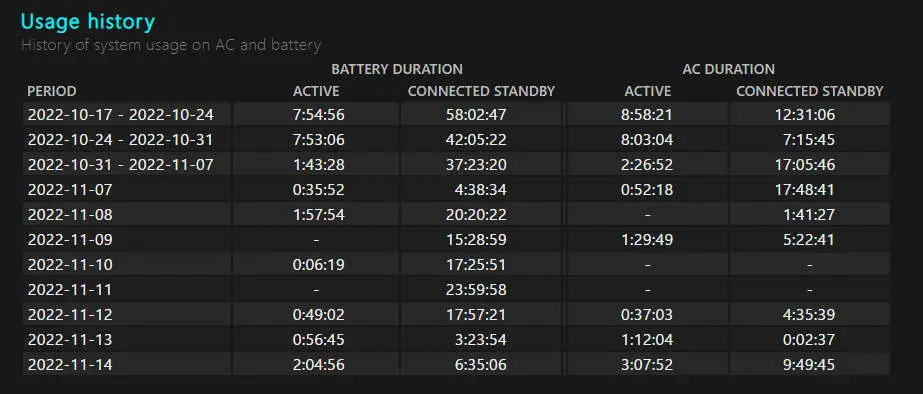
Báo cáo kiểm tra pin Surface hiển thị lịch sử sử dụng hệ thống trên AC và pin
6. Battery capacity history (Lịch sử dung lượng pin) – hiển thị lịch sử tổng dung lượng sạc so với dung lượng thiết kế.
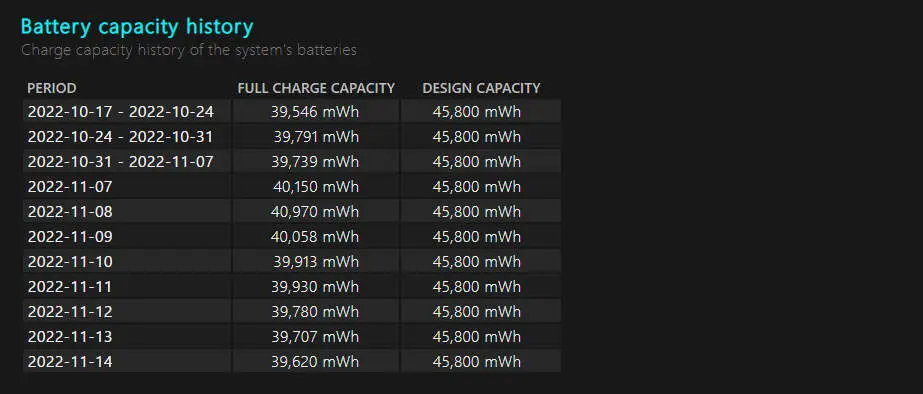
Báo cáo kiểm tra pin Surface hiển thị lịch sử tổng dung lượng sạc so với dung lượng thiết kế
7. Battery life estimates (Ước tính thời lượng pin) – hiển thị thời lượng pin ước tính dựa trên mức tiêu hao quan sát được.
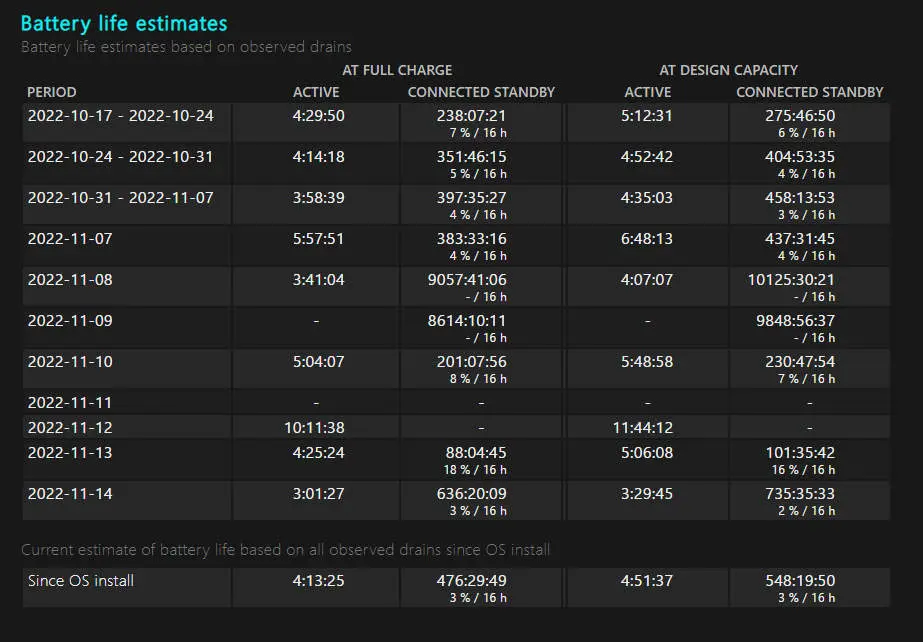
Báo cáo kiểm tra pin Surface hiển thị thời lượng pin ước tính dựa trên mức tiêu hao quan sát được
Cách kiểm tra pin Surface và số lần sạc Surface chính xác
Để tạo và truy cập báo cáo pin trên thiết bị Surface của bạn, chỉ cần thực hiện các bước đơn giản sau:
Bước 1: Trên thanh tác vụ, tìm kiếm chọn Command Prompt. Hoặc nhấn tổ hợp phím Windows + phím R, gõ cmd vào ô Open, chọn Ok.
Bước 2: Trong cửa sổ Dấu nhắc Lệnh xuất hiện trên màn hình của bạn, hãy nhập “ powercfg /batteryreport ” và nhấn Enter.
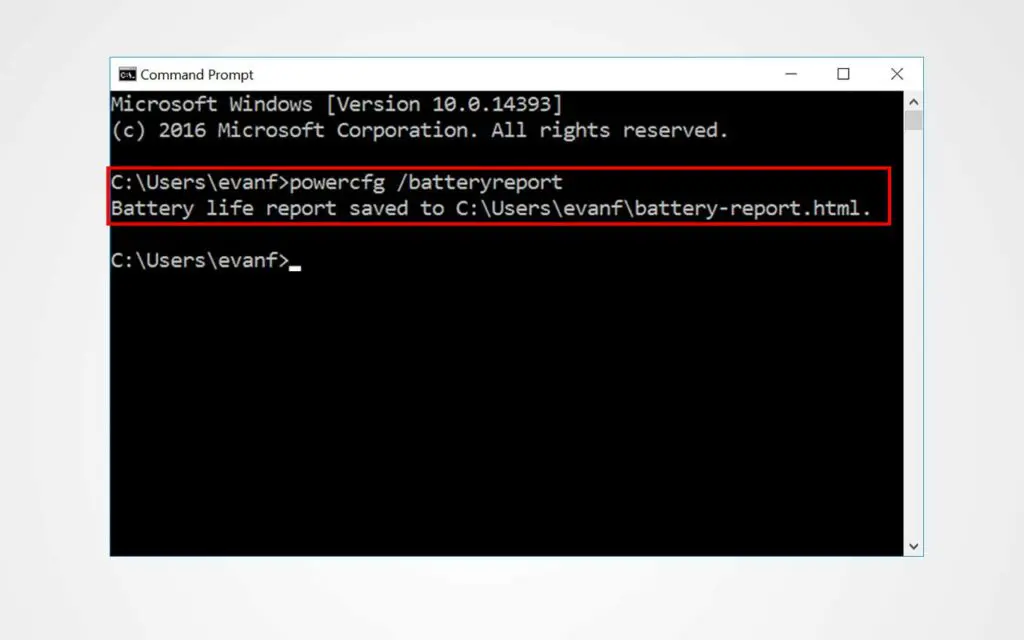
Hướng dẫn các bước kiểm tra pin Surface và số lần sạc Surface đơn giản
Bước 3: Nó sẽ tạo một tệp báo cáo và cho bạn biết nó nằm ở đâu. Thông thường nó sẽ được đặt trong thư mục c:\users\<username> và nó sẽ được đặt tên là battery-report.html.
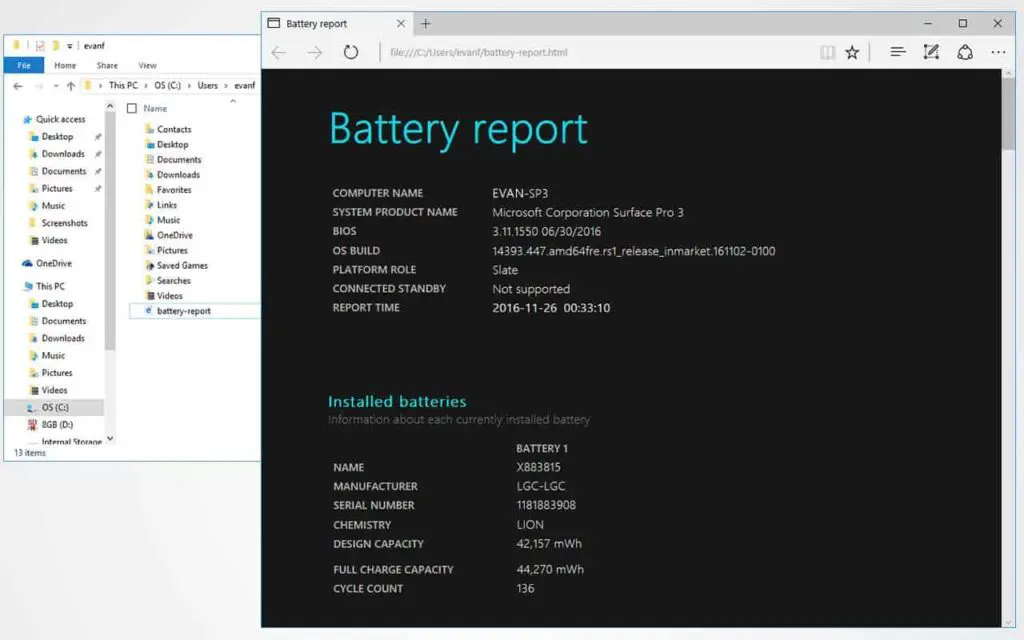
Thực hiện kiểm tra pin Surface trong báo cáo
Bước 4: Duyệt đến vị trí đó và mở báo cáo.
Bước 5: Cuộn qua báo cáo. Chuyển đến phần Installed batteries và kiểm tra Design Capacity và Full Charge Capacity.
Bước 6: So sánh Dung lượng thiết kế (Design Capacity) với Dung lượng sạc đầy (Full Charge Capacity) và xem dung lượng pin hiện có thể chứa . Dung lượng sạc đầy thấp hơn cho thấy tình trạng pin giảm.
Bước 7: Đọc số lượng chu kỳ (Cycle Count). Con số hiển thị các chu kỳ sạc và sạc lại mà pin máy tính xách tay đã trải qua. Số chu kỳ cao sẽ làm giảm tuổi thọ của pin nhanh hơn theo thời gian.
Một số thông tin cơ bản mà bạn cần chú ý:
1. Design Capacity: Dung lượng pin Surface ban đầu được nhà sản xuất thiết kế để phù hợp với thiết bị. Còn được gọi là dung lượng pin thiết kế.
2. Full Charge Capacity: Dung lượng pin Surface khi được sạc đầy. Hay còn gọi là dung lượng pin thực tế so với dung lượng gốc
3. Cycle Count: Kiểm tra số lần sạc Surface. Tính từ thời điểm sạc lần đầu và mỗi lần sử dụng hết 100% chu kỳ pin sẽ là 1 lần sạc.
Báo cáo kiểm tra pin Surface bao gồm tất cả các thông tin cần thiết về tình trạng pin trên Surface hiện tại. Bạn có thể cần phải thực hiện nhiều lần một chu kỳ xả sạc đầy đủ để có được thông tin kiểm tra pin Surface chính xác hơn.
Phương pháp này sử dụng được cho tất cả các thiết bị Surface, bao gồm Surface với Windows RT, Windows 8.1, Windows 10 và Windows 11.
Meọ tối đa hóa tuổi thọ pin Surface bạn nên biết
Máy Surface sử dụng pin lithium-ion bên trong. Lượng thời gian sử dụng pin sẽ khác nhau tùy thuộc vào việc sử dụng thiết bị như thế nào. Dưới đây là hướng dẫn cách tận dụng tối đa pin Surface, để nâng cao tuổi thọ cho pin.
1. Tối đa hóa tổi thọ pin Surface trên Window 10
Chọn chế độ năng lượng để có thời lượng pin và hiệu suất tốt nhất
Trên một số kiểu máy Surface, bạn có thể chọn chế độ nguồn, chế độ này ảnh hưởng đến thời lượng pin và hiệu suất bạn có thể nhận được từ Surface của mình.
Để chuyển sang chế độ năng lượng khác, hãy ngắt kết nối nguồn điện (nếu được cắm), sau đó chọn biểu tượng Pin ở bên phải của thanh tác vụ. Chọn Khuyến nghị. Nếu bạn muốn tiết kiệm nhiều năng lượng hơn nữa hãy di chuyển thanh trượt xuống cài đặt thấp hơn: Trình tiết kiệm pin.
Sử dụng pin
Sử dụng thông tin chi tiết về Pin trong Windows để xem ứng dụng nào đang sử dụng nguồn pin.
1. Mở Cài đặt > Hệ thống > Pin, sau đó Xem ứng dụng nào đang ảnh hưởng đến tuổi thọ pin của bạn .
2. Đối với Khoảng thời gian , hãy chọn 6 giờ , 24 giờ hoặc 1 tuần (tùy thuộc vào khoảng thời gian nào có lượng sử dụng pin nhiều hơn).
3. Đối với Hiển thị, hãy chọn Ứng dụng có mức sử dụng.
Tìm các ứng dụng đang sử dụng nhiều năng lượng pin. Nếu bạn không sử dụng nữa hãy đóng chúng lại
Nếu các ứng dụng tự động khởi động, hãy mở Trình quản lý tác vụ rồi chọn tab Khởi động . Đối với bất kỳ ứng dụng nào bạn không muốn tự động khởi động, bạn có thể chọn ứng dụng đó, sau đó chọn Tắt .
Nếu bạn đang sử dụng các ứng dụng sử dụng nhiều năng lượng pin, bạn có thể cắm sạc Surface của mình trong khi sử dụng các ứng dụng đó để giúp tận dụng tối đa pin của bạn theo thời gian.
2. Tối đa hóa tổi thọ pin Surface trên Window 11
Chọn chế độ năng lượng để có thời lượng pin và hiệu suất tốt nhất
Trên một số kiểu máy Surface, bạn có thể chọn chế độ nguồn, chế độ này ảnh hưởng đến thời lượng pin và hiệu suất bạn có thể nhận được từ Surface của mình. Để biết thông tin về kiểm máy Surface, hãy xem Cách kiểm tra đời máy Surface và tìm số serial trên thiết bị Surface
Để chuyển sang một chế độ nguồn khác, hãy ngắt kết nối nguồn điện (nếu được cắm), sau đó chọn Bắt đầu > Cài đặt > Hệ thống > Nguồn & pin > Chế độ nguồn.
Chọn Khuyến nghị, nếu bạn muốn tiết kiệm nhiều năng lượng hơn nữa, hãy di chuyển thanh trượt xuống cài đặt thấp hơn: Trình tiết kiệm pin.
Sử dụng pin
Sử dụng thông tin chi tiết về Pin trong Windows để xem ứng dụng nào đang sử dụng nguồn pin.
1. Chọn Cài đặt > Hệ thống > Nguồn và pin .
2. Mở cài đặt Nguồn & pin
3. Đối với Mức pin, hãy chọn 24 giờ qua, sau đó chọn một giờ sử dụng pin cao.
Tìm các ứng dụng đang sử dụng nhiều năng lượng pin. Nếu bạn không sử dụng nữa hãy đóng chúng lại
Nếu các ứng dụng tự động khởi động, hãy mở Trình quản lý tác vụ rồi chọn tab Khởi động. Đối với bất kỳ ứng dụng nào bạn không muốn tự động khởi động, bạn có thể chọn ứng dụng đó, sau đó chọn Tắt. Để biết thêm thông tin, hãy xem Thay đổi ứng dụng nào tự động chạy khi khởi động trong Windows.
Nếu bạn đang sử dụng các ứng dụng sử dụng nhiều năng lượng pin, bạn có thể cắm sạc Surface của mình trong khi sử dụng các ứng dụng đó để giúp tận dụng tối đa pin của bạn theo thời gian.
Biết thêm thông tin về pin trên Microsoft Surface thông qua báo cáo pin là rất hữu ích vì bạn có thể đặt thời gian để tối ưu hóa việc sử dụng và ước tính mức pin còn lại bên cạnh đó chúng ta có thể tìm hiểu xem thiết bị Surface của mình có gặp sự cố với IC Chipset hay không. Để có thể sửa chữa hoặc thay thế linh kiện Surface một cách kịp thời, giúp tăng thời gian sử dụng cho thiết bị.
Nếu bạn gặp khó khăn khi thực hiện các bước trên, đừng lo lắng! Trí Tiến Laptop sẽ giải quyết các vấn đề về thiết bị Microsoft Surface của bạn. Nếu bạn có bất kỳ câu hỏi nào, vui lòng để lại bình luận hoặc liên hệ với chúng tôi qua Hotline: 088.466.888.
>>> Xem thêm: 3 cách check bảo hành Surface nhanh chóng và chính xác





























![Surface Pro 5 [Kèm phím] Core i5/Ram 8GB/SSD 256GB Like New](https://tritienlaptop.com/wp-content/uploads/2022/12/Surface-Pro-5-kem-phim-add-1-100x100.jpg)


