Cách mở File Explorer và sử dụng trong Windows 11
File Explorer là một phần thiết yếu của Windows 11 giúp bạn quản lý các tệp và thư mục của mình. Tuy nhiên, nếu nó không được ghim vào thanh tác vụ của bạn thì không phải lúc nào bạn cũng biết cách khởi chạy nó. Dưới đây Trí Tiến Laptop sẽ hướng dẫn bạn các cách cách mở File Explorer và sử dụng nó thuận tiện trong Windows 11.
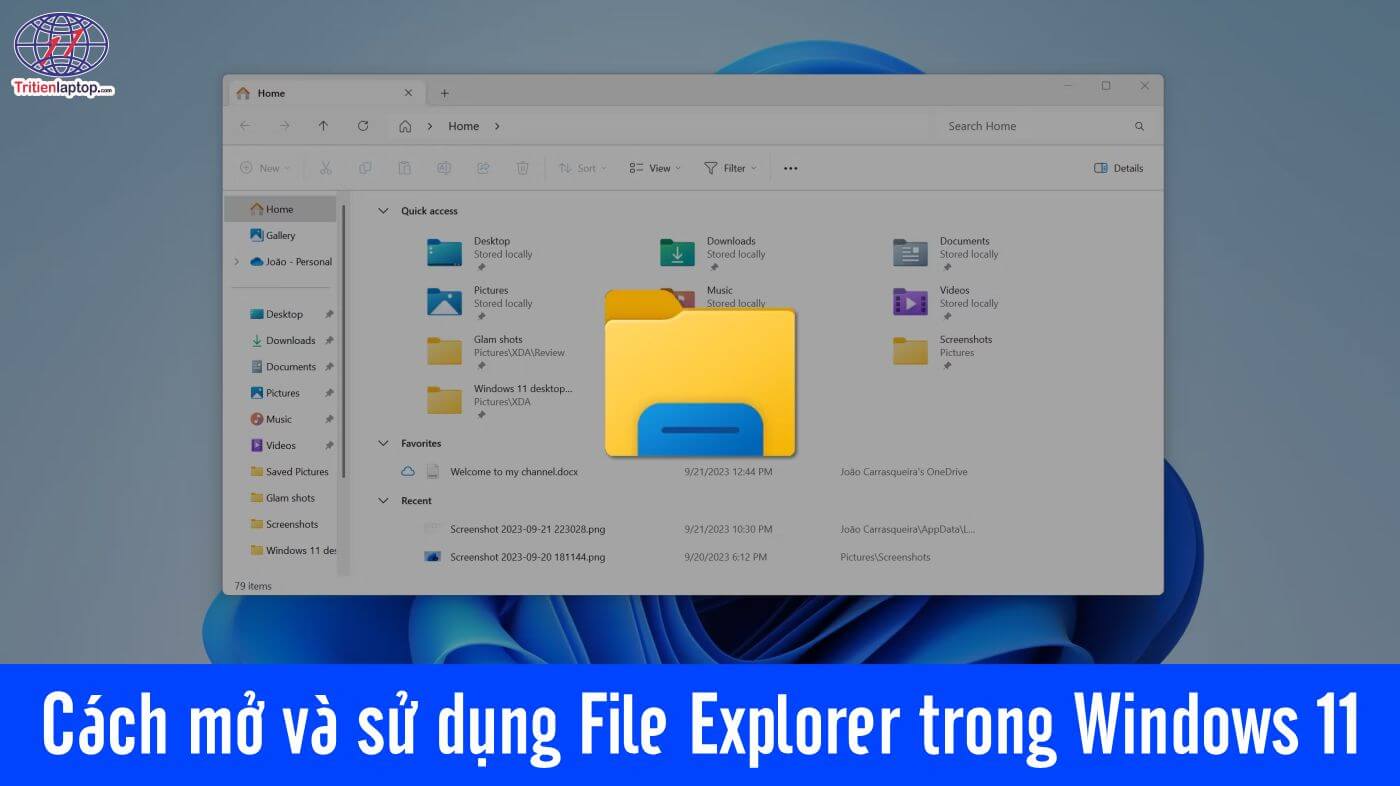
Cách mở File Explorer trong Win 11
Phím tắt mở File Explorer
Bạn có thể mở File Explorer bằng phím tắt bằng cách sử dụng tổ hợp phím Win + E. Đơn giản chỉ cần nhấn tổ hợp phím này trên bàn phím của bạn và cửa sổ File Explorer sẽ được mở ra ngay lập tức.
Mở File Explorer từ Thanh tác vụ
Để mở File Explorer từ Thanh tác vụ trong Windows 11, bạn có thể thực hiện các bước sau:
Nhấn phải vào biểu tượng File Explorer trên Thanh tác vụ (biểu tượng hình cái vali).
Trong menu ngữ cảnh xuất hiện, chọn “File Explorer” và cửa sổ File Explorer sẽ được mở.
Nếu bạn không thấy biểu tượng File Explorer trên Thanh tác vụ, bạn có thể kéo và thả biểu tượng từ Thanh tác vụ hoặc có thể thêm nó bằng cách làm như sau:
Nhấp chuột phải trên Thanh tác vụ.
Chọn “Thanh tác vụ” từ menu.
Chọn “Cài đặt”.
Trong cửa sổ cài đặt, chọn “Thăm dò mục” trong phần “Thanh tác vụ”.
Chuyển công tắc “File Explorer” sang trạng thái bật.
Sau khi làm điều này, biểu tượng File Explorer sẽ xuất hiện trên Thanh tác vụ, và bạn có thể mở nó bằng cách nhấp chuột trái vào biểu tượng đó.
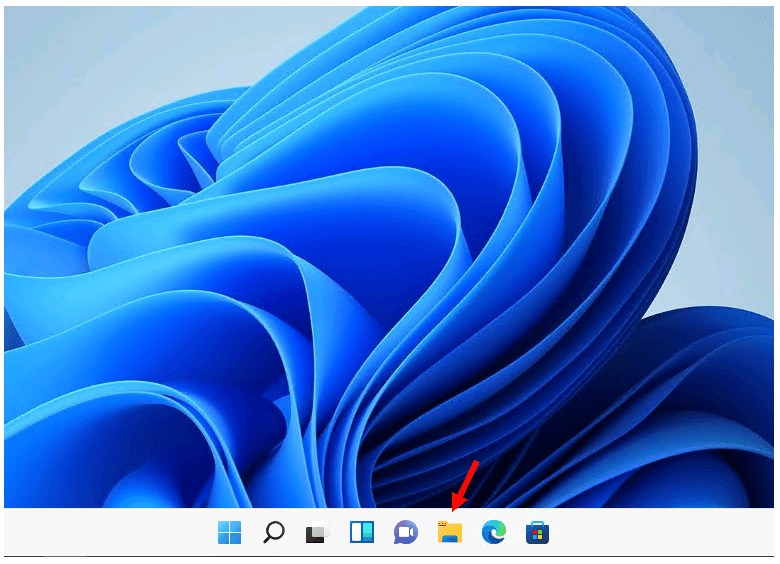
Mở File Explorer từ Menu liên kết nhanh Win + X
Để mở File Explorer từ Menu liên kết nhanh bằng cách sử dụng tổ hợp phím Win + X trong Windows 11, bạn có thể thực hiện các bước sau:
Nhấn tổ hợp phím Windows + X trên bàn phím của bạn. Điều này sẽ mở Menu liên kết nhanh.
Trong Menu liên kết nhanh, bạn có thể thấy một danh sách các lệnh và chức năng khác nhau. Sử dụng các phím mũi tên trên bàn phím của bạn để di chuyển đến mục “File Explorer”.
Khi “File Explorer” được chọn, nhấn phím Enter trên bàn phím của bạn để mở File Explorer.
Điều này sẽ mở File Explorer một cách nhanh chóng từ Menu liên kết nhanh bằng tổ hợp phím Win + X.
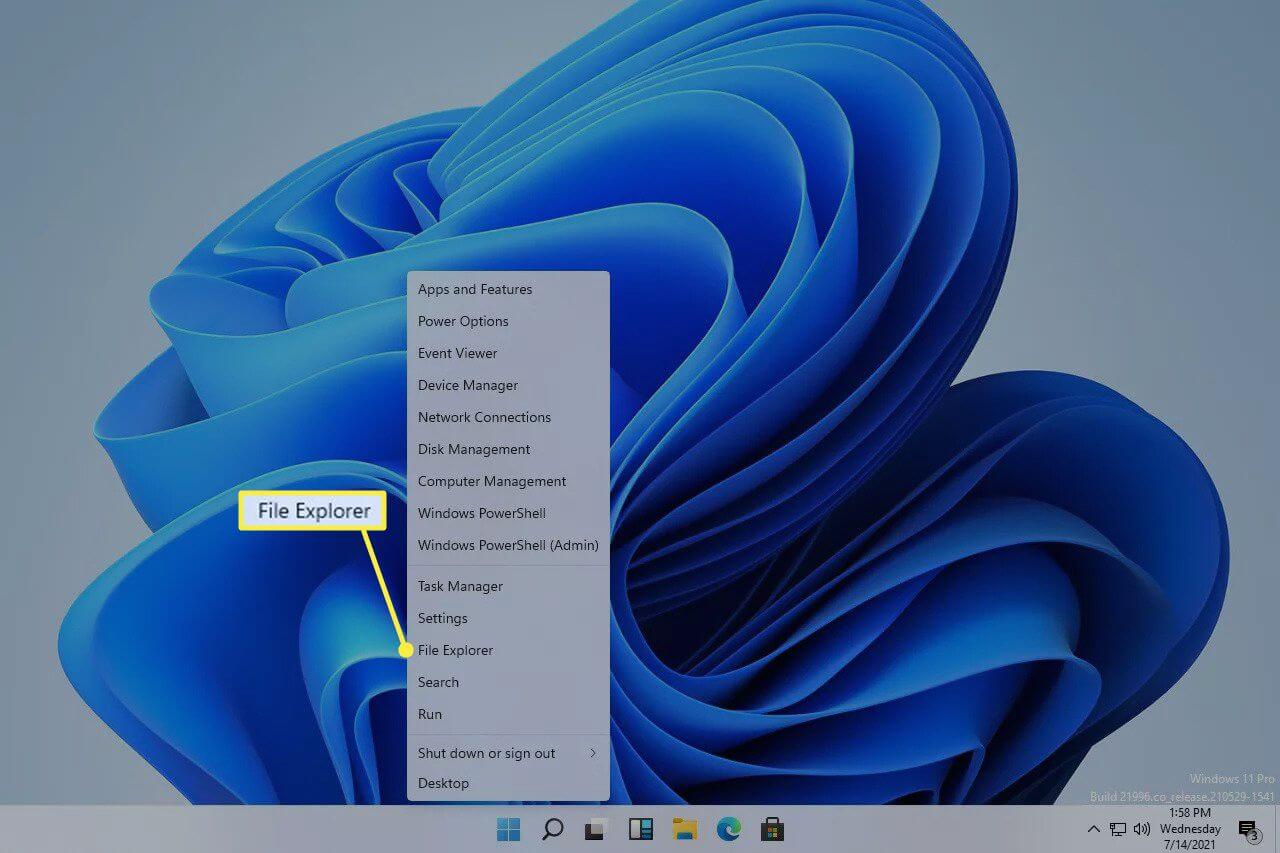
Mở File Explorer từ Start Menu
Để mở File Explorer từ Start Menu trong Windows 11, bạn có thể làm theo các bước sau:
Nhấn vào biểu tượng Windows Start Menu ở góc dưới bên trái của màn hình hoặc nhấn phím Windows trên bàn phím của bạn để mở Start Menu.
Trong Start Menu, bạn có thể thấy một số ứng dụng và tùy chọn khác nhau. Sử dụng chuột của bạn hoặc các phím mũi tên để di chuyển đến mục “Windows Tools” hoặc “Windows Tools và Các ứng dụng” (tùy thuộc vào cài đặt của bạn).
Khi “Windows Tools” hoặc “Windows Tools và Các ứng dụng” được chọn, bạn sẽ thấy danh sách các ứng dụng và công cụ khác nhau. Tìm và nhấp vào biểu tượng “File Explorer”.
File Explorer sẽ mở và bạn có thể sử dụng nó để duyệt và quản lý các tệp và thư mục trên máy tính của mình.
Mở File Explorer từ Tìm kiếm
Để mở File Explorer từ Tìm kiếm trong Windows 11, bạn có thể làm theo các bước sau:
Nhấn phím Windows trên bàn phím của bạn hoặc di chuyển con trỏ chuột vào biểu tượng Windows ở góc dưới bên trái của màn hình để mở Menu Start.
Trong Menu Start, bạn sẽ thấy một ô tìm kiếm ở phía trên. Nhập “File Explorer” hoặc chỉ nhập “Explorer”.
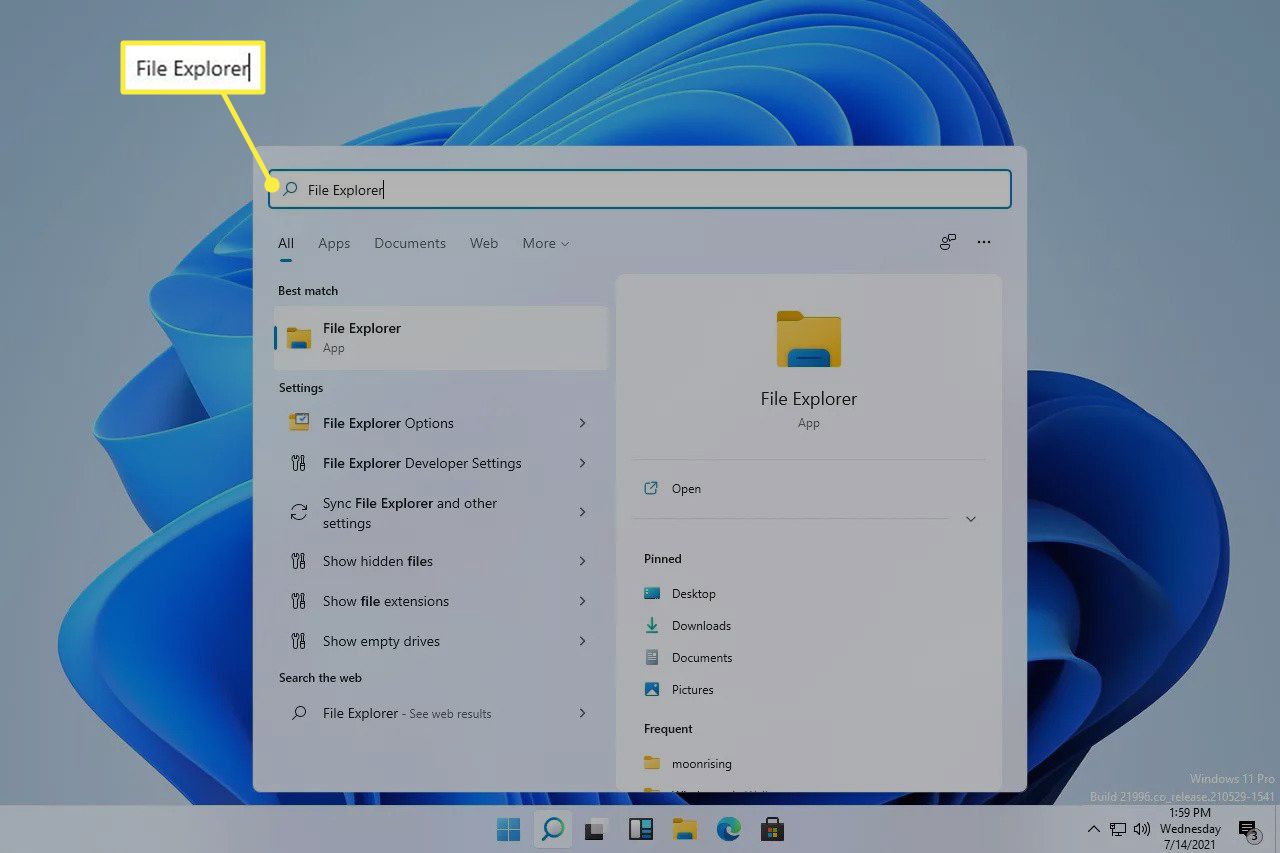
Kết quả Tìm kiếm sẽ hiển thị, và bạn sẽ thấy “File Explorer” hoặc “Explorer” trong các kết quả. Nhấn vào nó để mở File Explorer.
File Explorer sẽ được mở, cho phép bạn truy cập và quản lý các tệp và thư mục trên máy tính của mình.
Điều này cho phép bạn dễ dàng mở File Explorer từ Tìm kiếm trên Windows 11.
Mở File Explorer từ Run
Để mở File Explorer từ Run trong Windows, bạn có thể làm theo các bước sau:
Nhấn tổ hợp phím Win + R trên bàn phím để mở hộp thoại “Run”.
Trong hộp thoại “Run”, nhập “explorer” (không có dấu ngoặc kép) và nhấn Enter hoặc nhấn nút “OK”.
File Explorer sẽ mở và hiển thị các tệp và thư mục trên máy tính của bạn.
Điều này cho phép bạn mở File Explorer nhanh chóng bằng cách sử dụng hộp thoại “Run” trên Windows.
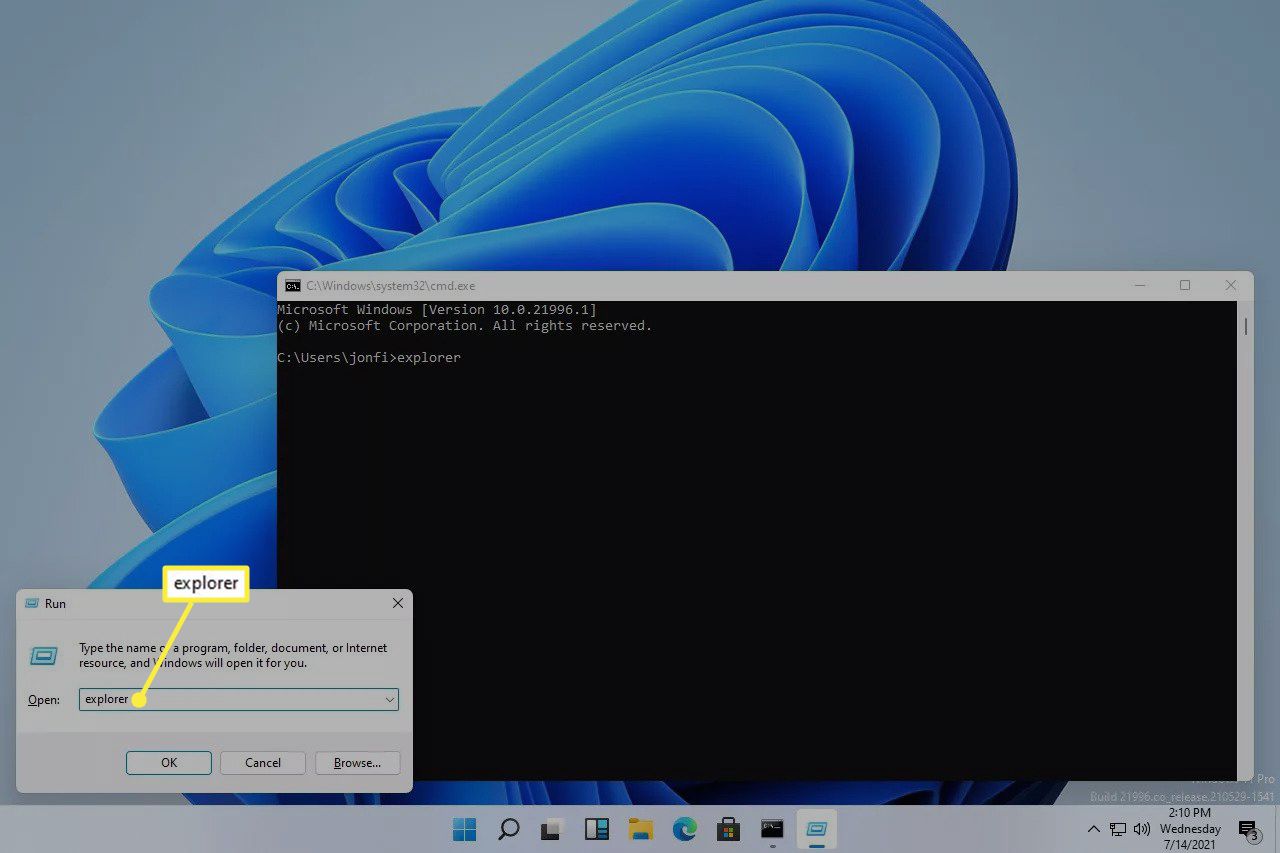
Mở File Explorer từ Trình quản lý tác vụ
Mở Task Manager (Trình quản lý tác vụ) (Ctrl+Alt+Delete).
Nhấp/nhấn vào Run new task (Chạy tác vụ mới) trên thanh lệnh
Nhập explorer vào hộp và nhấn Enter hoặc nhấp/nhấn vào OK
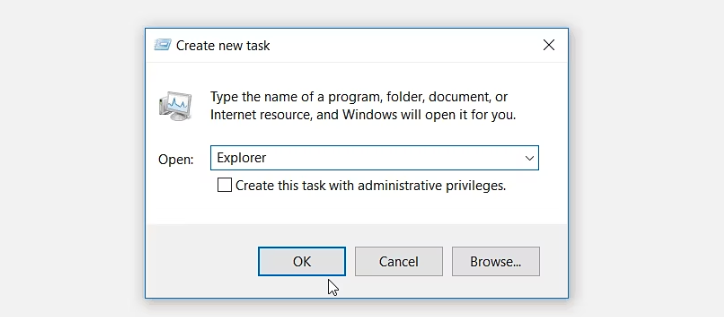
Mở File Explorer bằng Command
Để mở File Explorer bằng Command Prompt trên Windows, bạn có thể làm theo các bước sau:
Mở Command Prompt:
Nhấn tổ hợp phím Win + R trên bàn phím để mở hộp thoại “Run”.
Trong hộp thoại “Run”, nhập “cmd” và nhấn Enter hoặc nhấn nút “OK”.
Sau khi Command Prompt được mở, nhập lệnh sau: start explorer
Sau đó, nhấn Enter.
Lệnh start explorer sẽ mở File Explorer trên máy tính của bạn từ Command Prompt.
Làm thế nào khi không mở được File Explorer?
Nếu bạn không mở được File Explorer trên Windows, dưới đây là một số giải pháp bạn có thể thử:
Khởi động lại máy tính có thể khắc phục các vấn đề liên quan đến phần mềm.
Nhấn tổ hợp phím Ctrl + Shift + Esc để mở Task Manager. Tại tab “Processes”, kiểm tra xem có bất kỳ quá trình nào của File Explorer đang chạy hay không. Nếu có, bạn có thể kết thúc quá trình đó bằng cách chọn và nhấn nút “End task”.
Mở Notepad với quyền quản trị và kiểm tra xem tệp hosts (C:\Windows\System32\drivers\etc\hosts) có bất kỳ dòng nào liên quan đến 127.0.0.1 localhost hay không. Nếu có, hãy xóa dòng đó và lưu lại tệp.
Sử dụng phần mềm diệt virus để quét máy tính của bạn và loại bỏ bất kỳ phần mềm độc hại nào có thể gây ra vấn đề.
Nếu các biện pháp trên không hiệu quả, bạn có thể cân nhắc việc khôi phục hệ thống của mình về một thời điểm trước khi sự cố xảy ra. Điều này có thể giúp khắc phục các sự cố liên quan đến phần mềm.
Nếu vấn đề vẫn tiếp tục sau khi thử các giải pháp trên, bạn nên xem xét liên hệ với bộ phận hỗ trợ kỹ thuật hoặc người quản trị hệ thống của bạn để được hỗ trợ chi tiết hơn.
Cách sử dụng File Explorer trong Windows 11
Cách sao chép file trong File Explorer
Để sao chép một hoặc nhiều file trong File Explorer trên Windows 11, bạn có thể làm theo các bước sau:
Mở File Explorer bằng cách nhấn tổ hợp phím Win + E hoặc bằng cách nhấp vào biểu tượng File Explorer trên thanh tác vụ.
Di chuyển đến vị trí chứa các tệp bạn muốn sao chép. Nhấp vào và giữ phím Ctrl trên bàn phím, sau đó nhấp vào mỗi tệp bạn muốn sao chép. Nếu bạn muốn sao chép tất cả các tệp trong một thư mục, bạn cũng có thể nhấp chuột vào thư mục đó mà không cần giữ phím Ctrl.
Sau khi bạn đã chọn các tệp, chuột phải vào một trong các tệp đã chọn và chọn Sao chép trong menu ngữ cảnh.
Di chuyển đến thư mục hoặc vị trí trên ổ đĩa mà bạn muốn dán các tệp sao chép vào.
Chuột phải vào vị trí bạn muốn dán các tệp sao chép và chọn Dán trong menu ngữ cảnh. Bạn cũng có thể nhấn tổ hợp phím Ctrl + V để dán các tệp.
Sau khi thực hiện các bước trên, các tệp bạn đã chọn sẽ được sao chép từ vị trí gốc của chúng đến vị trí mới mà bạn đã chọn để dán.
Cách di chuyển file trong File Explorer
Để di chuyển một hoặc nhiều file trong File Explorer trên Windows 11, bạn có thể thực hiện các bước sau:
Mở File Explorer bằng cách nhấn tổ hợp phím Win + E hoặc bằng cách nhấp vào biểu tượng File Explorer trên thanh tác vụ.
Di chuyển đến vị trí chứa các tệp bạn muốn di chuyển. Nhấp vào và giữ phím Ctrl trên bàn phím, sau đó nhấp vào mỗi tệp bạn muốn di chuyển. Nếu bạn muốn di chuyển tất cả các tệp trong một thư mục, bạn cũng có thể nhấp chuột vào thư mục đó mà không cần giữ phím Ctrl.
Sau khi bạn đã chọn các tệp, bạn có thể di chuyển chúng bằng cách kéo và thả chúng đến vị trí mới. Kéo các tệp đã chọn đến thư mục hoặc vị trí trên ổ đĩa mà bạn muốn di chuyển chúng đến.
Khi bạn đã đưa các tệp đến vị trí mới, hãy thả chúng vào vị trí đó. Khi bạn thả, các tệp sẽ được di chuyển từ vị trí gốc của chúng đến vị trí mới mà bạn đã chỉ định.
Sau khi thực hiện các bước trên, các tệp bạn đã chọn sẽ được di chuyển từ vị trí gốc của chúng đến vị trí mới mà bạn đã chỉ định.
Cách xóa file trong File Explorer
Để xóa một hoặc nhiều tệp trong File Explorer trên Windows 11, bạn có thể làm theo các bước sau:
Mở File Explorer bằng cách nhấn tổ hợp phím Win + E hoặc bằng cách nhấp vào biểu tượng File Explorer trên thanh tác vụ.
Di chuyển đến vị trí chứa các tệp bạn muốn xóa. Nhấp vào tệp bạn muốn xóa. Nếu bạn muốn xóa nhiều tệp, bạn có thể giữ phím Ctrl và nhấp vào mỗi tệp.
Sau khi chọn các tệp cần xóa, bạn có thể nhấn phím Delete trên bàn phím. Một hộp thoại xác nhận sẽ xuất hiện để xác nhận việc xóa các tệp đã chọn. Bạn cũng có thể chuột phải vào tệp và chọn Xóa trong menu ngữ cảnh, sau đó xác nhận việc xóa.
Lưu ý rằng việc xóa tệp sẽ không đưa chúng vào thùng rác mà sẽ xóa chúng một cách vĩnh viễn. Vì vậy, hãy đảm bảo rằng bạn muốn xóa các tệp trước khi tiến hành xóa.
Cách sử dụng tab trong File Explorer
Trong File Explorer của Windows, bạn có thể sử dụng tab để mở nhiều cửa sổ thư mục cùng một lúc và dễ dàng di chuyển giữa chúng. Đây là cách sử dụng tab trong File Explorer:
Mở một tab mới: Nhấn vào nút “+” ở góc trên bên phải của cửa sổ File Explorer.
Hoặc nhấn tổ hợp phím “Ctrl + T” trên bàn phím.
Chuyển đổi giữa các tab: Nhấp chuột vào tab bạn muốn chuyển đến.
Hoặc sử dụng tổ hợp phím “Ctrl + Tab” để di chuyển đến tab tiếp theo và “Ctrl + Shift + Tab” để di chuyển đến tab trước đó.
Đóng một tab: Nhấn nút “X” trên tab mà bạn muốn đóng.
Hoặc nhấn tổ hợp phím “Ctrl + W” khi tab đóng được chọn.
Di chuyển các tab: Click và giữ tab, sau đó di chuyển nó đến vị trí mong muốn.
Hoặc nhấn tổ hợp phím “Ctrl + Shift + PgUp” để di chuyển tab hiện tại sang trái và “Ctrl + Shift + PgDn” để di chuyển sang phải.
Mở thư mục trong tab mới: Click chuột phải vào thư mục và chọn “Mở trong tab mới”.
Sử dụng tab trong File Explorer giúp bạn tổ chức và quản lý các thư mục một cách hiệu quả hơn.
Cách xem đuôi file trong File Explorer
Để xem đuôi file trong File Explorer, bạn có thể thực hiện các bước sau:
Mở File Explorer bằng cách nhấn tổ hợp phím Win + E.
Để hiển thị đuôi file, trên thanh Ribbon trên cùng của cửa sổ File Explorer, bạn chọn View.
Trong tab Show/hide, đánh dấu ô chọn File name extensions.
Khi làm theo các bước trên, File Explorer sẽ hiển thị đuôi của các file trong danh sách.
Cách xem file ẩn trong File Explorer
Để xem các file ẩn trong File Explorer trên Windows, bạn cần thực hiện các bước sau:
Mở File Explorer bằng cách nhấn tổ hợp phím Windows + E hoặc chọn biểu tượng File Explorer trên Taskbar.
Hiển thị các tệp ẩn: Trong cửa sổ File Explorer, chọn thẻ “View” ở phía trên.
Trong tab “View”, bạn sẽ thấy một hộp kiểm có nhãn “Hidden items”. Bấm vào hộp kiểm này để kích hoạt hiển thị các tệp ẩn.
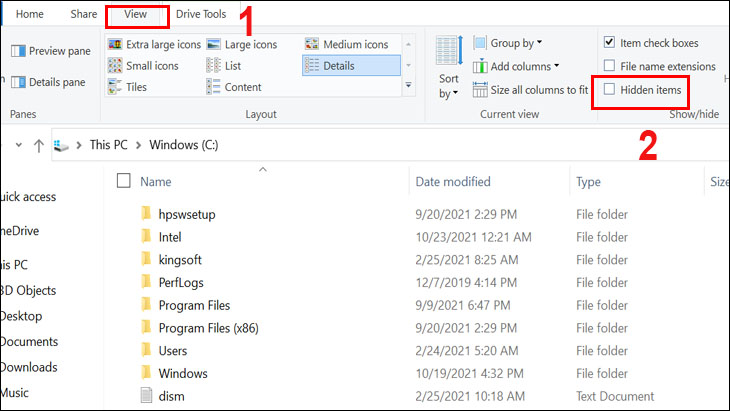
Sau khi bật tùy chọn “Hidden items”, các tệp ẩn sẽ được hiển thị trong các thư mục mà bạn đang xem trong File Explorer. Các tệp ẩn thường có màu ánh xám để phân biệt chúng với các tệp thông thường. Lưu ý rằng việc hiển thị các tệp ẩn có thể tiềm ẩn rủi ro, vì vậy hãy cẩn thận khi làm việc với các tệp này.
Cách tùy chỉnh Trang chủ trong File Explorer
Mở File Explorer bằng cách nhấn tổ hợp phím Windows + E hoặc chọn biểu tượng File Explorer trên Taskbar.
Điều này có thể là bất kỳ thư mục nào trong máy tính của bạn. Hãy chọn một thư mục mà bạn muốn sử dụng làm Trang chủ.
Một cách đơn giản để thiết lập một thư mục làm Trang chủ là kéo và thả thư mục đó vào biểu tượng File Explorer trong Taskbar. Khi làm điều này, mỗi lần bạn mở File Explorer từ Taskbar, nó sẽ mở thẳng đến thư mục bạn đã kéo và thả.
Bạn cũng có thể thiết lập một thư mục làm Trang chủ bằng cách vào “View” > “Options” > “Change folder and search options” trên thanh Menu trong File Explorer. Trong cửa sổ “Folder Options” mới mở, chọn tab “General” và sau đó nhấp vào nút “Browse” để chọn thư mục bạn muốn đặt làm Trang chủ.
Sau khi bạn đã thiết lập một thư mục làm Trang chủ, mỗi lần bạn mở File Explorer, nó sẽ mở trực tiếp đến thư mục đó.
Cách mở menu ngữ cảnh cổ điển trong File Explorer
Để mở menu ngữ cảnh cổ điển trong File Explorer trên Windows 11, bạn có thể thực hiện các bước sau:
Mở File Explorer bằng cách nhấn tổ hợp phím Windows + E hoặc chọn biểu tượng File Explorer trên Taskbar.
Chọn file hoặc thư mục mà bạn muốn mở menu ngữ cảnh.
Nhấn tổ hợp phím Alt + Enter. Điều này sẽ mở menu ngữ cảnh cổ điển cho file hoặc thư mục bạn đã chọn.
Khi menu ngữ cảnh được mở, bạn có thể thực hiện các thao tác như mở tệp, xóa, đổi tên, sao chép, di chuyển, và nhiều hành động khác.
Cách mở File Explorer sang thư mục khác
Để mở File Explorer và điều hướng đến một thư mục khác, bạn có thể làm theo các bước sau:
Mở File Explorer: Sử dụng một trong các cách sau:
Nhấn tổ hợp phím Windows + E.
Nhấp vào biểu tượng File Explorer trên Taskbar.
Nhấp vào nút Start và gõ “File Explorer”, sau đó chọn ứng dụng từ kết quả tìm kiếm.
Điều hướng đến thư mục khác: Khi File Explorer đã mở, bạn có thể thực hiện một trong các hành động sau:
Nhấp vào biểu tượng thư mục trong cửa sổ File Explorer và nhập đường dẫn đến thư mục bạn muốn mở.
Sử dụng thanh địa chỉ trên cùng của cửa sổ File Explorer để nhập đường dẫn thư mục trực tiếp.
Sử dụng cửa sổ thư mục bên trái của File Explorer để điều hướng đến thư mục bạn muốn mở. Bạn có thể nhấp đúp vào thư mục để mở nó.
Sử dụng lịch sử: Nếu bạn đã truy cập thư mục đó trước đó, bạn có thể sử dụng lịch sử truy cập của File Explorer bằng cách nhấp vào mũi tên quay lại (nút “Back”) hoặc chọn thư mục từ danh sách “Recent” (Gần đây) trong cửa sổ thư mục bên trái.
Cách sử dụng tìm kiếm trong File Explorer
Để sử dụng tính năng tìm kiếm trong File Explorer trên Windows, bạn có thể làm theo các bước sau:
Mở File Explorer bằng cách nhấn tổ hợp phím Windows + E hoặc bấm vào biểu tượng File Explorer trên Taskbar.
Điều hướng đến thư mục hoặc ổ đĩa mà bạn muốn tìm kiếm.
Trong trường hợp bạn muốn tìm kiếm một tệp hoặc thư mục cụ thể, nhập từ khóa tìm kiếm vào ô tìm kiếm ở góc trên bên phải của cửa sổ File Explorer và nhấn Enter.
Để tìm kiếm chi tiết hơn, bạn có thể sử dụng thanh tìm kiếm ở góc trên bên phải và chọn tùy chọn Tìm kiếm trong: Thư mục hiện tại hoặc Tất cả các thư mục.
Lọc kết quả (nếu cần): Khi kết quả hiển thị, bạn có thể sử dụng các tùy chọn lọc bên dưới thanh tìm kiếm để thu hẹp kết quả tìm kiếm.
Kết quả tìm kiếm sẽ hiển thị trong cửa sổ File Explorer. Bạn có thể nhấp vào một tệp hoặc thư mục để mở nó.
Để xóa kết quả tìm kiếm và hiển thị lại tất cả các tệp và thư mục trong thư mục hiện tại, xóa từ khóa tìm kiếm hoặc nhấn vào nút X bên cạnh ô tìm kiếm.
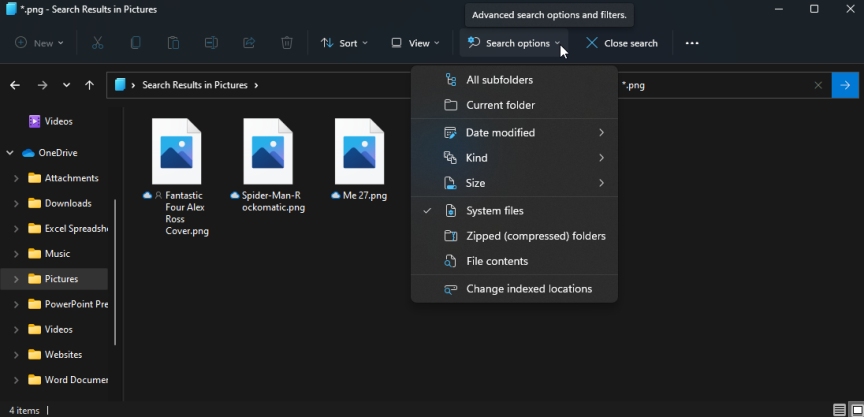
Cách sử dụng OneDrive trong File Explorer
Để sử dụng OneDrive trong File Explorer trên Windows, bạn có thể làm theo các bước sau:
Mở File Explorer bằng cách nhấn tổ hợp phím Windows + E hoặc bấm vào biểu tượng File Explorer trên Taskbar.
Nếu bạn chưa đăng nhập vào OneDrive trên máy tính của mình, hãy đăng nhập bằng tài khoản Microsoft của bạn. Bạn có thể nhấp vào biểu tượng OneDrive trong thanh điều hướng bên trái và chọn “Sign in” (Đăng nhập) để bắt đầu.
Sau khi đăng nhập, OneDrive sẽ xuất hiện trong thanh điều hướng bên trái của cửa sổ File Explorer. Nhấp vào biểu tượng OneDrive để truy cập vào các tệp và thư mục trên OneDrive của bạn.
Bạn có thể kéo và thả tệp từ máy tính của mình vào thư mục OneDrive để tải lên. Tương tự, bạn có thể kéo và thả tệp từ OneDrive xuống máy tính của mình để tải xuống.
Bạn có thể thực hiện các thao tác quản lý tệp và thư mục trong OneDrive giống như bạn thao tác với các tệp và thư mục trên máy tính của mình. Bạn có thể tạo mới, sao chép, di chuyển, đổi tên và xóa tệp và thư mục.
Bạn có thể chia sẻ tệp và thư mục từ OneDrive với người khác bằng cách nhấp chuột phải vào tệp hoặc thư mục và chọn “Share” (Chia sẻ). Bạn cũng có thể tạo liên kết chia sẻ và quản lý quyền truy cập của người nhận.
Đó là cách sử dụng OneDrive trong File Explorer trên Windows. Lưu ý rằng bạn cần kết nối internet để có thể truy cập vào OneDrive và thực hiện các thao tác tải lên và tải xuống tệp.
Cách truy cập ổ đĩa mạng trong File Explorer
Để truy cập vào ổ đĩa mạng trong File Explorer trên Windows, bạn có thể làm theo các bước sau:
Nhấn tổ hợp phím Windows + E hoặc bấm vào biểu tượng File Explorer trên Taskbar.
Trong thanh điều hướng bên trái của cửa sổ File Explorer, bạn sẽ thấy một mục được gọi là “Network” (Mạng). Nhấp vào “Network” để mở danh sách các máy tính và thiết bị trong mạng của bạn.
Tại đây, bạn sẽ thấy danh sách các máy tính và thiết bị có thể truy cập trong mạng của bạn. Nhấp vào tên máy tính hoặc thiết bị mà bạn muốn truy cập.
Nếu máy tính hoặc thiết bị đòi hỏi tài khoản đăng nhập để truy cập, bạn sẽ cần nhập tên người dùng và mật khẩu phù hợp.
Sau khi đăng nhập thành công (nếu cần), bạn sẽ thấy danh sách các ổ đĩa và thư mục mà bạn có thể truy cập trên máy tính hoặc thiết bị đó. Nhấp đúp vào ổ đĩa hoặc thư mục mà bạn muốn truy cập để xem nội dung của chúng.
Sau khi truy cập thành công vào ổ đĩa mạng, bạn có thể thực hiện các thao tác như sao chép, di chuyển, xóa hoặc mở các tệp và thư mục trong ổ đĩa mạng đó giống như bạn làm với các tệp và thư mục trên máy tính của mình.
Đó là cách truy cập vào ổ đĩa mạng trong File Explorer trên Windows. Lưu ý rằng bạn cần kết nối với cùng một mạng LAN hoặc WLAN với máy tính hoặc thiết bị mà bạn muốn truy cập.
Cách hiển thị thêm thư mục trong ngăn điều hướng
Để hiển thị thêm thư mục trong ngăn điều hướng trong File Explorer trên Windows, bạn có thể làm theo các bước sau:
Nhấn tổ hợp phím Windows + E hoặc bấm vào biểu tượng File Explorer trên Taskbar.
Trên thanh điều hướng bên trái của cửa sổ File Explorer, bạn sẽ thấy danh sách các thư mục mà bạn đã được truy cập gần đây. Để hiển thị thêm thư mục, bạn có thể làm như sau:
Nhấn vào mũi tên hướng xuống bên cạnh mục “Danh sách thư mục yêu thích” để mở danh sách thư mục yêu thích.
Nhấn vào biểu tượng “This PC” (hoặc “Máy tính này”) để mở danh sách các thư mục trong máy tính của bạn.
Trong danh sách thư mục yêu thích hoặc trong This PC, bạn có thể nhấp chuột phải vào thư mục mà bạn muốn hiển thị và chọn “Pin to Quick access” (Ghim vào truy cập nhanh) hoặc “Pin to Start” (Ghim vào Start) để thêm thư mục đó vào ngăn điều hướng.
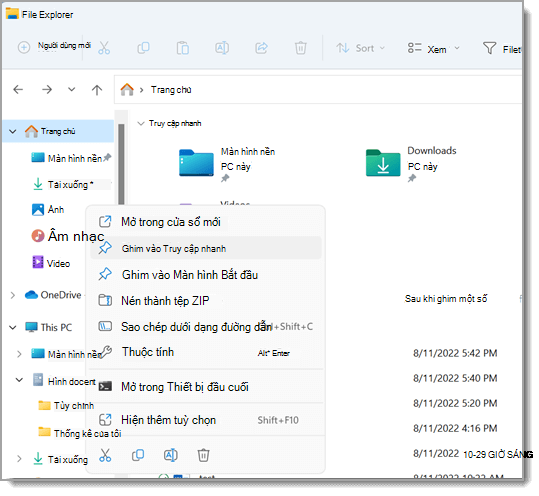
Sau khi thực hiện các bước này, thư mục mà bạn đã chọn sẽ được hiển thị trong ngăn điều hướng bên trái của File Explorer, giúp bạn dễ dàng truy cập đến các thư mục quan trọng một cách nhanh chóng.
Cách tùy chỉnh chế độ xem thư mục trong File Explorer
Để tùy chỉnh chế độ xem thư mục trong File Explorer trên Windows, bạn có thể làm theo các bước sau:
Nhấn tổ hợp phím Windows + E hoặc bấm vào biểu tượng File Explorer trên Taskbar.
Di chuyển đến thư mục mà bạn muốn thay đổi chế độ xem.
Trên thanh công cụ ở phần trên cùng của cửa sổ File Explorer, bạn sẽ thấy một số tùy chọn cho chế độ xem. Bạn có thể chọn một trong các tùy chọn sau:
Large icons (Biểu tượng lớn): Hiển thị biểu tượng của các tệp và thư mục dưới dạng biểu tượng lớn.
Details (Chi tiết): Hiển thị thông tin chi tiết về các tệp và thư mục như tên, kích thước, loại, và ngày chỉnh sửa gần đây.
List (Danh sách): Hiển thị các tệp và thư mục dưới dạng danh sách.
Content (Nội dung): Hiển thị các tệp và thư mục dưới dạng danh sách với một số thông tin chi tiết.
Tiles (Lưới): Hiển thị các tệp và thư mục dưới dạng lưới các biểu tượng.
Bạn cũng có thể tùy chỉnh chế độ xem bằng cách chọn các tùy chọn bổ sung trong menu “View” (Xem) trên thanh công cụ. Ví dụ: bạn có thể sắp xếp các tệp và thư mục theo tên, kích thước, hoặc ngày chỉnh sửa bằng cách chọn “Sort by” (Sắp xếp theo).
Sau khi thực hiện các bước này, chế độ xem của thư mục trong File Explorer sẽ được thay đổi theo cài đặt của bạn.
Cách reset cài đặt File Explorer về mặc định
Để reset cài đặt của File Explorer về mặc định trong Windows, bạn có thể làm theo các bước sau:
Nhấn tổ hợp phím Windows + E hoặc bấm vào biểu tượng File Explorer trên Taskbar.
Mở Folder Options (Tùy chọn thư mục): Trong cửa sổ File Explorer, nhấn vào tab “View” (Xem) ở thanh công cụ ở phía trên cùng của cửa sổ.
Trong tab “View” (Xem), bạn sẽ thấy một nhóm các tùy chọn khác nhau. Nhấn vào “Options” (Tùy chọn) ở cuối nhóm.
Mở File Explorer Options (Tùy chọn File Explorer): Trong hộp thoại Folder Options (Tùy chọn thư mục) mở ra, chọn tab “View” (Xem).
Reset các tùy chọn về mặc định: Trong tab “View” (Xem), bạn sẽ thấy một nút “Reset Folders” (Đặt lại thư mục) hoặc “Restore Defaults” (Khôi phục mặc định). Nhấn vào nút này để reset tất cả các tùy chọn của File Explorer về cài đặt mặc định.
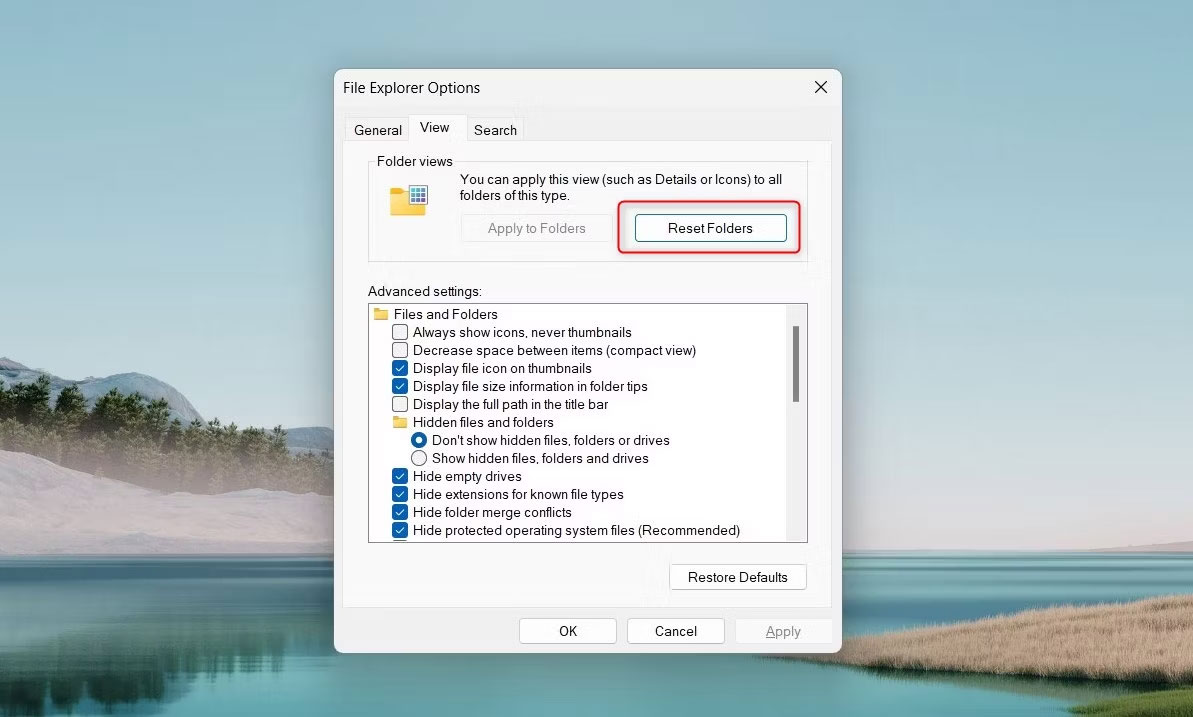
Xác nhận và áp dụng: Sau khi nhấn vào nút “Reset Folders” (Đặt lại thư mục) hoặc “Restore Defaults” (Khôi phục mặc định), bạn sẽ được hỏi xác nhận. Chọn “Yes” (Có) hoặc “OK” để áp dụng thay đổi và đóng hộp thoại Folder Options (Tùy chọn thư mục).
Sau khi thực hiện các bước này, cài đặt của File Explorer sẽ được reset về trạng thái mặc định.
Hi vọng bài viết đã giúp ích bạn trong việc sử dụng File Explorer. Hãy theo dõi Trí Tiến Laptop để biết thêm nhiều thông tin công nghệ hữu ích.
Laptop Trí Tiến – Chuyên cung cấp máy tính Microsoft Surface chính hãng, giá tốt – Cung cấp, thay thế linh kiện, phụ kiện laptop – Sửa chữa laptop lấy ngay.
Mọi yêu cầu hỗ trợ tư vấn xin vui lòng liên hệ:
Hotline: 0888.466.888.
Fanpage: https://www.facebook.com/cuahangtritienlaptop
Địa chỉ: Số 56 – Ngõ 133 Thái Hà – Đống Đa – Hà Nội.





























![Surface Pro 5 [Kèm phím] Core i5/Ram 8GB/SSD 256GB Like New](https://tritienlaptop.com/wp-content/uploads/2022/12/Surface-Pro-5-kem-phim-add-1-100x100.jpg)


