Cách xoay, khóa xoay màn hình Surface nhanh chóng, đơn giản
Hầu hết các thiết bị máy tính bảng hoặc máy tính với màn hình cảm ứng đều có tính năng hướng màn hình cung cấp khả năng xoay màn hình và khóa xoay màn hình ở một trạng thái cụ thể. Surface của Microsoft là thiết bị di động và tiện lợi nhất mang đến trải nghiệm Windows và dòng laptop tuyệt vời sử dụng được ở mọi nơi. Nên hoàn toàn có thể sử dụng màn hình Surface của mình từ nhiều góc độ, bạn có thể dễ dàng điều chỉnh xoay hoặc khóa màn hình ở chế độ xem phù hợp. Trí Tiến Laptop sẽ hướng dẫn bạn cách xoay, khóa xoay màn hình Surface nhanh chóng, đơn giản.

Tác dụng của chế độ xoay màn hình Surface
Việc thay đổi chế độ xoay màn hình trên thiết bị Microsoft Surface có thể mang lại một số tác dụng và lợi ích, tùy thuộc vào trường hợp sử dụng và sở thích của bạn. Dưới đây là một số tác dụng chính của chế độ xoay màn hình Surface:
Điều chỉnh hướng: Xoay màn hình cho phép bạn thay đổi hướng của màn hình để phù hợp hơn với nhu cầu của bạn. Ví dụ: bạn có thể chuyển đổi giữa chế độ ngang và dọc, điều này đặc biệt hữu ích cho các tác vụ như đọc tài liệu, duyệt web hoặc xem ảnh.
Cải thiện năng suất: Thay đổi chế độ xoay màn hình có thể nâng cao năng suất của bạn trong một số trường hợp nhất định. Ví dụ: sử dụng hướng dọc có thể thuận lợi cho việc đọc tài liệu dài hoặc viết mã vì nó cho phép hiển thị nhiều nội dung hơn theo chiều dọc.
Giải trí và chơi game: Xoay màn hình có thể nâng cao trải nghiệm giải trí và chơi game. Một số ứng dụng và trò chơi được tối ưu hóa cho các hướng khác nhau và bạn có thể chọn chế độ mang lại trải nghiệm xem tốt nhất.
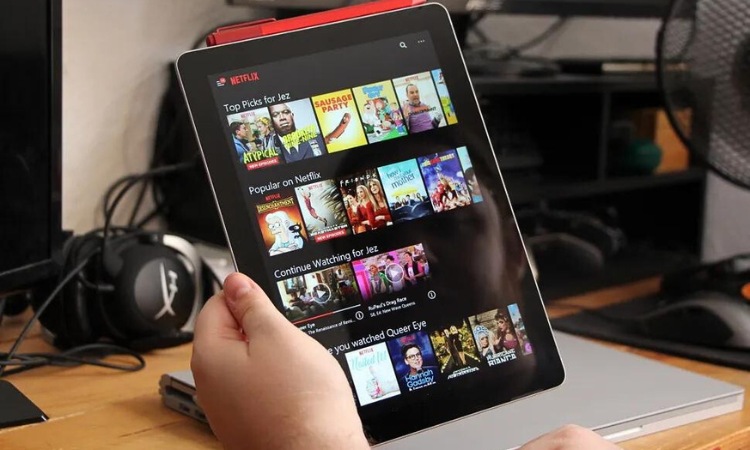
Xoay màn hình Surface để phù hợp với chế độ xem
Khả năng tiếp cận: Đối với những cá nhân có nhu cầu tiếp cận cụ thể, việc điều chỉnh xoay màn hình có thể giúp màn hình trở nên thân thiện hơn với người dùng. Điều này đặc biệt phù hợp với những người dùng có thể bị suy giảm thể chất ảnh hưởng đến cách họ tương tác với thiết bị.
Cộng tác và thuyết trình: Khi cộng tác hoặc thuyết trình, việc thay đổi hướng màn hình có thể hữu ích. Ví dụ: bạn có thể chuyển sang chế độ dọc để hiển thị nội dung hiệu quả hơn, đặc biệt là đối với trình chiếu hoặc tài liệu.
Khóa xoay màn hình: Khóa xoay màn hình Surface có thể cần thiết khi bạn muốn đảm bảo rằng màn hình vẫn ở một hướng cố định. Ví dụ: khi đọc sách điện tử, bạn có thể muốn khóa màn hình ở chế độ dọc để tránh vô tình xoay màn hình.
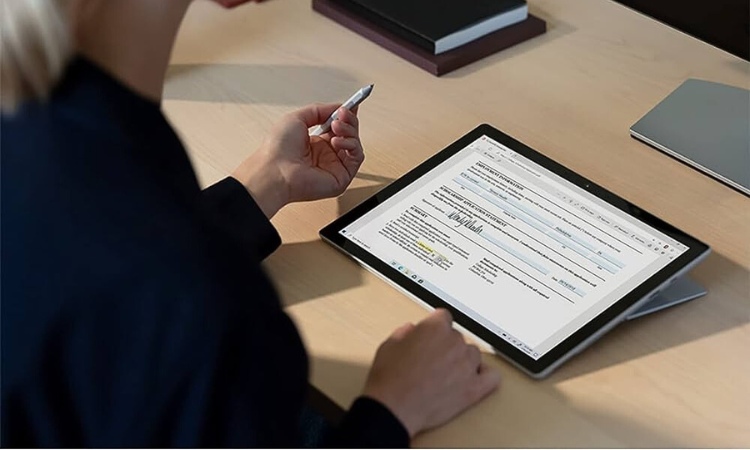
Khóa xoay màn hình để làm việc ở một hướng cố định
Tiết kiệm pin: Trên một số thiết bị Surface, việc xoay màn hình có thể ảnh hưởng đến mức tiêu thụ điện năng. Khi bạn khóa xoay màn hình Surface, để nó theo một hướng cụ thể, thiết bị sẽ không liên tục điều chỉnh màn hình, điều này có thể giúp tiết kiệm pin.
Khả năng tương thích của ứng dụng: Một số ứng dụng có thể hoạt động tốt nhất theo một hướng cụ thể. Xoay màn hình Surface cho phép bạn sử dụng các ứng dụng này một cách tối ưu.
Tóm lại, tác động của việc xoay màn hình trên thiết bị Surface chủ yếu là tùy chỉnh và tối ưu hóa. Bằng cách điều chỉnh chế độ xoay màn hình, bạn có thể điều chỉnh thiết bị phù hợp với tác vụ và sở thích cụ thể của mình, mang lại trải nghiệm sử dụng máy tính thoải mái và hiệu quả hơn.
Cách bật xoay hoặc khóa xoay màn hình Surface
Để bật hoặc tắt chức năng xoay tự động màn hình trên thiết bị Microsoft Surface chạy Windows 10 hoặc Windows 11, bạn có thể sử dụng các cách sau đây:
Sử dụng Action Center (Trung tâm hành động)
Trên một số thiết bị Surface, bạn có thể nhanh chóng truy cập các tùy chọn khóa và xoay màn hình từ Trung tâm hành động:
- Vuốt vào từ cạnh phải của màn hình
- Hoặc nhấp vào biểu tượng Trung tâm hành động trên thanh tác vụ (thường trông giống như bong bóng lời thoại).
- Hoặc nhấn Windows key + A trên bàn phím để mở Action Center
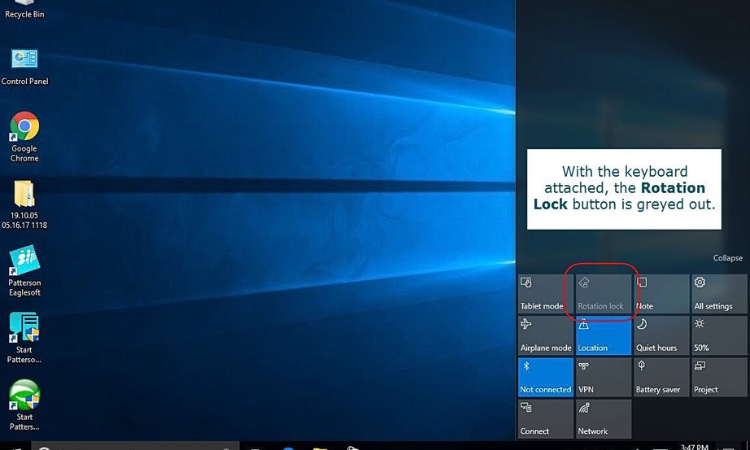
Bật tắt xoay màn hình Sử dụng Action Center
Tại đây, bạn sẽ thấy biểu tượng xoay màn hình. Bấm vào biểu tượng này để bật hoặc tắt chức năng xoay màn hình Surface. Khi biểu tượng được tô màu, chức năng xoay màn hình đã được bật. Khi biểu tượng trở lại trắng đen, chức năng đã bị khóa.
Sử dụng cài đặt hệ thống
- Kích hoạt Menu Start bằng cách nhấn nút Windows hoặc bấm nút Windows trên bàn phím Surface.
- Chọn biểu tượng “Bánh răng” (Settings) để mở Cài đặt.
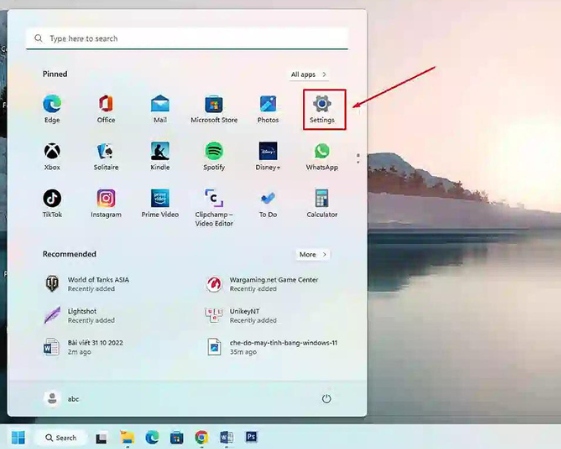
Mở khóa xoay màn hình qua cặt đặt hệ thống
- Chọn “Màn hình” (System > Display).
- Dưới phần “Cấu hình hiển thị,” tìm tùy chọn “Chế độ xoay” (Orientation).
- Bấm vào tùy chọn bạn muốn sử dụng, ví dụ “Ngang” (Landscape) để tắt khóa xoay màn hình hoặc “Tự động” (Auto-rotate) để bật chức năng tự động xoay màn hình.
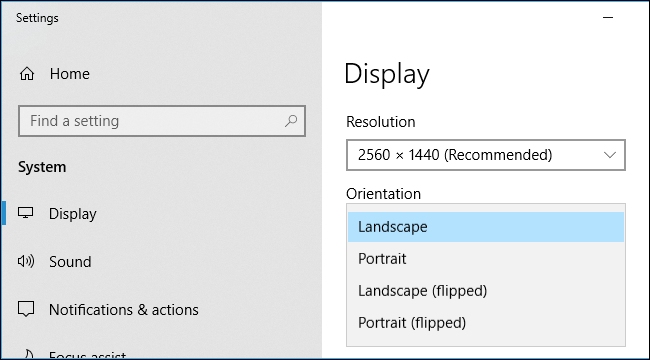
Chọn chế độ màn hình muốn sử dụng
Sử dụng phím tắt
Trên hầu hết các thiết bị Microsoft Surface, bạn có thể sử dụng phím tắt trên bàn phím để khóa xoay màn hình Surface hoặc mở khóa:
Ctrl + Alt + Arrow key: Dùng phím mũi tên lên hoặc xuống để xoay màn hình. Phím tắt này cũng có thể được sử dụng để tắt chức năng xoay tự động.
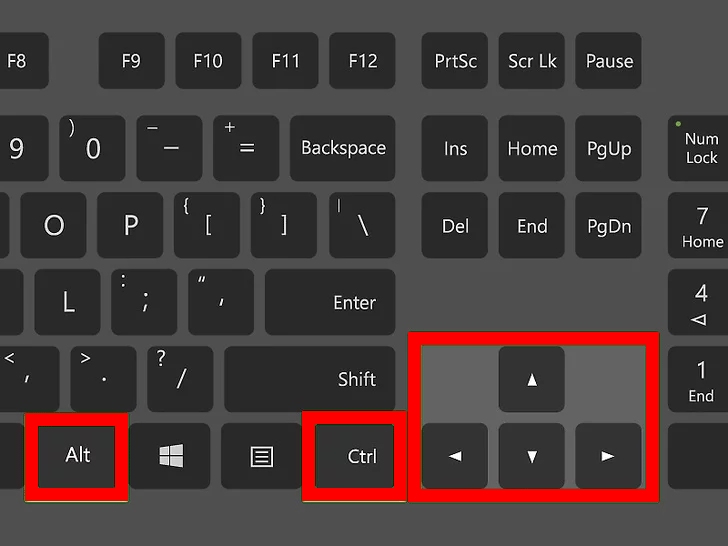
Sử dụng phím tắt khóa xoay màn hình
Sử dụng Bảng điều khiển đồ họa (Đồ họa Intel hoặc NVIDIA)
Nếu thiết bị Surface của bạn có card đồ họa Intel hoặc NVIDIA, bạn cũng có thể xoay màn hình bằng bảng điều khiển đồ họa. Đây là cách thực hiện:
- Nhấp chuột phải vào màn hình nền và chọn “Thuộc tính đồ họa” hoặc “Bảng điều khiển NVIDIA”, tùy thuộc vào card đồ họa của bạn.
- Tìm cài đặt hiển thị hoặc xoay trong bảng điều khiển.
- Trong cài đặt hiển thị hoặc xoay, bạn sẽ tìm thấy các tùy chọn để xoay màn hình. Chọn hướng mong muốn và lưu các thay đổi của bạn.
Lưu ý: tính khả dụng của các tính năng và tùy chọn cụ thể có thể khác nhau tùy thuộc vào kiểu thiết bị Surface và phần cứng đồ họa trong thiết bị của bạn
Nếu bạn không thể tìm thấy các tùy chọn này trên thiết bị Surface của mình thì có thể nhà sản xuất hoặc phiên bản Windows mà bạn sở hữu có các biến thể trong giao diện người dùng. Trong những trường hợp như vậy, bạn có thể cần kiểm tra hướng dẫn sử dụng thiết bị của mình hoặc trang hỗ trợ chính thức của Microsoft cho kiểu máy cụ thể của bạn.
Cách khắc phục màn hình Microsoft Surface không xoay
Đối với máy tính bảng và thiết bị chuyển đổi Surface có thể điều khiển cảm biến chuyển động để tự động xoay màn hình nền ở chế độ ngang hoặc dọc tùy theo hướng màn hình.
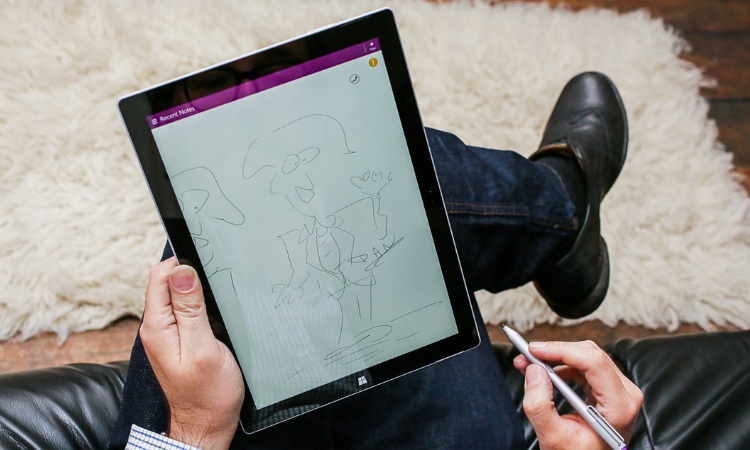
Khắc phục màn hình Surface không xoay
Tuy nhiên, đôi khi tính năng tự động xoay ở chế độ máy tính để bàn hoặc máy tính bảng ngừng hoạt động mà không có lý do rõ ràng hoặc tùy chọn khóa xoay bị chuyển sang màu xám khiến Surface không thể tự động xoay màn hình theo đúng hướng.
Nếu tính năng xoay tự động không hoạt động sau khi bạn đã thực hiện các bước khắc phục sự cố cơ bản, chẳng hạn như kiểm tra các bản cập nhật và khởi động lại thiết bị, bạn có thể thực hiện một số bước để giải quyết sự cố.
Đảm bảo rằng tính năng xoay màn hình Surface đã được bật
Xoay màn hình hiển thị nội dung ở định dạng ngang (ngang) hoặc dọc (dọc) và không có sẵn cho tất cả các ứng dụng. Đơn giản chỉ cần xoay thiết bị để thay đổi chế độ xem.
- Kéo thanh trượt ở cạnh phải màn hình sang trái để hiển thị Charms menu.
- Nhấn vào Cài đặt.
- Nhấn vào Màn hình (dưới cùng bên phải).
- Nhấn vào biểu tượng Bật Tự động Xoay (để nhả xoay) hoặc biểu tượng Tắt Tự động Xoay (để khóa xoay).
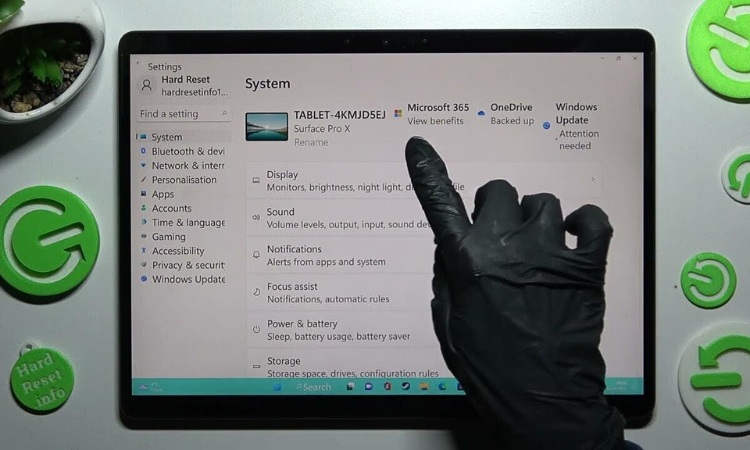
Mở khóa xoay màn hình trên Surface Pro X
Ngắt kết nối Surface Cover của bạn và mọi màn hình bên ngoài
Surface được thiết kế để hiển thị màn hình ở chế độ ngang khi bạn chạm vào nắp đầu vào Surface hoặc khi Surface của bạn được kết nối với màn hình ngoài.
Ngắt kết nối nắp đầu vào Surface và mọi màn hình ngoài để xem liệu chúng có ngăn màn hình tự động xoay hay không.
Kiểm tra xem màn hình có tự động xoay khi bạn xoay màn hình không.
>>> Cách kết nối Surface với màn hình và khắc phục sự cố kết nối
Tắt và bật lại Surface
- Đi tới Bắt đầu và chọn Nguồn > Tắt.
- Nhấn nút nguồn trên giao diện của bạn để bật lại.
- Đăng nhập vào Windows và kiểm tra xem màn hình có tự động xoay khi bạn xoay thiết bị hay không.
Thực hiện khởi động lại cưỡng bức
Bạn chỉ nên sử dụng giải pháp này nếu Surface của bạn có màn hình đen và không phản hồi hoặc bật lên. Nếu màn hình chỉ bị treo trên một màn hình cụ thể, bạn chỉ cần giữ nút nguồn trong hơn 15 giây và Surface của bạn sẽ tắt và khởi động lại. Nếu nó gặp phải màn hình đen chết chóc, đây là những gì bạn nên làm:
- Nhấn và giữ nút nguồn trên Surface của bạn trong 30 giây, sau đó thả ra.
- Nhấn và giữ đồng thời các nút Âm lượng và Nguồn trong ít nhất 15 giây, sau đó thả cả hai. (Logo Surface có thể nhấp nháy trên màn hình nhưng hãy tiếp tục nhấn và giữ các nút trong ít nhất 15 giây).
- Sau khi nhả các nút, hãy đợi 10 giây.
- Nhấn và thả nút nguồn để bật lại Surface. Bạn sẽ thấy logo Surface.
>>> Xem chi tiết Nguyên nhân và cách khắc phục Surface đen màn hình
Hi vọng bài viết trên giúp ích cho bạn trong việc sử dụng các thiết bị Microsoft Surface. Mọi thắc mắc hay cần tư vấn về các sản phẩm Surface: Surface Pro, Surface Go, Surface Laptop, Surface Book,…. Bạn có thể để lại bình luận bên dưới hoặc liên hệ với Trí Tiến Laptop qua:
Hotline: 0888.466.888
Fanpage: https://www.facebook.com/cuahangtritienlaptop
Địa chỉ cửa hàng: Số 56 ngõ 133 Thái Hà, Đống Đa, Hà Nội.




























![Surface Pro 5 [Kèm phím] Core i5/Ram 8GB/SSD 256GB Like New](https://tritienlaptop.com/wp-content/uploads/2022/12/Surface-Pro-5-kem-phim-add-1-100x100.jpg)



